I følge en fersk undersøkelse har flertallet av mennesker minst 25 apper på smarttelefonen. Apple App Library er en ny funksjon introdusert for iOS 14 og nyere. Det er et sentralt sted hvor du kan plassere en bestemt type apper. Det gir enkel tilgang til apper som du ofte bruker eller nylig har lastet ned. Denne funksjonen er etterfølgeren til den tradisjonelle appskuffen. Denne opplæringen vil forklare hvordan fjerne apper fra appbiblioteket eller Google Play-biblioteket.
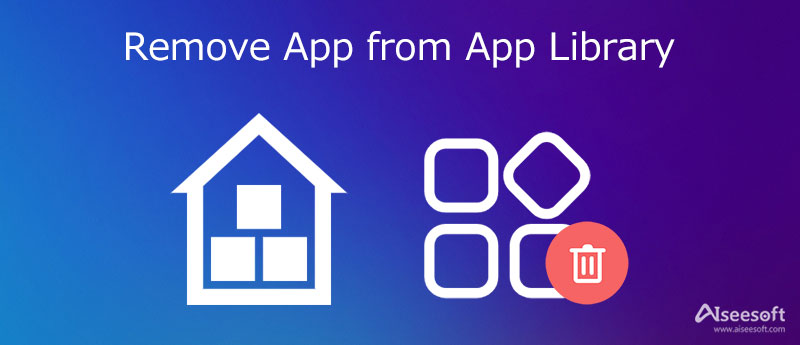
Appbiblioteket er en ny funksjon på iOS 14 og nyere. Den er i stand til å administrere appene dine automatisk. Dessuten forbedrer det tilgangen til appene dine på startskjermen. Som navnet antydet, er alle apper som er installert på din iPhone, også plassert i appbiblioteket. I stedet, for å vise kaotisk, er appene dine klassifisert i en rekke mapper i henhold til typene. Instagram og Facebook er for eksempel i Sosial-mappen.
Det mest nyttige appbiblioteket er mappene for forslag og nylig lagt til. Førstnevnte lagrer de fire beste appene du kanskje ser etter basert på AI-læring. Sistnevnte viser deg appene du nettopp har lastet ned.
App Library fremhever de mest populære appene i hver kategori. Dessuten endres rekkefølgen på kategoriene hver uke basert på tilgangen din. Hvis du vil se alle appene i en mappe, trykker du bare på det mindre ikonet. Du kan også finne en bestemt app ved å bruke søkefeltet.
Du kan ikke gi nytt navn til kategoriene, men det er mulig å fjerne apper fra App Library hvis du ikke vil at de skal vises igjen.
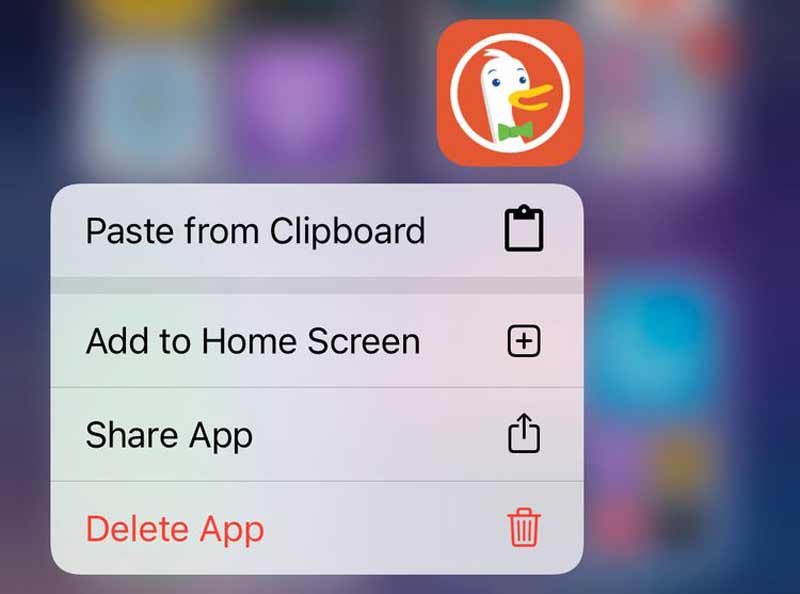
Dessverre er App Library eller lignende funksjon fortsatt ikke tilgjengelig for Android-telefoner og -nettbrett. Selvfølgelig kan du fortsatt bruke app-skuffer til å administrere appene dine på skjermen til en Android-telefon, men det er ikke like smart som appbiblioteket. Noen brukere spurte hvordan man fjerner apper fra Google Play-biblioteket i stedet for å beskytte personvernet. Dette biblioteket lagrer alle apper du har lastet ned på Android-enheten din, inkludert appene du har slettet.
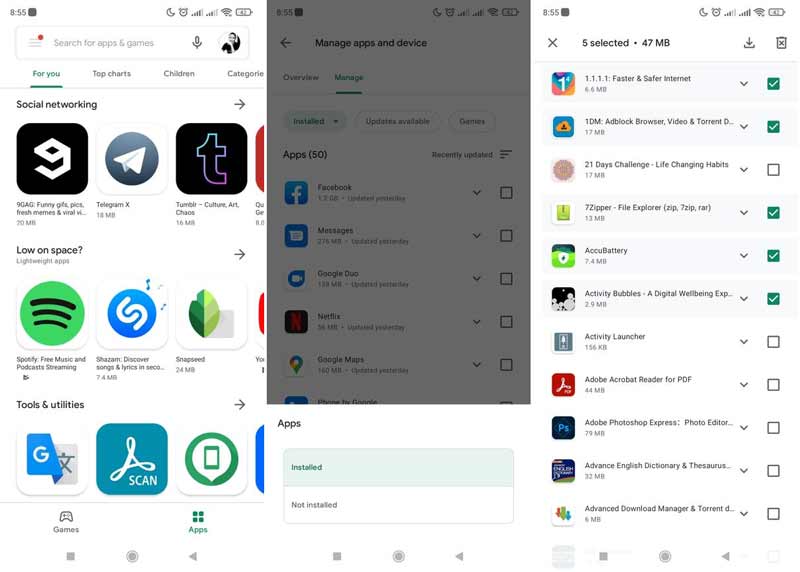
Du kan bare fjerne apper fra iPhone én etter én. Det er bortkastet tid hvis du har tenkt å slette mange apper. Aiseesoft iPhone-rens kan hjelpe deg med å løse dette problemet og effektivisere arbeidet.

Nedlastinger
Aiseesoft iPhone Cleaner – Beste appfjerner for iPhone
100 % sikker. Ingen annonser.
100 % sikker. Ingen annonser.


Videre Reading
Hvorfor kan jeg ikke slette apper fra appbiblioteket mitt?
Du kan bare slette appene du lastet ned fra App Store på iPhone. Du kan ikke slette de innebygde appene som er innebygd i iOS-en din.
Kan jeg slette App Library iOS 17?
Appbiblioteket er en funksjon på iOS 14 og nyere. Du kan ikke slette den fra systemet, men den kan skjules fra dokken hvis du setter den opp i Innstillinger-appen.
Hvor er appbiblioteket mitt?
Trykk på App Library-ikonet på dokken, og du får raskt tilgang til App Library-skjermen.
konklusjonen
Denne opplæringen har forklart deg hvordan du fjerner apper fra appbiblioteket på iPhone eller sletter apper fra Google Play Store-biblioteket. Som du kan se, er det ikke veldig vanskelig hvis du følger vår guide. Dessuten kan Aiseesoft iPhone Cleaner hjelpe deg med å slette apper på iPhone enkelt med en datamaskin. Hvis du fortsatt har andre spørsmål, vennligst legg igjen en melding nedenfor.

Blu-ray Player er en kraftig spiller som kan spille Blu-ray-plate, Blu-ray-mappe, DVD-plate / mappe / ISO-fil, og fungere som en vanlig mediaspiller for alle HD / SD-videofiler.
100 % sikker. Ingen annonser.
100 % sikker. Ingen annonser.