Filstørrelsen på MP3 ble et problem for alle; basert på flere MP3-lydfiler, kan vi se at størrelsen deres er synlig betydelig på grunn av den høye samplingshastigheten og bithastigheten. Men du kan bruke Audacity til å senke bithastigheten og samplingsfrekvensen for å gjøre MP3-størrelsen lavere, slik at du kan lagre mer MP3-musikk og nyte dem på enheten din. På grunn av dens evner til å krympe filstørrelsen, vil vi diskutere måtene å redusere størrelsen på MP3 på Audacity i denne artikkelen. Så for å vite det, må du fortsette å lese denne bloggen.

Før du introduserer hvordan du reduserer MP3-filstørrelsen i Audacity, ville det være bedre å laste ned editoren på skrivebordet først. Gå til den offisielle nettsiden til audacityteam.org for å laste ned riktig programvare for skrivebordet ditt. Etter det kan du nå velge hvilken vei du skal gå for å gjøre filstørrelsen på MP3 mindre ved å bruke dette verktøyet.
Ved å redusere samplingsfrekvensen til MP3-filen din, kan du krympe filstørrelsen. Med Audacity sample rate changer kan du enkelt manipulere samplingsfrekvensen og justere den til den laveste for å gjøre filstørrelsen mindre enn den opprinnelige størrelsen. Imidlertid ville det være best hvis du husker at når du senker lydbåndbredden, er det en sjanse for at MP3-utgangen blir dårligere. Selv om det kan bidra til å redusere filstørrelsen, er det bedre å ikke senke samplingsfrekvensen til den laveste for å unngå dårlig lydkvalitet.
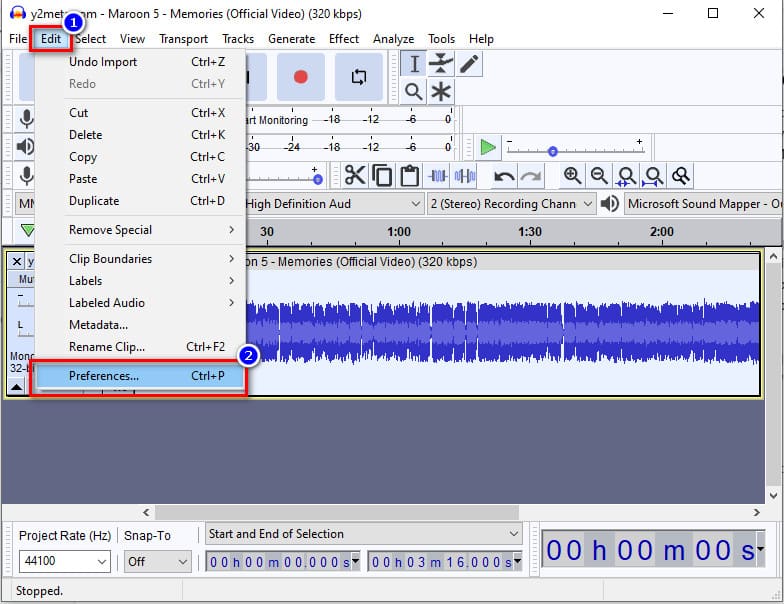
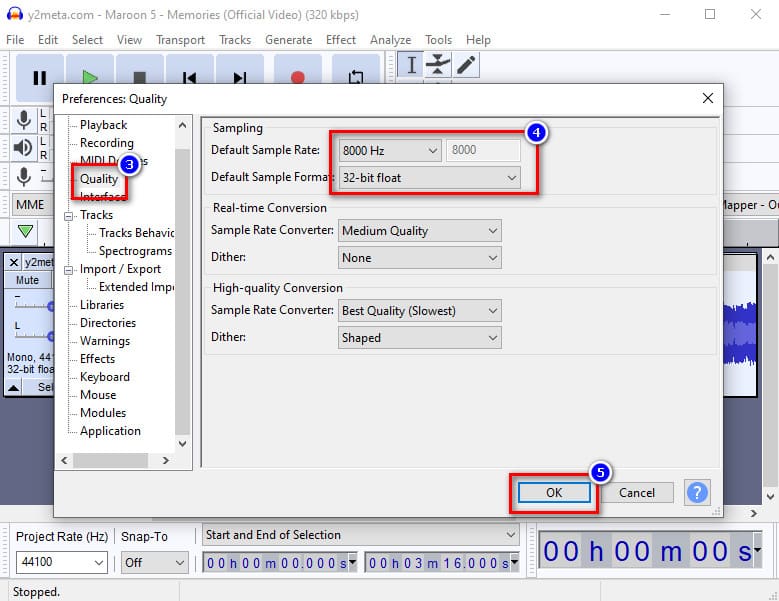
For å redusere størrelsen på MP3 i Audacity, kan du prøve å endre bithastigheten til lyden. Bitrate er den som bestemmer de tildelte dataene på hver MP3-fil eller lydfil du har. De fleste lydfiler har en høyere bitrate, noe som indikerer at kvaliteten også er høyere. Her kan du endre bithastigheten til lydfilen fra 320 kbps til 8 kbps. Så hvis du vil endre bithastigheten på Audacity for å gjøre størrelsen mindre, følg trinnet nedenfor.
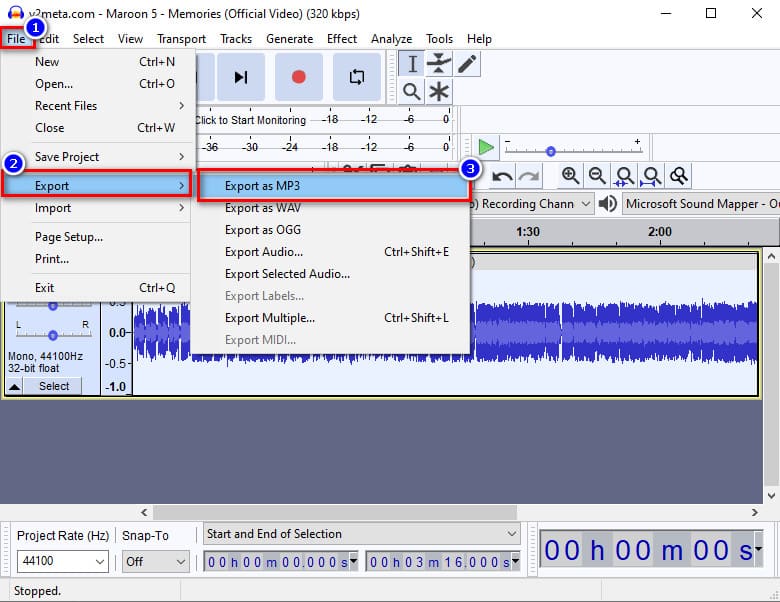
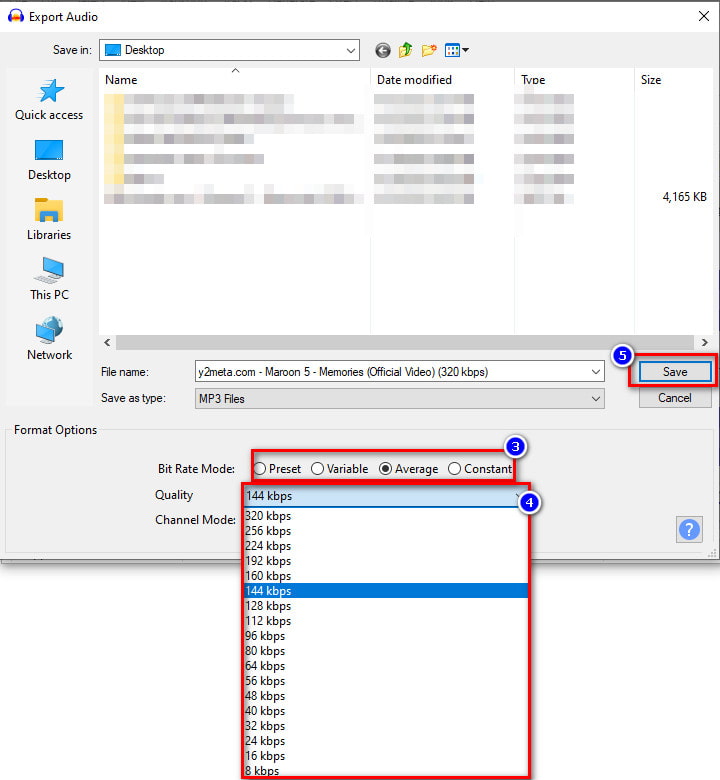
Selv om konvertering av stereo til mono kan hjelpe deg med å redusere filstørrelsen fordi de to signalene kombineres. Fortsatt kan det hende at dybden på MP3-lyden ikke er den samme som den originale stereotypen, men filstørrelsen vil være mindre. Men sørg for at lyden du laster opp her bruker to forskjellige signaler, for hvis ikke, vil ikke trinnene hjelpe deg med å redusere filstørrelsen på stereoanlegget. For å redusere mp3-filstørrelsen i Audacity, kan du prøve å konvertere stereo til mono ved å følge trinnene vi legger til nedenfor.
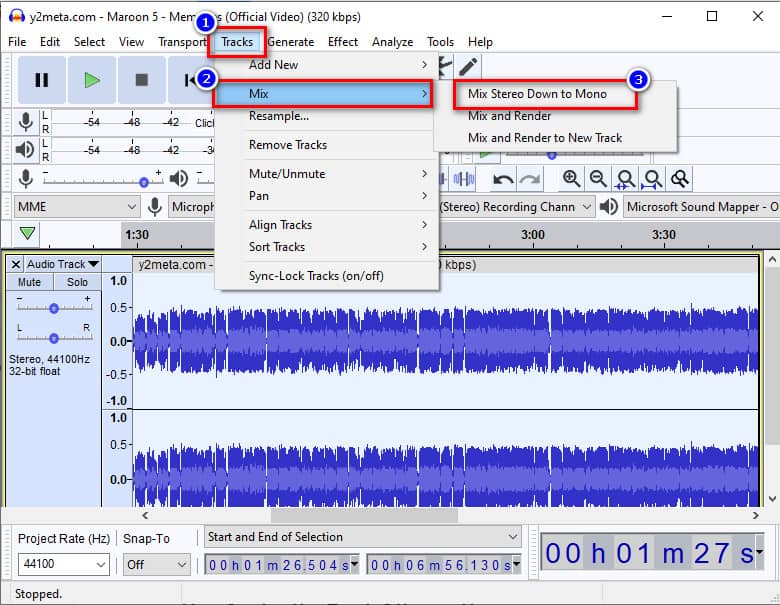
Selv om lydredigeringsprogrammet kan hjelpe deg med å endre filstørrelsen på MP3 til en mindre versjon, er ikke måtene å redusere mp3-filstørrelsen på i Audacity nok til å komprimere MP3-filen. Men hvis du bruker Aiseesoft Video Converter Ultimate, det kan vi forsikre deg om komprimere lydfilen ble mye mindre, men kvaliteten er fortsatt den samme. Denne ultimate programvaren kan enkelt håndtere oppgaven med å komprimere MP3-filene dine til ønsket filstørrelse uten å påvirke den originale høykvaliteten. Selv profesjonelle redaktører som Audacity kan ikke utføre en ultimat jobb med å komprimere filen slik dette gjør.
På grunn av flere krav til komprimering, tar Aiseesoft komprimeringen av MP3-filen til neste nivå; det er enda raskere å behandle enn Audacity. Mange kompressorer kan mislykkes på dette forsøket, men hvis du bruker det ultimate verktøyet, kan det ikke være noe galt hvis du bruker dette. Vil du bruke denne ultimate programvaren til å redusere MP3-filen du har? I så fall kan du følge trinn-for-trinn-veiledningen vi legger til her for å sikre at filen er komprimert til enhver tid.
100 % sikker. Ingen annonser.
100 % sikker. Ingen annonser.
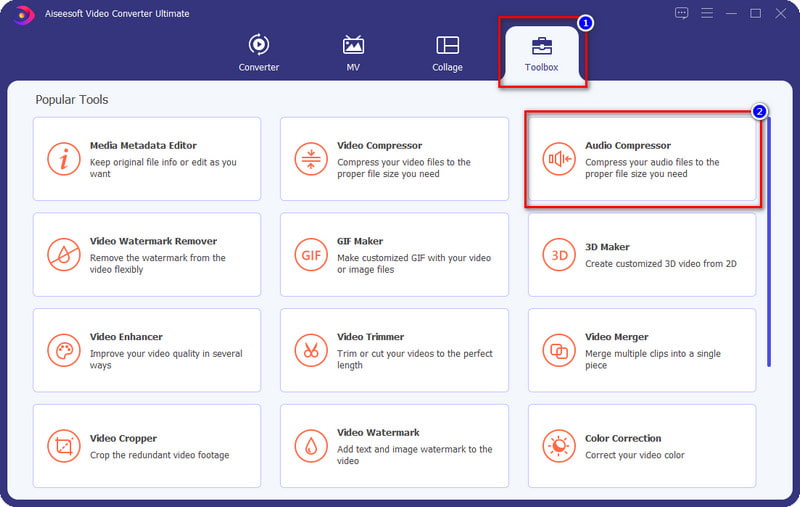
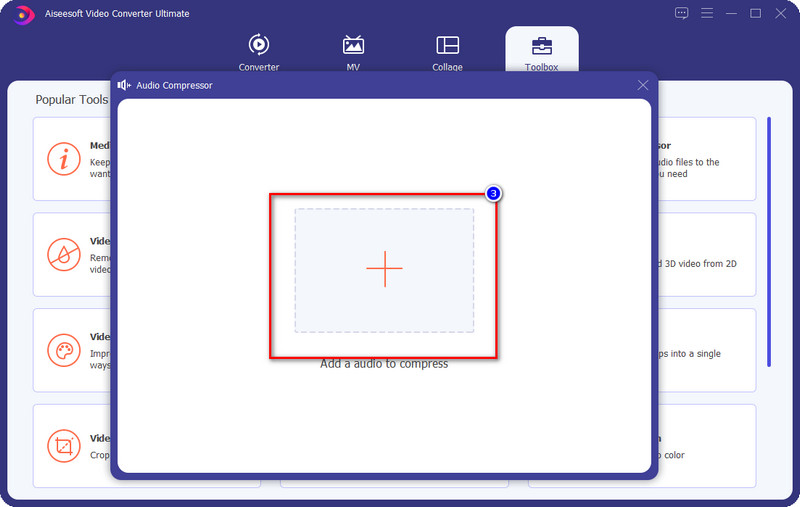
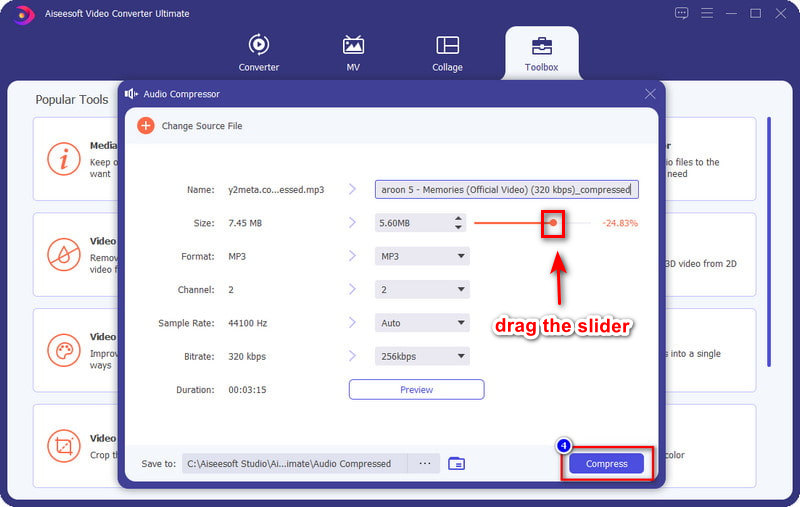
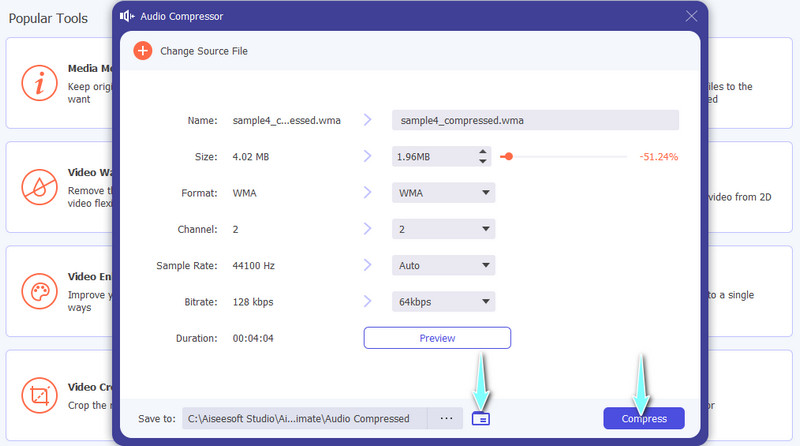
Det er alt for å komprimere MP3-filene dine. Dessuten lar den deg komprimere MP4 eller andre videofiler enkelt.
Hva er den anbefalte bithastigheten jeg kan stille inn på Audacity for å komprimere?
Hvis du bestemmer deg for å justere bithastigheten til MP3-filen du må komprimere på Audacity, er det bedre å justere bithastigheten til lydfilen til 144kbps; hvis du går noe lavere enn det, er det stor sjanse for at kvaliteten går tapt.
Kan jeg endre koderen til MP3-en min for å redusere filstørrelsen på Audacity?
Det kan være en veldig liten endring i størrelse, men den vil ikke komprimere MP3-filen i Audacity. For å gjøre det, trykk på Ctrl + A, og gå deretter til filen; Under den finner du Eksporter og går til Eksporter. Flere endrer kodingen i henhold til ønsket og klikk Eksporter for å lagre MP3-filen.
Etter å ha endret bithastigheten til MP3 på Audacity, hvorfor hører jeg cracking?
Hvis MP3-en din er satt til lav bitrate, snur du den plutselig til den høyeste bithastigheten, og det vil oppstå cracking på lyd. Du kan unngå dette ved å endre det litt, men ikke gå for det høyeste.
konklusjonen
Hvilken måte tror du vil hjelpe deg med å redusere størrelsen på MP3 i Audacity? Hvis denne artikkelen hjelper deg med å løse problemet, kan du gi oss fem stjerner nedenfor hvis du er fornøyd med denne artikkelen. Du kan lese en annen relatert artikkel som vi skriver for å løse de andre problemene du kanskje allerede støter på.

Video Converter Ultimate er utmerket videokonverterer, editor og forsterker for å konvertere, forbedre og redigere videoer og musikk i 1000 formater og mer.
100 % sikker. Ingen annonser.
100 % sikker. Ingen annonser.