Alle macOS 10.14 eller eldre har iTunes, men du kan laste ned dette også på WindowsOS; dette innebygde programmet fungerer som en mediespiller og et bibliotek med millioner av MP3-musikk. På grunn av den godt utformede ytelsen har mange Mac-brukere allerede kjøpt abonnementsavgiften for å få tilgang til hele potensialet som musikkspiller. Når du har blitt abonnent, kan du laste ned musikken du vil ha og spille den overalt. Du kan imidlertid ikke lagre millioner av musikk på stasjonen din på grunn av enhetens plasskapasitet. Men med administrasjonsprogrammet lar iTunes deg raskt krympe filstørrelsen på musikken slik at du kan frigjøre plass og lagre mer musikk på enheten din. For å vite hvordan du reduserer MP3-filstørrelsen i iTunes, kan du følge veiledningen vi legger til her.
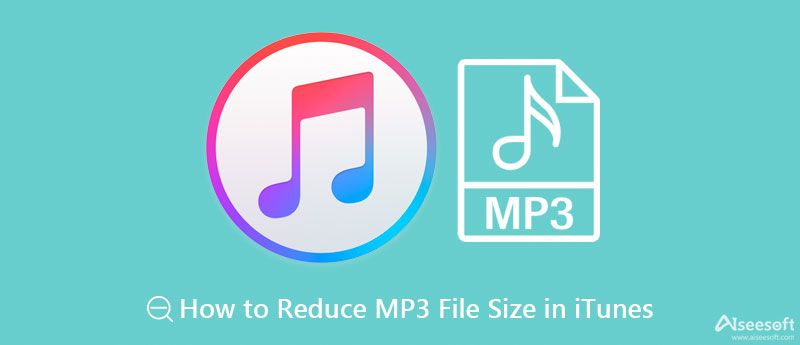
For å lære deg hvordan du reduserer MP3-størrelsen i iTunes, kan du stole på denne trinnvise opplæringen vi legger til. Etter at du har fulgt trinnene på Mac eller Windows, vil vi forsikre deg om at det vil redusere filstørrelsen på MP3 for å frigjøre plass og laste ned mer musikk på stasjonen.
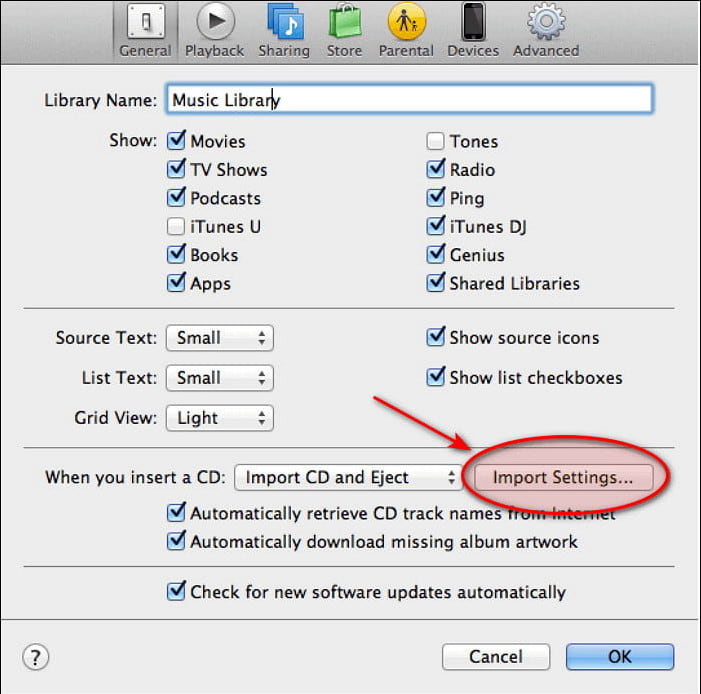
Valgfritt: Hvis KBPS du ønsker ikke er tilgjengelig på listen, kan du klikke på
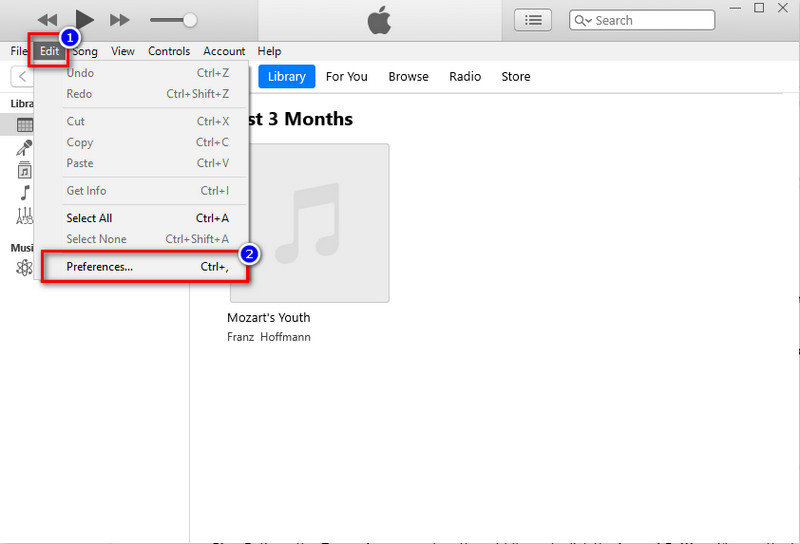
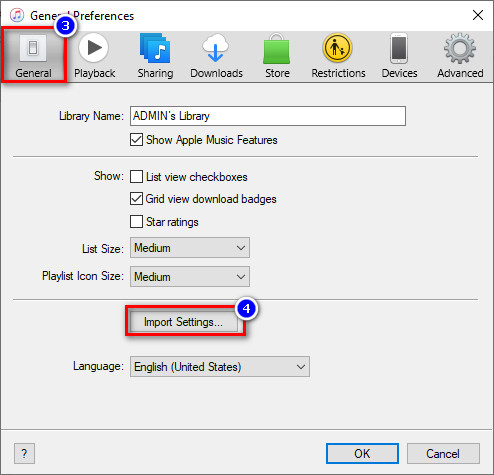
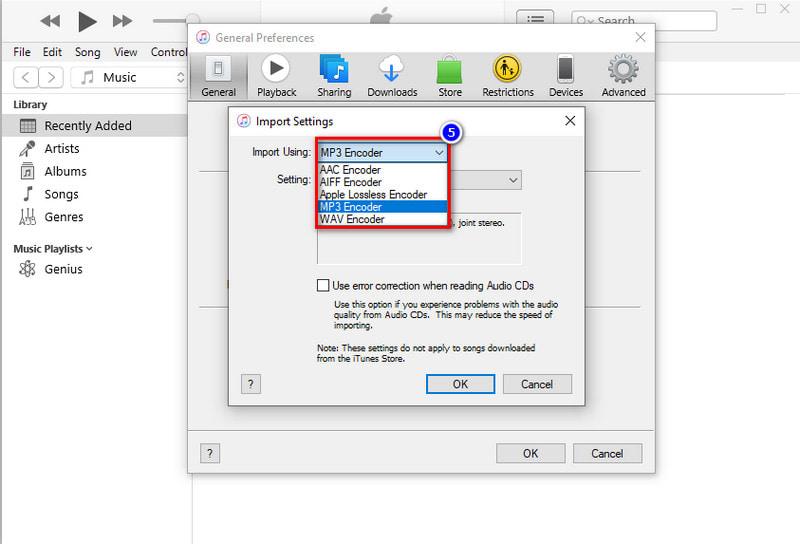
Valgfritt: Vil du gå lavere i størrelse? Klikk deretter på Custom klikk på drop-down knappen på Stereo Bitrate, og du kan velge hvilken kbps du vil ha, fra 16 opp til 320.
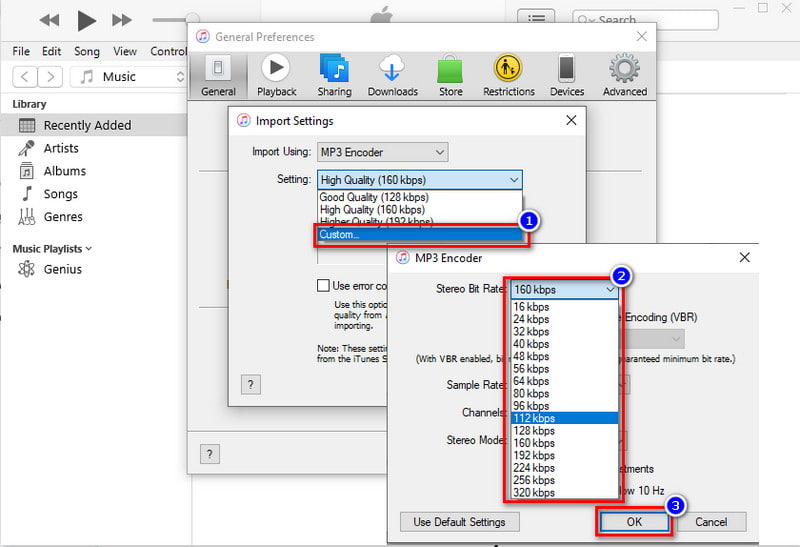
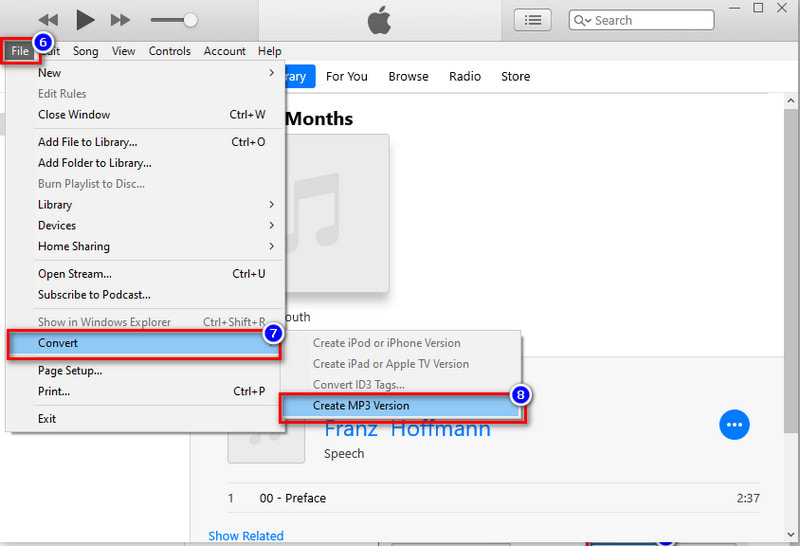
Selv om iTunes kan redusere lydfilen, er det fortsatt ikke det beste valget å redusere bithastigheten til lyden fordi bithastigheten er basert på kvaliteten på lyden. Jo høyere bitrate eller KBPS, jo høyere lydkvalitet. For å unngå det, må du bruke det beste alternativet for iTunes, ikke annet enn Aiseesoft Video Converter Ultimate.
Dette verktøyet kan enkelt ta kontroll over filstørrelsen på MP3-filen du har som er lagret på iTunes, selv på Windows og Mac. Teknisk sett fungerer dette verktøyet til slutt komprimere hvilken som helst video og lydfil du har slik at du kan spare mye plass på stasjonen. På grunn av den unike komprimeringsteknikken og hvor raskt den er, sa mange brukere at dette ble deres førstevalg for å komprimere filene deres. Vil du vite hvordan du reduserer MP3-filstørrelsen i iTunes? Du kan grundig følge trinnene vi la til nedenfor for å krympe filstørrelsen og lagre mer musikk på enheten din.
100 % sikker. Ingen annonser.
100 % sikker. Ingen annonser.
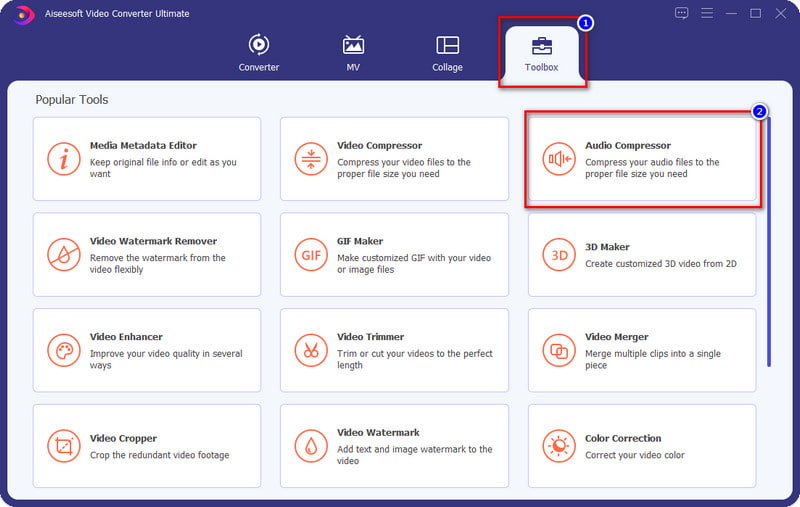
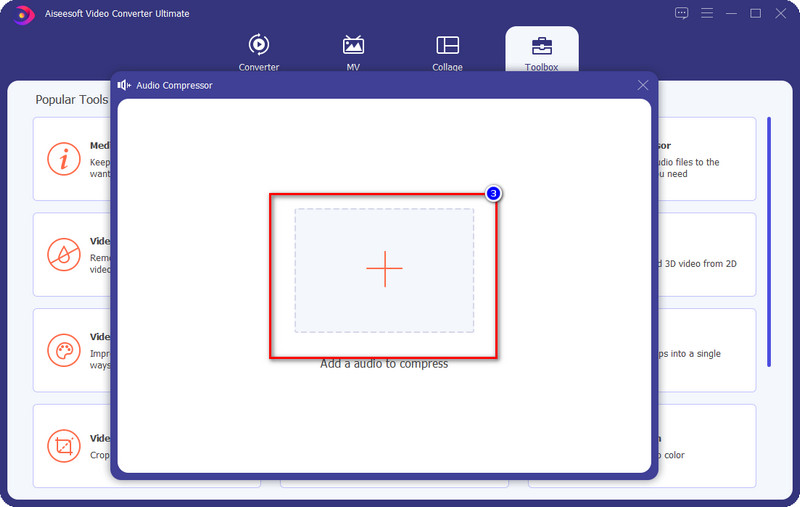
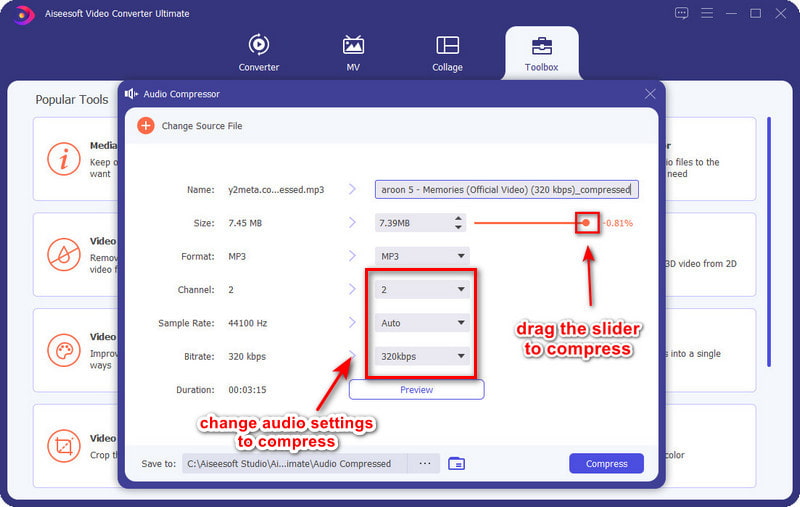
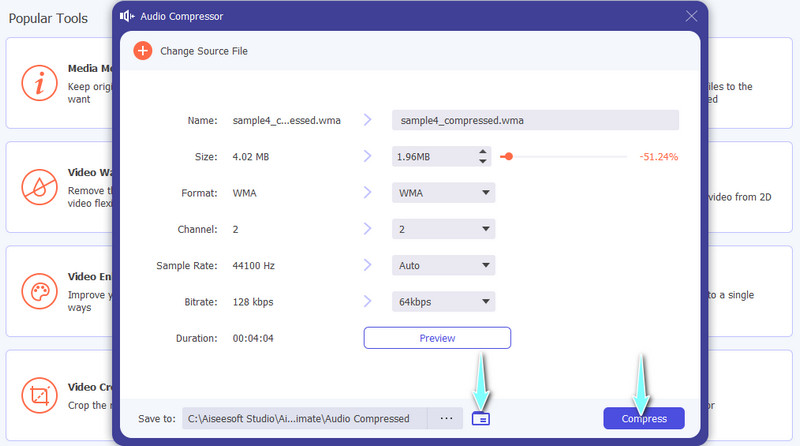
Kan jeg fortsatt komprimere lyden på iTunes?
Ja, du kan fortsatt komprimere lyden på iTunes. Denne appen er imidlertid utilgjengelig på den nyere Mac-versjonen. Selv om du vil laste det ned på Mac, er det fortsatt ikke ideelt å laste det ned på det andre tredjepartsnettstedet fordi det allerede er faset ut. Men hvis du har iTunes på Mac-en, kan du følge trinnene ovenfor for å lære hvordan du utfører det.
Hvor lavt kan jeg komprimere lyden på iTunes?
Når du komprimerer lydfilen i iTunes, kan du gå så lavt som 16 KBPS, men husk at det ikke er ideelt å gå så lavt som dette fordi det er en stor sjanse for at du vil komprimere etter at du har laget en duplikat av lyden, kvaliteten vil bli lavere.
Har iTunes komprimert lyd?
All musikk du har kjøpt i denne appen er allerede komprimert fordi den bruker en tapskomprimering i filtypen til AAC. Selv om det er tapskomprimering, vil filstørrelsen være heftig selv uten de små detaljene hvis lydvarigheten er for lang.
konklusjonen
På Macen du har kan du enkelt komprimere lydfilen du har ved hjelp av iTunes, og for Windows kan du også laste den ned gratis. Men det ville hjelpe hvis du husket at du ikke må misbruke bithastigheten og sette den til den laveste for å unngå kvalitetstap på MP3-en din. Selv om jo lavere bithastigheten er, jo mindre er filstørrelsen fortsatt, vil du ofre kvaliteten? Vel, alle liker det ikke. I dette tilfellet kan du bruke det beste alternativet til iTunes – Aiseesoft Video Converter Ultimate til komprimere en lydfil på Windows og Mac og sørg for at kvaliteten forblir. Hva synes du om denne artikkelen? Noen anbefalinger eller forslag? Du kan legge igjen en kommentar nedenfor.

Video Converter Ultimate er utmerket videokonverterer, editor og forsterker for å konvertere, forbedre og redigere videoer og musikk i 1000 formater og mer.
100 % sikker. Ingen annonser.
100 % sikker. Ingen annonser.