Bitrate spiller en viktig rolle i lyd, for den bestemmer og beskriver mengden data som flyttes til lyden, som på MP3. Hver lydfil har en bitrate lagret på seg for å gjøre lyden av lyden av høyest mulig kvalitet. Generelt er det ideelt å ha en høyere bitrate på MP3-filer for å gjengi en bedre lyd. Men et av hovedproblemene til lydfilen er at den har et høyt antall bithastigheter. I dagens artikkel vil vi forklare hvordan du kan redusere bithastigheten til MP3 for å gjøre den mindre i størrelse, men uten å påvirke den originale hi-fi-kvaliteten din MP3 har. Merk at hver programvare vi legger til her tester først for å sikre sikkerhet for alle brukere som ønsker å prøve denne bitrate-reduksjonsappen.
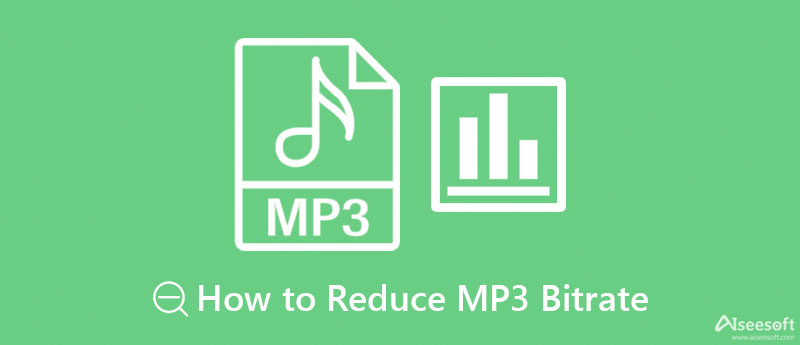
Med sine funksjoner og funksjoner kan du enkelt håndtere å redusere mp3-bithastigheten uten å bekymre deg for lydkvaliteten til MP3-filen. Aiseesoft Video Converter Ultimate er den beste MP3-bithastighetsveksleren du kan laste ned på Windows og Mac. Dette verktøyet er langt forskjellig fra det andre verktøyet du kan bruke fordi dette er den kraftigste kompressoren for å nedskalere bithastigheten til lydfilen. Hvis vi er i ferd med å bestemme dens generelle ytelse, kan vi si at den lever opp til navnet.
Ved oppstart vil den gi deg en liten omvisning i verktøyets generelle funksjoner og forklare funksjonene og funksjonene når du laster ned programvaren helt. Basert på tilbakemeldingene fra de andre brukerne i dette verktøyet, er det mye som sier at dette verktøyet fungerer godt og kan konkurrere på høyeste nivå. Så hvis du vil prøve å bruke dette verktøyet og lære hvordan du reduserer bithastigheten til MP3, vil vi legge til en veiledning som du kan følge.
100 % sikker. Ingen annonser.
100 % sikker. Ingen annonser.
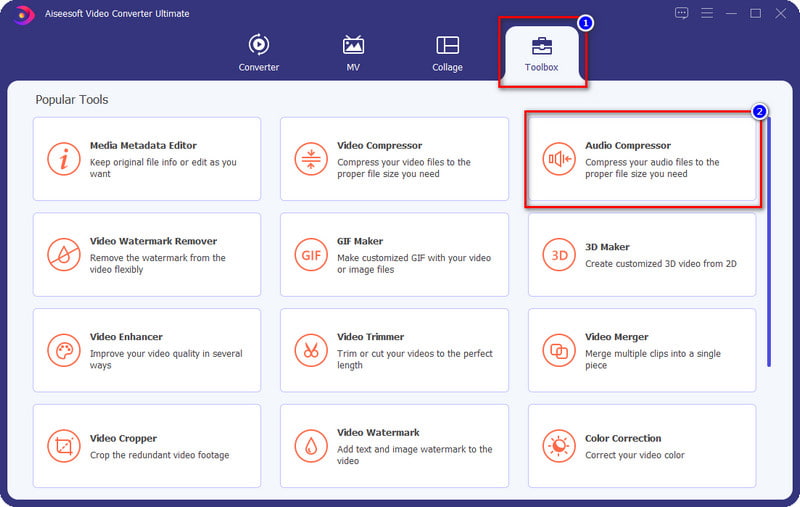
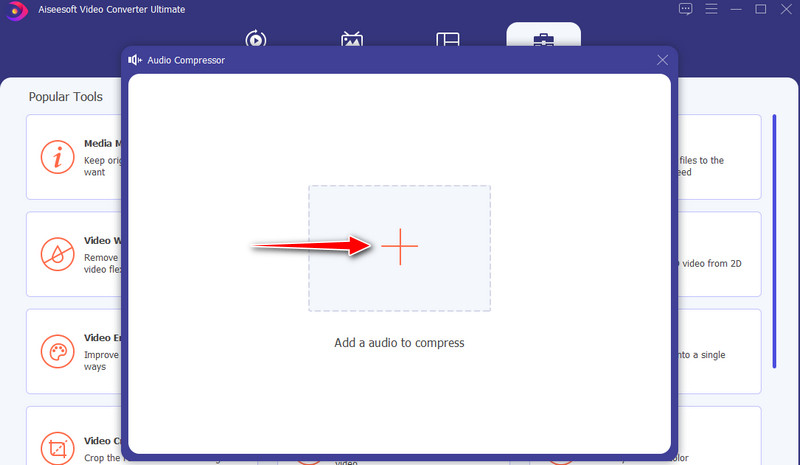
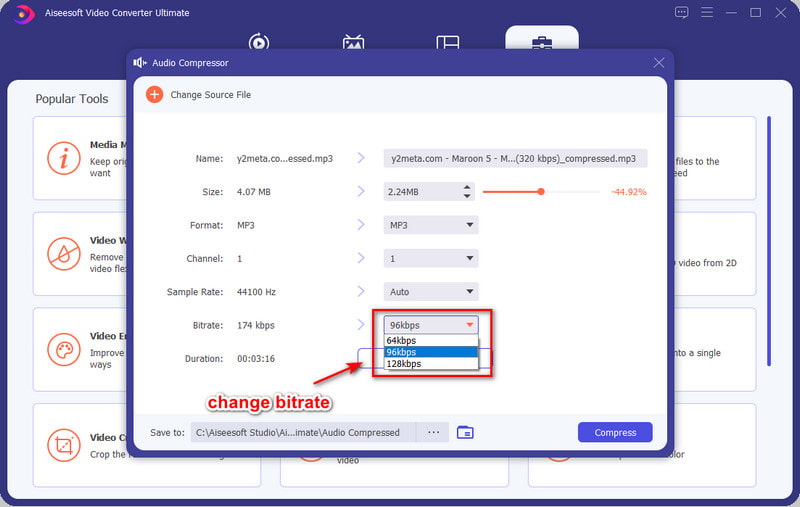
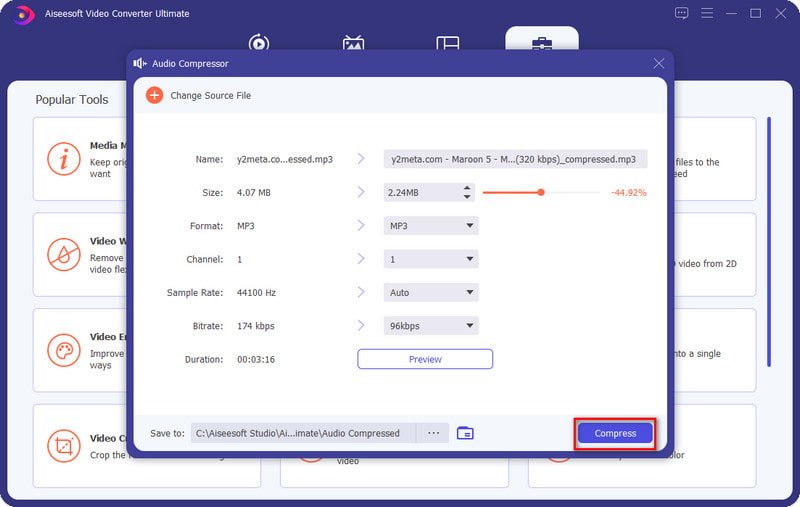
Videre lesning:
For å redusere MP3-bithastigheten med freeware, kan du ikke gå galt med MP3 -kvalitetsmodifikator. Dette verktøyet gjør jobben sin med å redusere bithastigheten til MP3-filen. I motsetning til den andre programvaren du kan laste ned på Windows, er dette verktøyet veldig enkelt, og det gir også en veiledning om hvordan dette verktøyet fungerer, noe som er flott. Ulempen er imidlertid at du må pakke ut EXE-filen før du kan ha den. Likevel er det et must å ha programvare, spesielt hvis du vil senke bithastigheten til lydfilen. Trinnene nedenfor vil lede deg til hvordan du bruker dette.
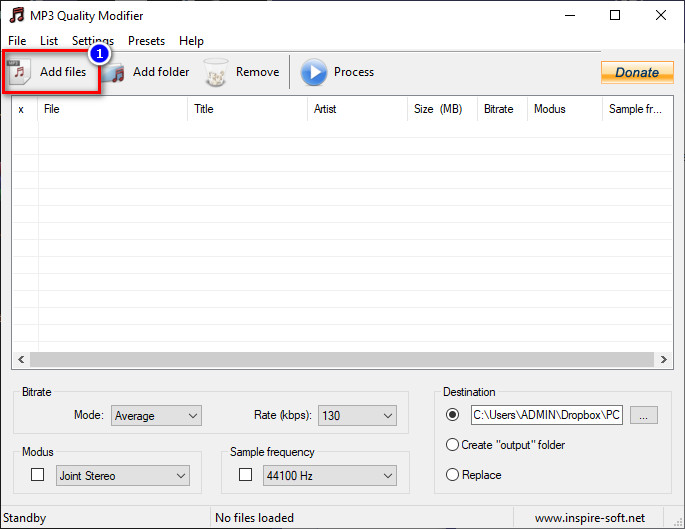
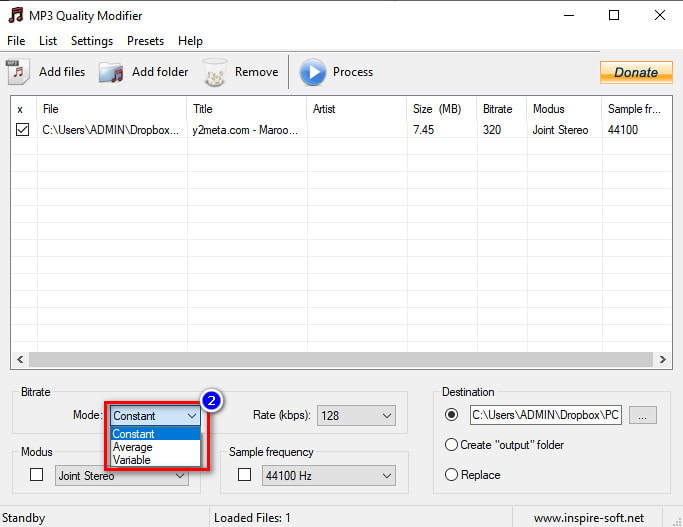
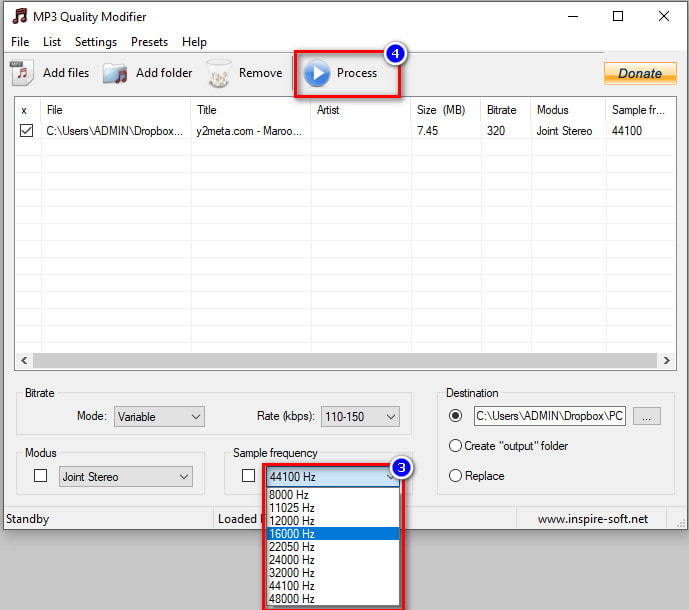
Hvis du vil redusere MP3-bithastigheten på nettet, kan alternativet være Online lydkonvertering. Dette verktøyet er allerede kjent som en av de beste online-konvertererne du kan bruke, men det er også flott for å endre bithastigheten til MP3-filen. Dette verktøyet fungerer langt på vei godt som en bithastighetsveksler på nettet, men du trenger en internettforbindelse før du bruker det.
I tillegg til å endre formatet og redusere bithastigheten, har den også en annen funksjon: å legge til eller endre metadataene til filen du laster opp. Selv om programvaren er god til å redusere bithastigheten, er internettforbindelsen problemet ditt her. Hvis du har en ustabil internettforbindelse, vil opplasting og eksport av filen ta mye tid. Men hvis du har en god tilkobling, kan du følge trinnene nedenfor.
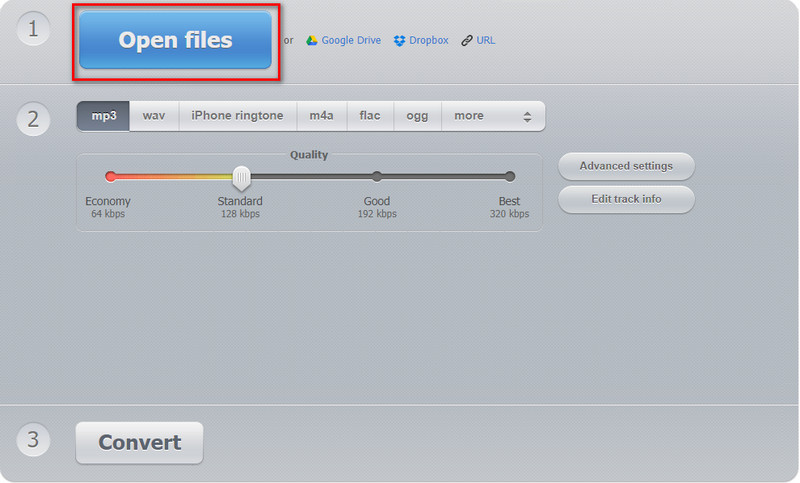
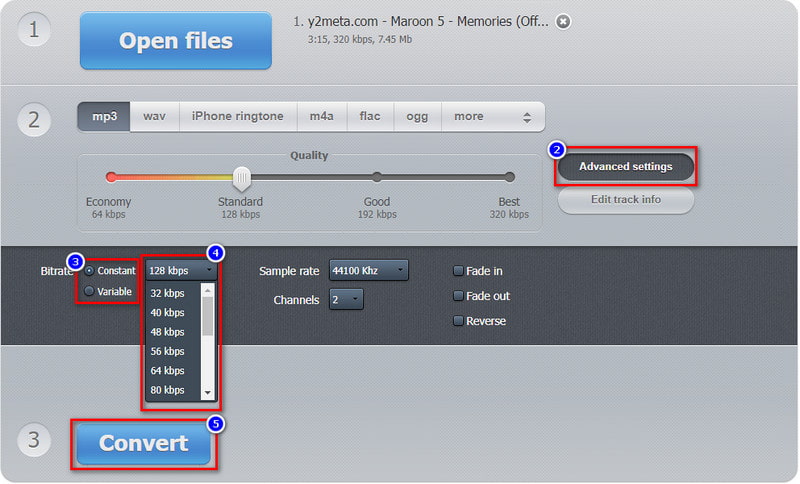
Bortsett fra bithastigheten, er det mange faktorer som gjør at MP3-filstørrelsen er enorm. Hvis du vil vite hva disse er, må du fortsette å lese den for å vite mer om den andre innstillingen som MP3-filer har og den enorme filstørrelsen.
Først av alt, varighet og lengden på lyden eller videoen påvirker filstørrelsen betydelig; jo lenger videoen varer, desto høyere blir filstørrelsen. Neste er samplingsfrekvensen; hvis bithastigheten er på kvaliteten, fokuserer samplingshastigheten på lydens detaljer. Jo høyere samplingsfrekvensen er, desto bedre blir lyddetaljene, men filstørrelsen vil være enorm. Hvis lyden din bruker tapsfri komprimering, er det derfor den enorme filstørrelsen. Men MP3-filene har tap, noe som betyr at filen er 90 % mindre i størrelse enn de andre ukomprimerte lydfilene som WAV. De metadata er dataene som er innenfor dataene. De fleste lydfiler har metadata fordi den har de essensielle dataene som lydfilen har som vi noen ganger ikke kan se på lyden vi lytter til. Den inkluderer forfatterens navn, sangens tittel, dato og klokkeslett, plassering, albumgrafikk osv. Disse enkle dataene kan også utvide filstørrelsen til MP3-filen du har. Nå som vi vet, kan du redusere filstørrelsen ved å kutte videoen for å redusere varigheten, nedgradere prøvehastighet, og fjern metadataene for å spare plass.
Hva er den høyeste bithastigheten MP3 har?
MP3-filer kan lagre bithastighet fra 320 kbps med 16 bit, men den kan også gå så lavt som 96 kbps. Med 320 kbps kan du nå lytte til lyden vakkert, men den er ikke like bra som det andre formatet som kan gi deg.
Hvordan kan jeg sjekke bithastigheten til MP3 på Windows?
For Windows-brukere kan du høyreklikke på MP3-filen og gå til Egenskaper. Klikk på Detaljer og finn Bitrate; du kan nå se kbps til MP3-filen.
Kan jeg se bithastigheten til MP3 på Mac?
For å se bithastigheten på Mac må du åpne lydfilen du vil sjekke på Quicktime. Deretter trykker du på Kommando + I på tastaturet for å åpne informasjonen om lydfilen; under Data Rate, kan du nå synlig se bithastigheten til MP3.
konklusjonen
For å spare litt plass på stasjonen din, er det en ideell kompressor eller reduserer mp3-bithastigheten for å gjøre filen mindre. Siden denne artikkelen viser frem forskjellige måter å redusere bithastigheten på, er det din tid nå å velge hva du foretrekker. Har du spørsmål om dette emnet? Da kan du legge igjen en melding i kommentarfeltet, og vi vil faktisk svare umiddelbart.

Video Converter Ultimate er utmerket videokonverterer, editor og forsterker for å konvertere, forbedre og redigere videoer og musikk i 1000 formater og mer.
100 % sikker. Ingen annonser.
100 % sikker. Ingen annonser.