Bilder innkapsler dyrebare øyeblikk av livene våre, og vi ønsker å verne om dem ved å bevare dem. Likevel er det mulig å slette disse gjennom et utilsiktet museklikk eller forhastet tastetrykk. Fra en brukers perspektiv kan det virke umulig å hente de slettede digitale bildene som er enkelt lagret på datamaskinen din, eller du må være digital kunnskapsrik.
Hvis du stirrer på det tomme albumet ditt og lengter etter å få det tilbake igjen så snart som mulig, så er denne artikkelen for deg. Bli med oss mens vi kontinuerlig fremskynder ulike løsninger som du kan gjøre for å få tilbake de slettede bildene og lære de mest enkle måtene hvordan hente slettede bilder på datamaskinen med veiledningene fremover.
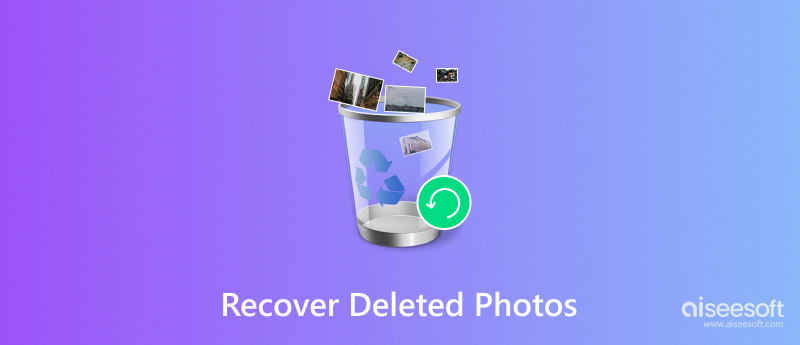
Hvordan gjenopprette slettede bilder i Windows 10? Aiseesoft Data Recovery (Windows) er en stor hjelp til å hente tapte eller slettede bilder på Windows. Denne appen er dedikert til å skanne hver tomme av lagringsenhetene dine, inkludert harddisker, eksterne stasjoner, minnekort, flash-stasjoner og mer. Selv om bildene du ønsker å hente ble slettet for lenge siden, kan du fortsatt hente dem ved hjelp av denne appen. Følg instruksjonen nedenfor for å lære hvordan du bruker den.
100 % sikker. Ingen annonser.
100 % sikker. Ingen annonser.
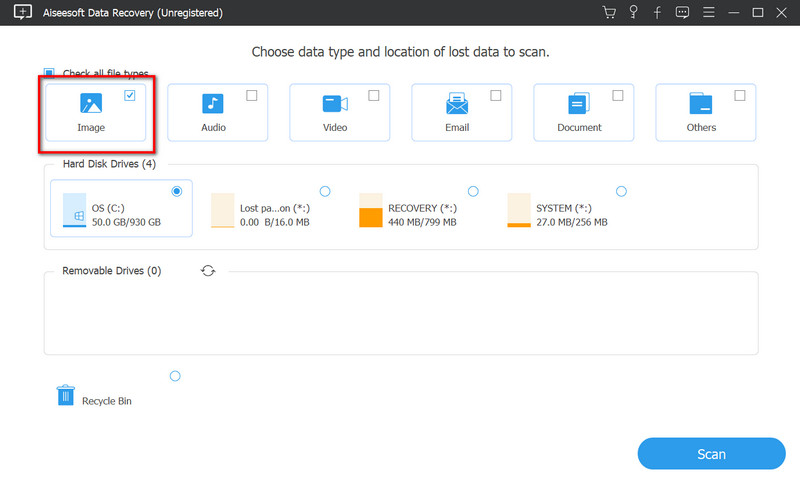
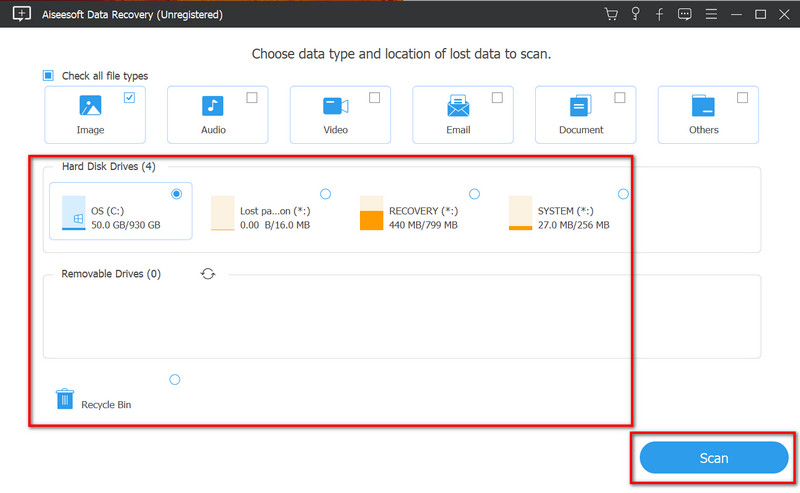
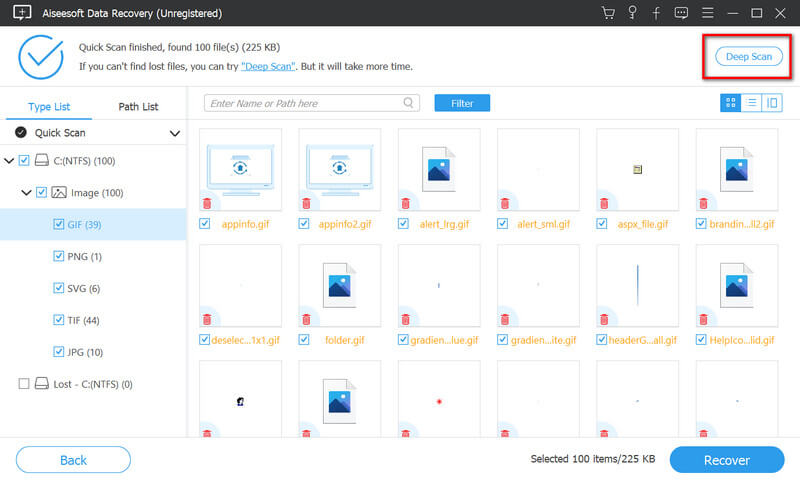
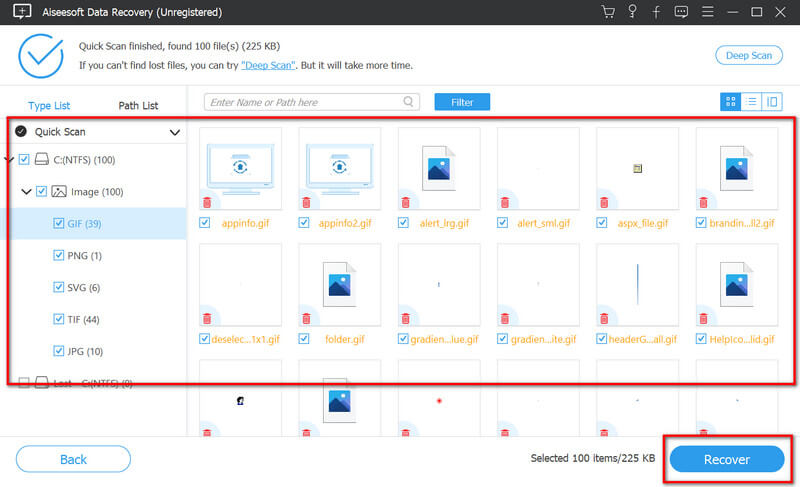
Hvordan gjenopprette slettede bilder på Mac? En annen fenomenal programvare du kan bruke er Aiseesoft Data Recovery (Mac). Denne appen har en bedre tilnærming til å gjenopprette slettede bilder som tidligere er lagret på Mac-stasjonen. Med denne appen kan du hente nesten alle dataene som er tapt eller slettet på en hvilken som helst intern og ekstern diskdriver. Du trenger ikke å laste ned en annen omfattende plug-in eller gjøre et komplisert oppsett siden appen er enkel å bruke. Du kan følge instruksjonene nedenfor hvis du er Mac-bruker og ønsker å hente et bilde eller annen datatype.
100 % sikker. Ingen annonser.
100 % sikker. Ingen annonser.
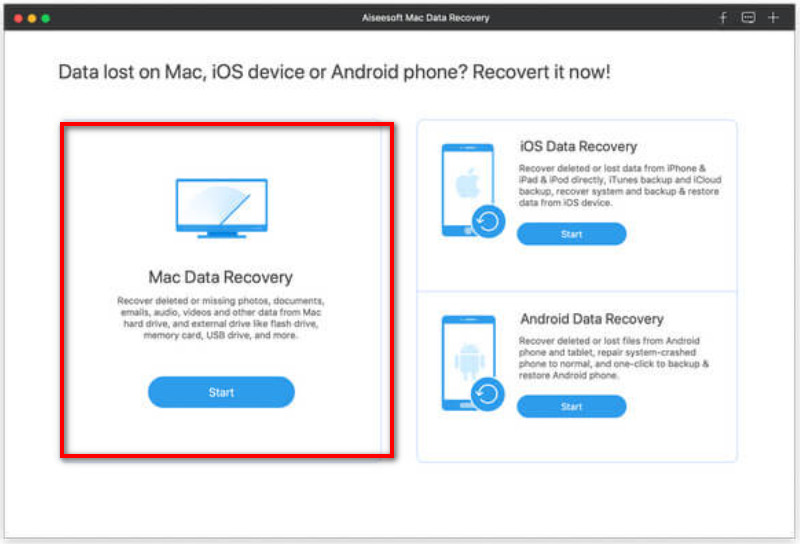
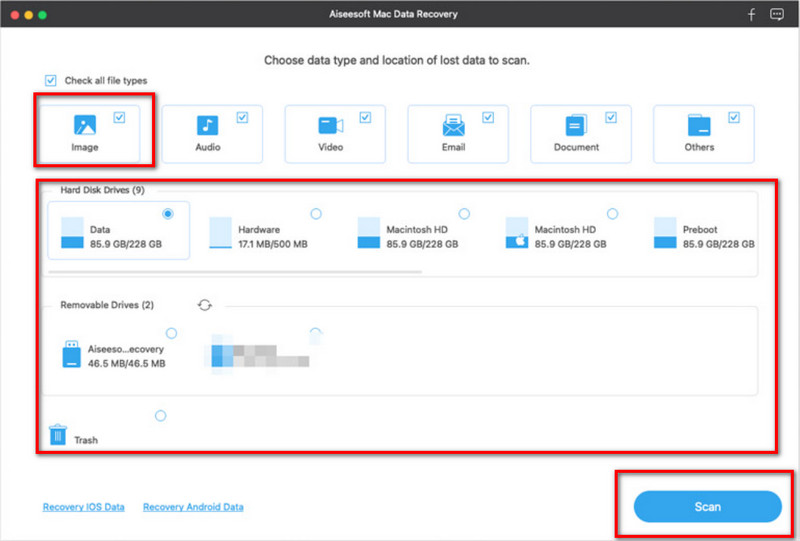
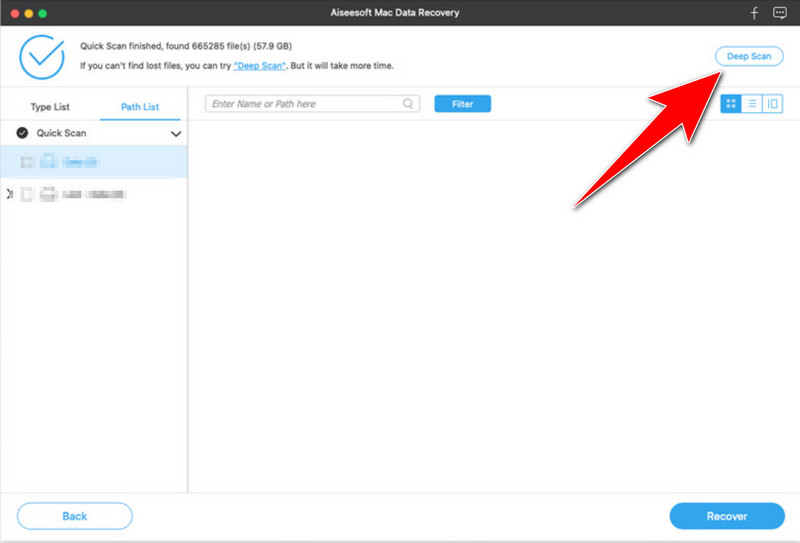
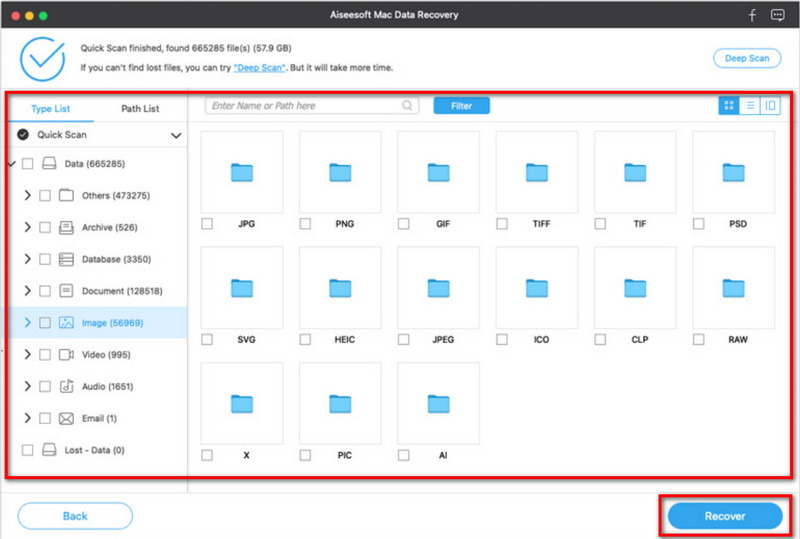
Recycle Bin er stedet hvor først slettede bilder eller data går. Når du trenger å gjenopprette slettede bilder på Windows 10 uten hjelp av en app, kan du søke her først. Følg trinnene nedenfor.
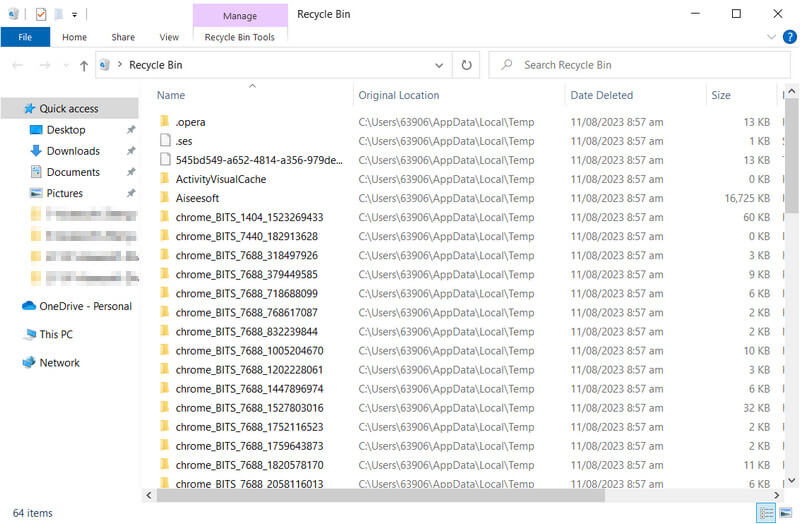
Søppelbøtte er som papirkurven, men denne appen er bare for Mac. Imidlertid er det en oppbevaringsperiode på hver fil inne i den, noe som betyr at når den slutter, slettes de permanent. Før den tid, lær hvordan du gjenoppretter slettede bilder på Mac-enheten din uten en app med trinnene.
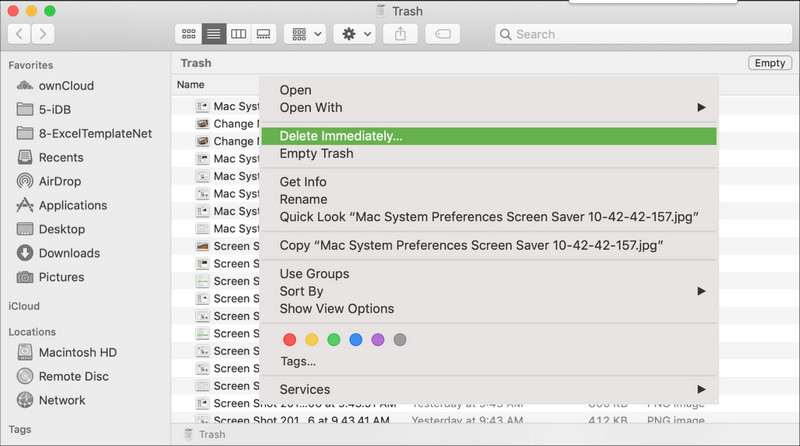
Forrige versjon er en uunnværlig Windows-funksjon som du kan bruke til å gjenopprette slettede filer bedre enn papirkurven. Med den kan du raskt gjenopprette slettede bilder på Windows permanent, og her er hvordan du kan gjøre det.
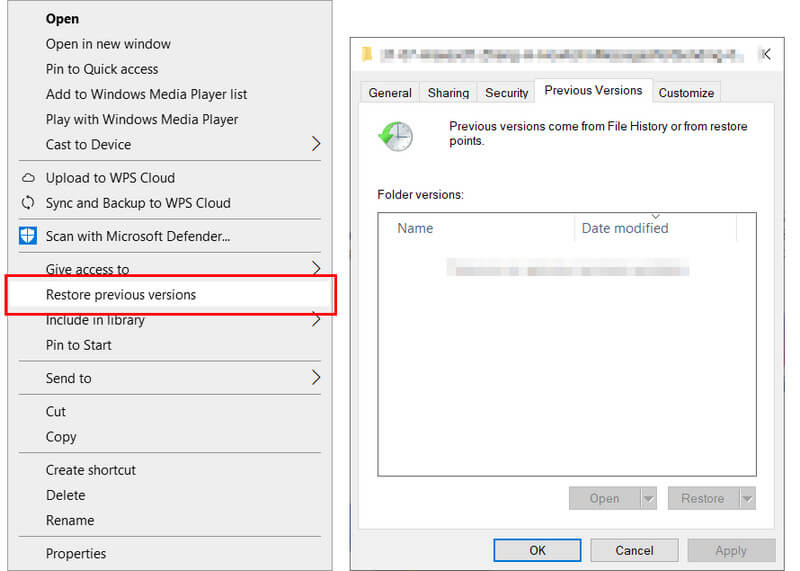
Når du vil gjenopprette slettede bilder lagret på iCloud, følg trinnene vi har lagt til her. Sørg for å logge kontoen din ved hjelp av en nettleser.
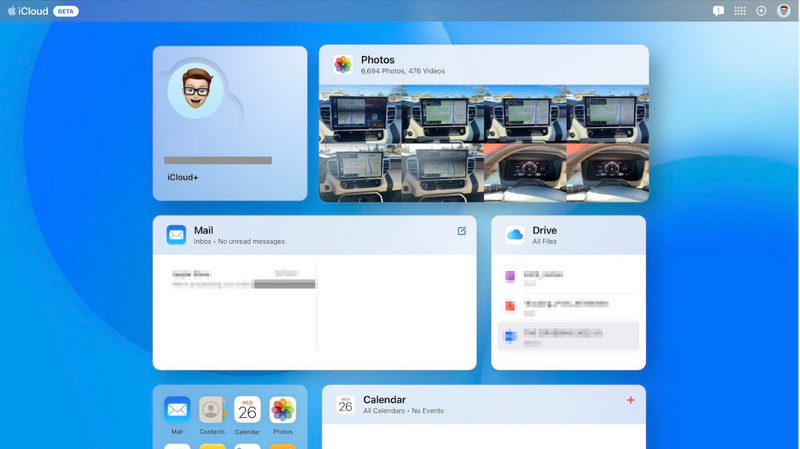
Som iCloud, dropbox er en populær skylagring du kan få tilgang til for å administrere og kompilere ulike mediedatatyper som bilder. Det kan forekomme at bildene dine blir slettet på den, men det er en måte å gjenopprette bilder på, og du kan gjøre det ved å følge trinnene.
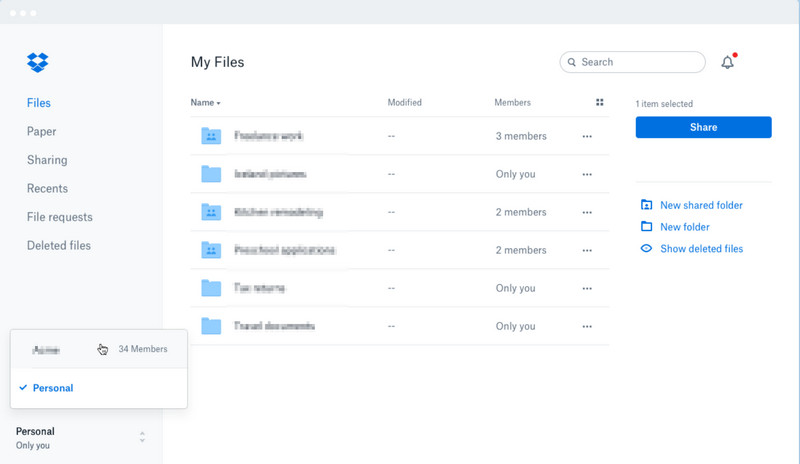
Microsoft OneDrive er den beste skytjenesten du kan bruke hvis du bruker en Windows-enhet. Men det er tilfeller når bildene du lagrer på den blir slettet, og måten å gjenopprette dem på er ved å følge trinnene deretter.
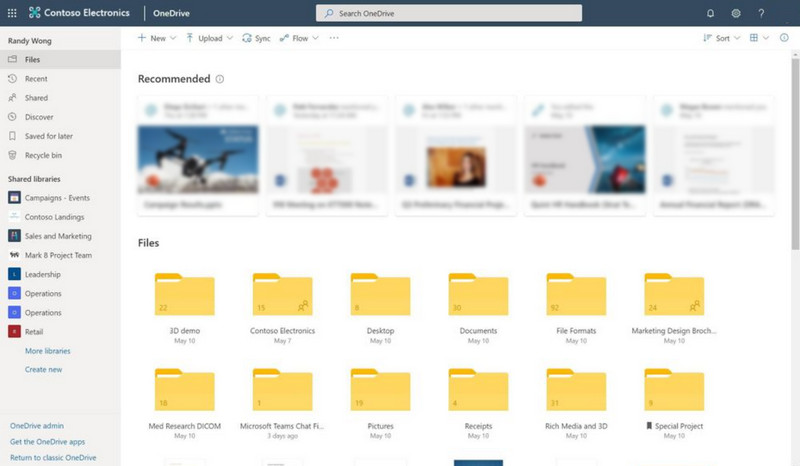
Skytjenester tilbyr en praktisk og tilgjengelig måte å lagre dataene våre på, inkludert bilder. Men det er en viss grense der den starter en oppryddingsprosess og permanent sletter eldre filer som er lagret på den for å frigjøre den. Regelmessig overvåking av lagringsbruken av den og kjøp av en plan kan holde deg borte fra disse tilfellene.
Sikkerhetskopiering av data er viktig, og å være oppmerksom på å gjøre det kan resultere i et enormt problem. En omfattende sikkerhetskopieringsrutine kan beskytte mot uventet tap av data av mange grunner. Ved hjelp av dette kan du raskt gjenopprette slettede bilder på Mac, Windows eller et hvilket som helst operativsystem uten å trenge et verktøy.
Oppbevaringsperioden er tidsbegrensningen for alle slettede medier som er lagret i en papirkurv, søppelmappe eller nylig slettet skymappe som fortsatt er tilgjengelig. Det tar vanligvis 30 dager fra filen er overført til den. I løpet av disse 30 dagene kan du gjenopprette enhetens slettede filer eller bilder. Likevel, hvis den passerer oppbevaringsperioden, slettes elementene automatisk og permanent fra den, og frigjør lagringsplassen din.
Kan du gjenopprette gamle slettede bilder?
Ja, det kan du hvis oppbevaringsperioden for den nylig slettede mappen ikke har passert. Hvis det har gått over oppbevaringsperioden, må du bruke en bildegjenopprettingsapp som tilbyr dyp skanning for å søke etter slettede filer og hente dem.
Kan jeg gjenopprette slettede bilder permanent fra iCloud?
I løpet av oppbevaringsperioden kan du enkelt hente de slettede bildene fra iCloud ved å gå til nylig slettede, velge bildet og klikke på Gjenopprett.
Er slettede bilder borte for alltid?
Slettede bilder er ikke permanent borte for alltid hvis du ikke hadde til hensikt å fjerne dem fra bin-mappen. Sletting av bildet vil bli overført til bin-mappen, der det kan ligge i 30 dager. Likevel kan du slette dem manuelt for å frigjøre plass eller la oppbevaringsperioden avsluttes og slettes permanent.
Hvordan kan jeg gjenopprette slettede bilder fra Android?
Du kan gå først til mappen Nylig slettet i Album-appen. Her kan du se de nylig slettede bildene, klikke på hvert bilde du vil gjenopprette, og gjenopprette dem. Men du kan bruke en spesialisert Android-app for bildegjenoppretting hvis du vil ha en bedre måte å gjenopprette fra et telefongalleri.
Kan jeg hente slettede iPhone-bilder?
Du kan enkelt finne de fleste av dine slettede bilder på iPhone ved å gå til mappen Bilder og nylig slettede. I denne mappen kan du gjenopprette alle slettede iPhone-bilder som tidligere er lagret på iPhone eller bruke en tredjepart Programvare for gjenoppretting av iPhone-bilder i stedet.
konklusjonen
Hvordan får du tilbake slettede bilder? Vel, vi har vist deg populære måter å gjenopprette slettede bilder fra datamaskinen din, for eksempel Windows og Mac, med og uten hjelp fra en tredjepartsapp. Vi introduserer også måter å gjenopprette bilder fra populære skytjenester. Vi håper du har fått med deg all informasjonen, og hvis du synes dette er verdt å dele, så gjør det.
Gjenopprett slettede filer på iPhone / Android
1. Hvordan gjenopprette mine slettede bilder (fra iPhone Android) 2. Hvordan hente slettede tekstmeldinger på iPhone eller Android 3. Hvordan få tilgang til og hente slettede samtalelogg på Android / iPhone 4. Hvordan gjenopprette slettede Kik-meldinger og bilder 5. Hvordan gjenopprette slettede lydfiler på Android 6. Hvordan hente slettede videoer fra Android-telefon 7. Hvordan gjenopprette slettede telefonnumre på Android
Aiseesoft Data Recovery er den beste datarekonstruksjonsprogramvaren for å gjenopprette slettede / tapte bilder, dokumenter, e-poster, lyd, videoer osv. Fra PC / Mac.
100 % sikker. Ingen annonser.
100 % sikker. Ingen annonser.