Når du tar bilder av høy kvalitet, har iPhone de beste innebygde kameralinsene du kan bruke når du vil. Kamerakapasiteten er virkelig bemerkelsesverdig enten du fanger landskap, oppriktige øyeblikk eller kunstneriske nærbilder. Midt i alle de fantastiske bildene som er lagret på enheten din, kan ulykker skje, og du kan ved et uhell slette dyrebare bilder. Selv om det er en knipe, tilbyr teknologien nå en løsning du kan jobbe med bildegjenoppretting. Denne gangen vil vi forklare i detalj hvordan gjenopprette slettede bilder fra en iPhone bruke pålitelige teknikker selv nybegynnere kan utføre. Les denne artikkelen for å vite mer!
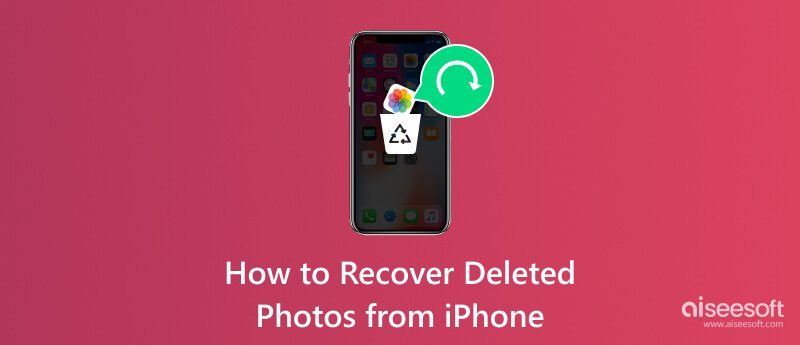
Aiseesoft iPhone datagjenoppretting er et verktøy utviklet for å hjelpe brukere trygt å gjenopprette tapte eller slettede data fra iOS-enhetene sine. Appen er kjent for å tilby kraftige alternativer for datagjenoppretting, inkludert gjenoppretting av forskjellige datatyper som bilder, meldinger, kontakter, lyd, anropslogger og mer. Siden iCloud og iTunes er assosiert med iPhones, kan du også bruke denne appen til å gjenopprette sikkerhetskopiert data som er lagret på applikasjonene. Faktisk er appen fantastisk, og nå er over en million pluss brukere fornøyde med ytelsen. For å gi en komplett opplæring om hvordan du gjenoppretter permanent slettede bilder på iPhone ved hjelp av denne appen, kan du følge trinnene nedenfor.
100 % sikker. Ingen annonser.
100 % sikker. Ingen annonser.
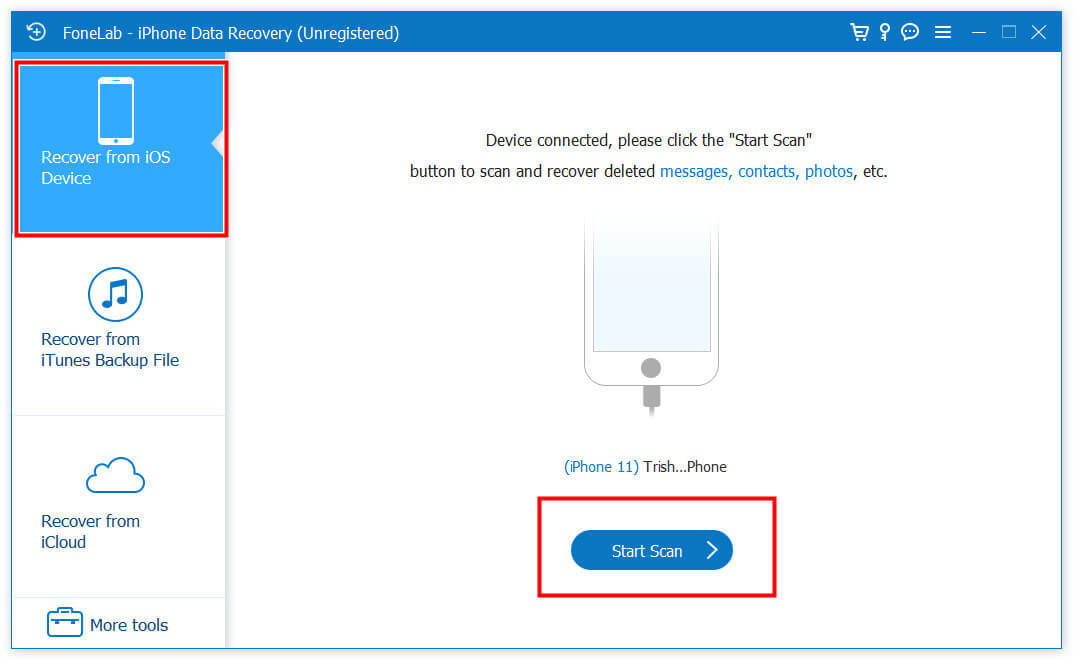
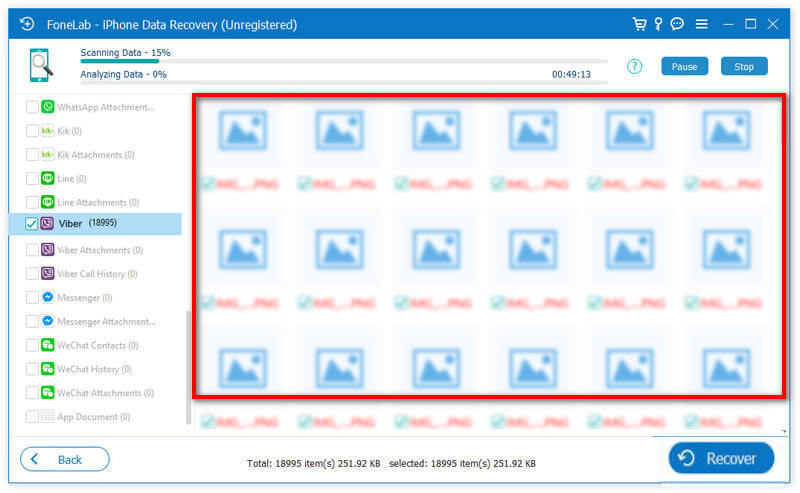
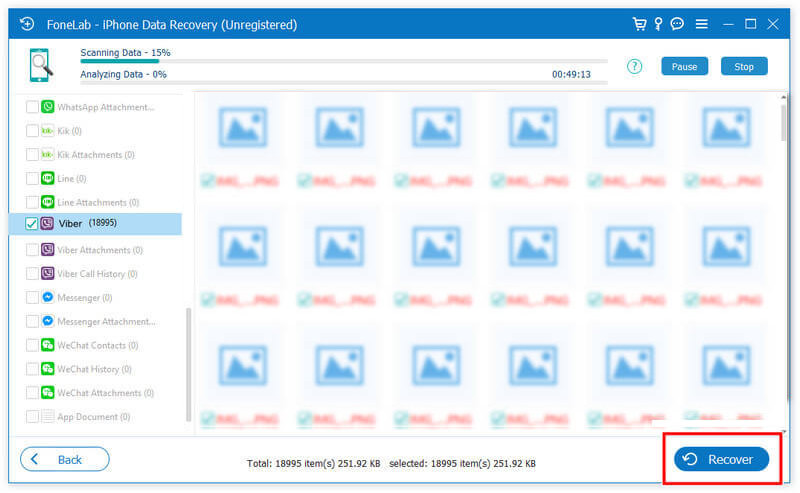
Bilder-appen er et standardbibliotek for å administrere og organisere bilder og videoer du har lastet ned eller tatt på iPhone eller iPad. Se, rediger og del innholdet ditt med det. Men nå kan du også bruke denne appen til å gjenopprette nylig slettede bilder av iPhone ved å følge de enkle trinnene nedenfor.
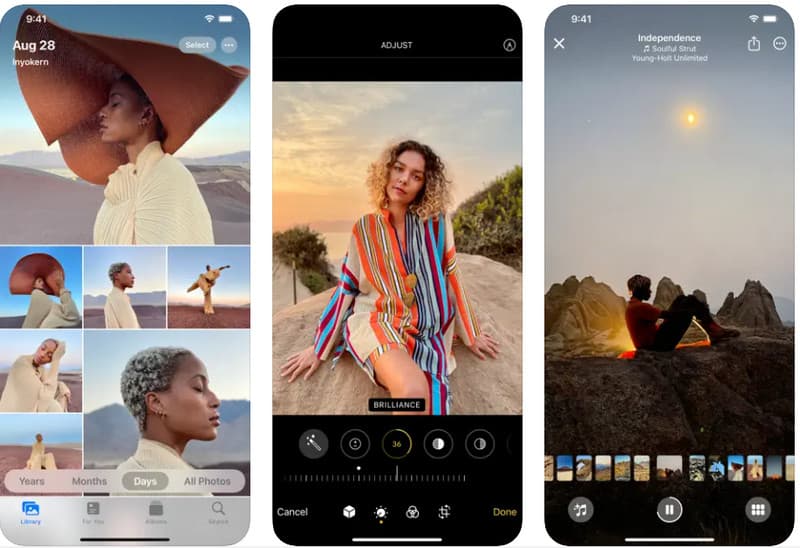
Hvis bildene du ønsker å hente ikke er å finne her, er oppbevaringstiden utløpt, noe som kan føre til sletting, eller du har slettet det manuelt. Vi foreslår at du bruker det ovennevnte programmet for å hente slettede bilder på iPhone og bruker den avanserte gjenopprettingsmetoden.
iCloud er en skybasert tjeneste utviklet av appen for å lagre ulike datatyper, inkludert bilder og mer. Den tilbyr også sømløs integrasjon og synkronisering på tvers av iOS-enheter, inkludert iPhone, iPad, Mac og Windows-datamaskiner. Du kan følge disse trinnene for å synkronisere bildene dine til iCloud.
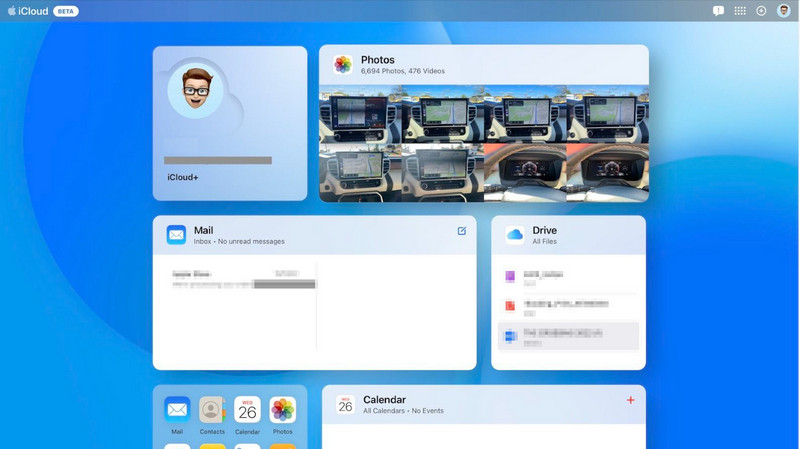
En annen måte å lagre bilder på er å lage en iTunes-sikkerhetskopi på Windows eller Mac. Etter å ha opprettet en sikkerhetskopi av bildene dine gjennom denne appen, kan du raskt gjenopprette den ved å følge retningslinjen nedenfor. Vet hvordan du gjenoppretter slettede bilder fra iPhone når du har laget en iTunes-sikkerhetskopi.
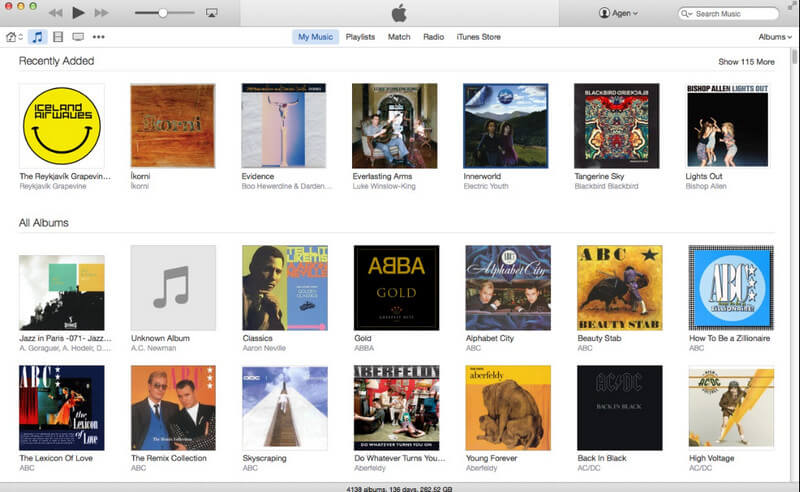
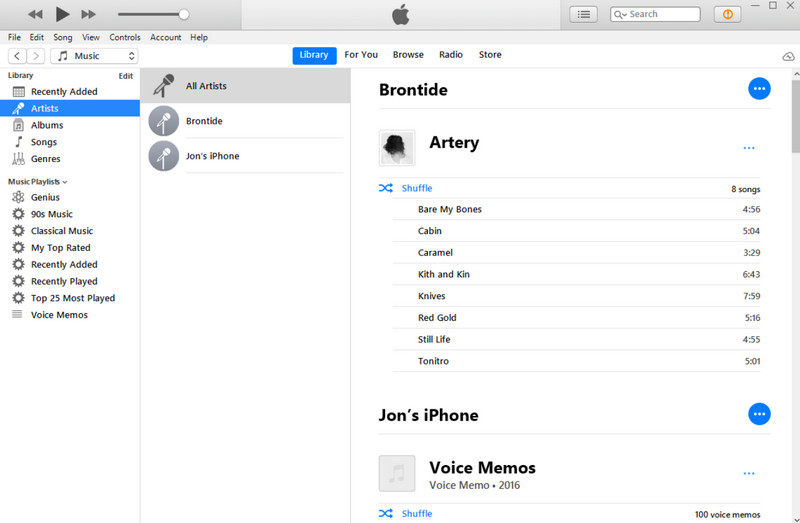
Ikke alle har tilgang til iTunes eller iCloud for å lage en sikkerhetskopi, så vi introduserer Aiseesoft iOS Backup og gjenoppretting av data. Det er et pålitelig verktøy som du kan bruke til å raskt sikkerhetskopiere iPhone- eller iPad-data med eller uten kryptering til datamaskinen din. Når du har opprettet en sikkerhetskopi med denne appen, vil ikke den nye sikkerhetskopien du lager overskrive den gamle, noe som betyr at begge filene vil eksistere samtidig med mindre du sletter dem manuelt. Som iTunes backup passord, kan du også legge til et lag med beskyttelse til den sikkerhetskopierte filen gjennom kryptering. Så hvis du er interessert i hvordan du bruker dette, følg trinnene vi la til nedenfor.
100 % sikker. Ingen annonser.
100 % sikker. Ingen annonser.
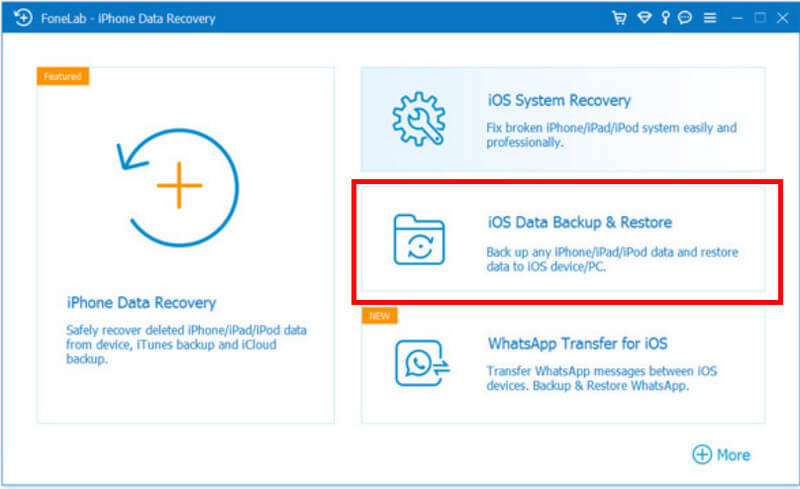


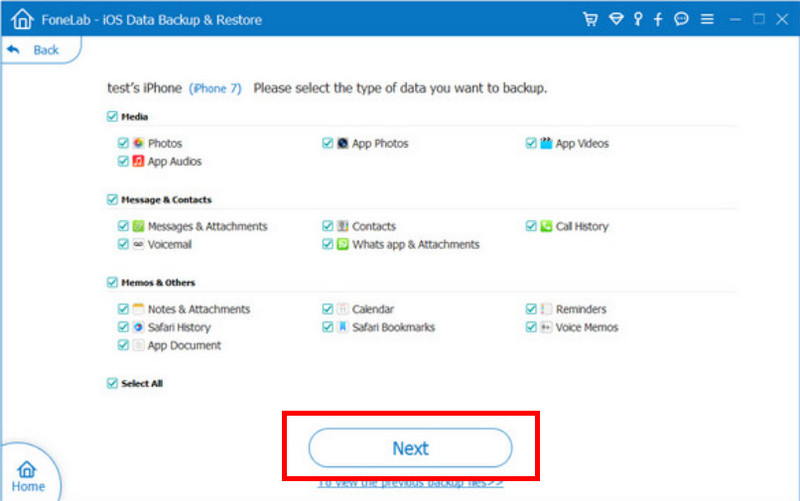
Bortsett fra å lage en sikkerhetskopi, kan du også maksimere det fulle potensialet til iCloud på iPhone for å unngå konflikter med et bilde. På denne måten oppretter du en backup-bildesynkronisering til skyserveren i stedet for å lagre dem i den fysiske driveren, noe som sparer plass og sikrer filer. Dessuten, hvis du har tenkt å tilbakestille iPhone, kan du fortsatt hente de slettede bildene fra telefonen når den er synkronisert med den. For å vite hvordan du synkroniserer bilder til iCloud og senere kan du hente bilder fra iCloud, kan du følge trinnene nedenfor.
Synkroniserer bilder på iCloud fungerer ikke? Vel, det er tilfeller der iCloud kan bli defekt. Vi foreslår at du bruker en alternativ måte å lagre og bevare bilder på, slik iCloud gjør. Tallrike skytjenester er tilgjengelige på din iPhone, spesielt når iCloud-lagring er fullført, og du ikke vil oppgradere. Google Drive, Dropbox, Amazon Drive, Box, Sync.com og flere er populære alternativer for de som ønsker å overføre bildene sine til serveren.
Hvordan kan jeg gjenopprette permanent slettede bilder fra iPhone etter 30 dager?
Hvis du har gått glipp av 30-dagers vinduet for å gjenopprette bilder fra mappen Nylig slettet på iPhone, kan du utforske tredjeparts gjenopprettingsløsninger. Disse applikasjonene, som Aiseesoft FoneLab iOS Data Recovery, tilbyr en potensiell mulighet for å hente slettede bilder som ikke lenger er tilgjengelige med standardmetoder.
Er slettede filer borte for alltid på iPhone?
Når du sletter filer, er de kanskje ikke borte for alltid umiddelbart; for eksempel, når du sletter et bilde eller en video, vil de bli overført til mappen Nylig slettet i 30 dager. Tredjeparts gjenopprettingsapper eller sikkerhetskopier kan hjelpe deg med å gjenopprette det slettede innholdet som er lagret på iPhone.
Sletter sletting av bilder fra iPhone fra iCloud?
Å slette bilder fra Photos App betyr ikke nødvendigvis å slette dem fra iCloud, spesielt når iCloud Photos er aktivert.
Kan jeg gjenopprette bestemte bilder fra iTunes-sikkerhetskopi?
Ja, iTunes-sikkerhetskopi gir deg en gjenoppretting av selektive eller spesifikke data fra sikkerhetskopien du har laget; Men når du gjenoppretter den, og den har lagret lignende data, vil den overskrive gjeldende data med sikkerhetskopidataene du gjenopprettet.
Hva er den beste tiden å gjenopprette slettede bilder på iPhone?
Med en gang! Jo lenger du venter, desto vanskeligere er det å gjenopprette iPhones slettede eller tapte bilder. Hvis det ikke har gått 30 dager, sjekk dem i mappen Nylig slettet. Likevel foreslår vi at du bruker Aiseesoft FoneLab iOS Data Recovery for å gjenopprette den umiddelbart.
konklusjonen
Hvordan får jeg slettede bilder tilbake på iPhone? Hvis du har opprettet en sikkerhetskopi på iCloud eller iTunes, kan du følge trinnene nedenfor for å hente dem til din fysiske stasjon. Men hvis du har glemt å lage en sikkerhetskopi, prøv å bruke Aiseesoft FoneLab iOS Data Recovery for å gjenopprette alle tapte og slettede mediefiler som tidligere er lagret på iPhone. Gi denne artikkelen en 5-stjerne hvis den hjelper deg.

Den beste iPhone data utvinning programvare noensinne, slik at brukere trygt kan gjenopprette tapte iPhone / iPad / iPod data fra iOS-enhet, iTunes / iCloud backup.
100 % sikker. Ingen annonser.
100 % sikker. Ingen annonser.