Google Presentasjoner er en populær online presentasjonstjeneste som lar deg lage, redigere, samarbeide og presentere nettbaserte presentasjoner gratis. Den gir deg forskjellige presentasjonstemaer, skrifter, animasjoner og mer. Du kan få tilgang til, lage og redigere presentasjonene dine på din telefon, nettbrett eller datamaskin.
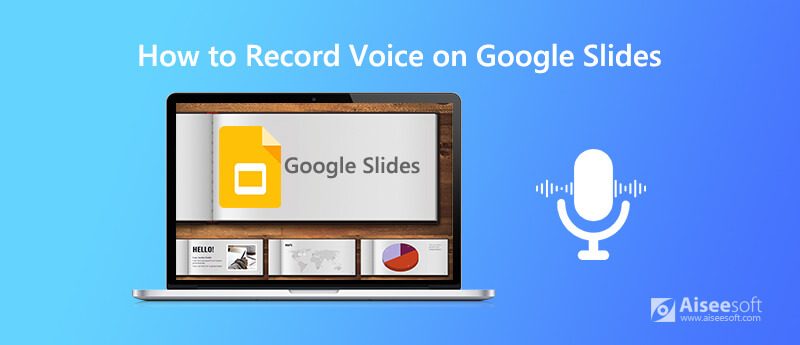
For å spille inn stemme på Google Slides, må du stole på et verktøy for stemmeopptak. Her anbefaler vi inderlig den kraftige skjerm- og stemmeopptaksprogramvaren, Screen Recorder for å hjelpe deg med å spille inn stemmen din på Google Slides. Denne Google Slides taleopptakeren er spesialdesignet for å spille inn video og lyd med høy kvalitet. Den har muligheten til å fange opp lyd fra systemlyd og mikrofon / høyttaler. Når du har behov for å spille inn stemmen din for Google Slides, kan du gratis laste den ned og følge trinnene nedenfor for å fange stemmen din.

172,896 Nedlastinger
Skjermopptaker - Beste Google Slides Voice Recorder
100 % sikker. Ingen annonser.
100 % sikker. Ingen annonser.
Trinn 1 Dobbeltklikk på nedlastningsknappen over, og følg deretter instruksjonene for å gratis installere og kjøre denne Google Slides-stemmeapparatet på datamaskinen din. Det tilbyr både Windows og Mac-versjoner. Du bør installere den rette basert på systemet ditt.
Trinn 2 Velg Lydopptaker-funksjonen fra rullegardinknappen ved siden av Videoopptaker for å spille inn stemmen din på Google Slides. Du kan også velge andre opptaksmoduser i henhold til dine behov.

Trinn 3 Før du spiller inn stemme på Google Slides, må du tilpasse innstillinger for lydopptak. I løpet av dette trinnet kan du slå på Mikrofon og slå av / på System lyd i henhold til ditt behov

Trinn 4 Nå kan du klikke på REC for å starte innspillingen av stemmen din på / for Google Slides. Klikk på Stopp når du vil fullføre stemmeopptaket. Deretter blir du guidet til å forhåndsvise og redigere vindu. Du kan klippe ut Google Slides taleopptaksfilen og bare lagre den nødvendige delen.

Trinn 5 Når du er fornøyd med opptaksresultatet, kan du klikke på mappeikonet for å lagre det på datamaskinen. Opptaksfilen vil bli lagret i MP3 format som standard. Hvis du vil sende ut det andre lydformatet, kan du stille inn utdataformatet i Preferanser.
I tillegg til Google Slides -stemmen, kan du også stole på at denne opptakeren kan ta opp videoer, spill, videosamtaler og mer med høy bilde- og lydkvalitet. Med adopsjonen av den avanserte akselerasjonsteknologien, garanterer den at du kan få en god video- og lydopptakserfaring.
Google Presentasjoner gir brukerne en lydinnleggsfunksjon for å legge til forskjellige lydfiler som tale, musikk, lydeffekt og fortellerstemme og så videre til presentasjonene. Denne delen vil fortelle deg hvordan du setter inn lyd i Google Slides.
Trinn 1 Før du legger til stemmen din eller andre lydfiler i Google Slides, bør du laste opp lyden til Google Disk eller YouTube.
Trinn 2 Åpne Google Slides og klikk på innfelt Meny. Å velge lyd alternativet fra rullegardinlisten. Deretter kan du legge til filen fra Google Disk.
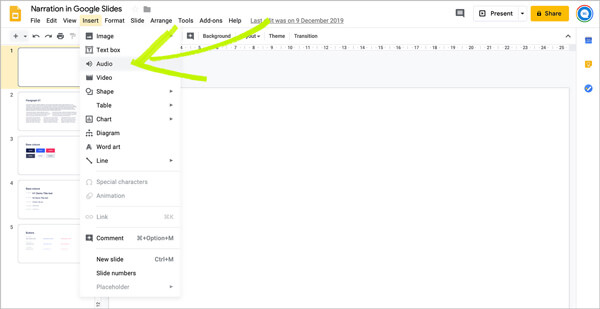
Trinn 3 Nå kan du finne lydfilen på Google Drive. Du kan enkelt finne den nye lyden fra delen Nylig. Velg lydfilen og klikk deretter på Plukke ut knappen nede til venstre.
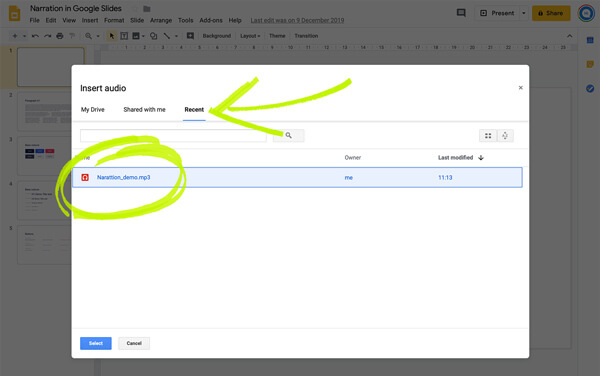
Trinn 4 Etter å ha lagt stemmen din til Google Slides, kan du se et høyttalerikon vises på lysbildet. Du kan klikke på den for å få tilgang til den lagt lyden. Merk at du bare har lov til å legge MP3- eller WAV-lyd til Google Slides.
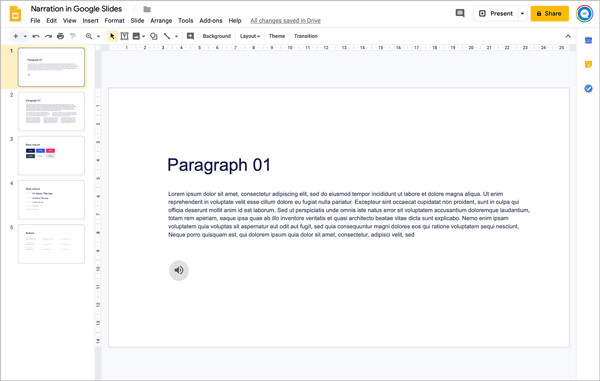
Spørsmål 1. Hvordan få tilgang til og lage Google Slides-presentasjoner?
Spørsmål 2. Hvordan laste ned Google Slides?
Google Slides lar deg laste ned presentasjoner fra plattformen. Du kan gå til Google Disk og deretter finne Google Slides-filen du vil laste ned. Klikk på "Fil"-fanen og velg deretter alternativet "Last ned". Etter det kan du velge "Microsoft PowerPoint"-alternativet for å lagre filen med letthet.
Spørsmål 3. Hvordan bruker du et smartkort med Google Slides?
Smartboard gir en enkel måte å skrive på Google-presentasjonen din. For å bruke Smartboard med Google Sides, må du klikke på "Google Presentation" og deretter velge alternativet "present in a new window".
Vi har hovedsakelig snakket om hvordan du skjermbilder på HP bærbar PC i dette innlegget. Vi delte tre enkle måter å hjelpe deg med å spille inn en video på en bærbar HP. Du kan velge din foretrukne metode for å fange dataskjermen med høy kvalitet.

Aiseesoft Screen Recorder er den beste skjermopptaksprogramvaren for å fange opp enhver aktivitet som onlinevideoer, webkameraanrop, spill på Windows / Mac.
100 % sikker. Ingen annonser.
100 % sikker. Ingen annonser.