Som en spiller, burde du ha hørt om PS 4 (PlayStation 4), et hjemmevideo-spillkonsoll utviklet av Sony Interactive Entertainment.
Men hvorfor velger de fleste spillere PS4? Jeg tror de fleste av grunnene er som følger.
• PS 4 har en innebygd DVR (digital videoopptaker), som kan spille inn og dele spillet ditt direkte.
• Spillere kan spille inn videoer på 720p som er en høy kvalitet på en video, også redigere de innspilte videoene.
• PS 4-spill er eksklusive spill, noe som betyr at disse spillene bare kan spilles på PS 4
• PS 4 støtter spill i 4K som gir spillere en flott spillopplevelse

Ta opp PS4 Gameplay Video
For mange spillere er det nødvendig for dem å lagre eller dele favorittspillet til venner eller sosiale nettsteder som Facebook, YouTube.
Og vi liker også å se etter det utmerkede gameplayet som lastes opp av dyktige spillere, det kan forbedre ferdighetene våre ved å se disse spillene.
Hvordan ta opp spilling på PS 4? I artikkelen vår er det 2 metoder for deg, vi viser deg disse metodene i deler.
Trinn 1 Trykk på Del-knappen på PS 4-kontrolleren din, det vises et vindu Deling og kringkasting. På denne enken kan du endre innstillingene, inkludert videoklippets lengde, skjermbildeinnstillinger, kringkastingsinnstillinger, lyddelingsinnstillinger.
Trinn 2 Klikk på Lengde på videoklipp for å stille inn videolengden. Du kan velge hvor lang tid du trenger, standardlengde er 15 minutter.
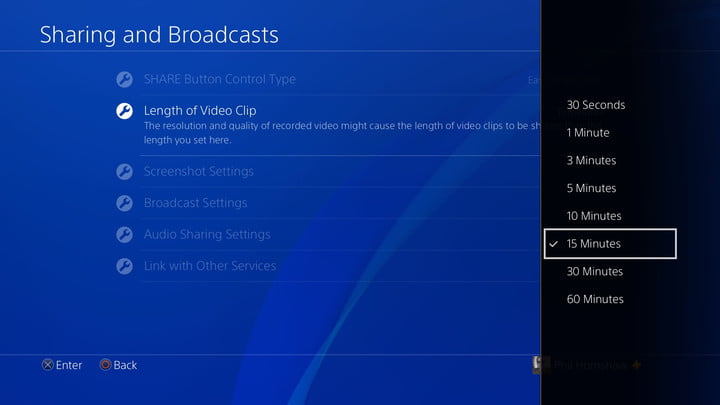
Trinn 3 Start spillet ditt, og dobbelttrykk på Del-knappen på PS 4-kontrolleren. Det vil starte innspillingen.
Hvis du vil stoppe innspillingen, trykker du bare på Del-knappen, så stopper den automatisk.
For å lagre videoen, gå til delemenyen for å velge "Lagre videoklipp" sammen med en firkant.
I denne Share-menyen kan du laste opp videoklipp, laste opp skjermbilde, dele avspill direkte fra dette vinduet.
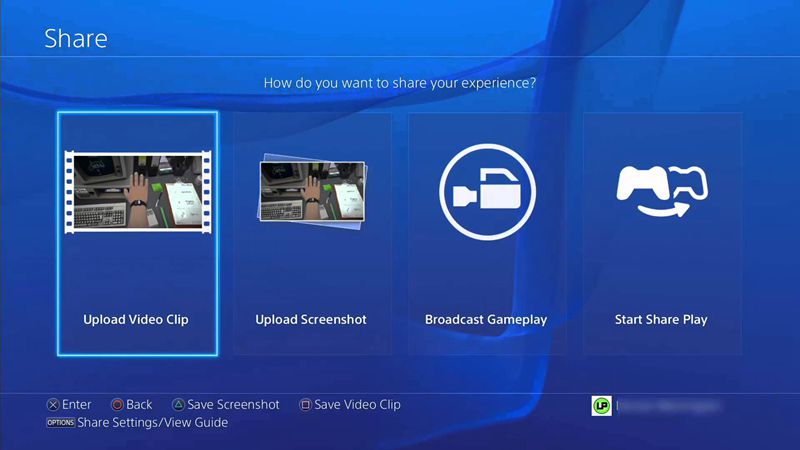
Det virker som om du kan spille inn gameplayet på en enkel måte via den innebygde DVR, men det gir fortsatt noen begrensninger for oss.
• Den tillater kun å ta opp en 15-minutters video ved 720P med en bildefrekvens på 30fps, det er en tidsbegrensning
• Med den innebygde DVR er det bare å starte spillet, du kan starte innspillingen, og du kan ikke ta opp startskjermen
Utdataformatet til den innspilte videoen kan være et problem, den støtter ikke mainstream-videoformatene, du må konvertere formatet til innspilt video.
Med tanke på de manglene ovenfor, anbefaler vi Screen Recorder. Den kan ta opp skjermen og ta stillbilder på en enkel måte.
Den kan fungere som en god videospillopptaker og alle typer opptaksskjermer.
Videoen som blir tatt, vil bli lagret i MP4, WMV, MOV, AVI, GIF, TS, etc. for enkelt å spille av og dele.
La oss nå gå til del 2, vi viser deg hvordan du tar opp spilling via skjermopptaker.
Trinn 1 Start skjermopptaker på datamaskinen, og du kan se at det er tre alternativer for deg - videoopptaker, lydopptaker, øyeblikksbilde.
• Videoopptaker: Den kan ta opp alle aktivitetene på datamaskinen din og lagre den som en video.
• Lydopptaker: Hvis du velger dette alternativet, kan det bare ta opp lyden.
• Stillbilde: Klikk på denne knappen, så kan du fange skjermen og lagre den som et bilde.
For opptak av spill, er videoopptakeren den som tilfredsstiller behovet ditt. Klikk på den, så tar du deg til Video Recorder-vinduet.

Trinn 2 Still inn opptaksområdet og kildelyden.
Tips for innspilling

Du kan klikke på den firkantede knappen for å stoppe innspillingen, det vil være et popup-vindu når du stopper opptaket.
Du kan forhåndsvise videoen du har spilt inn, og deretter klikke Lagre-knappen for å velge et sted på datamaskinen din for å lagre den.
Hvis du ikke er fornøyd med kvaliteten på denne innspilte videoen, og du vil forbedre den til høy kvalitet, er her et valg for deg - Video Converter Ultimate.
Med Video Converter Ultimate kan du ikke bare konvertere video til GIF/video/lyd, men også laste ned og redigere videoene dine, i tillegg kan du også forbedre videokvaliteten.