Join.me er en nettbasert samarbeidsplattform for skjermdeling og online-møter. Du kan ha oversjøiske teammøter og klientpresentasjoner over Internett. Kan Join.me ta opp en konferansesamtale eller videosesjon? Svaret er ja. Du må oppgradere til Join.me Pro og Business plan først. Deretter kan du bruke annoteringer og planleggingsalternativer på skjermen. Det støttes for å forhåndsinnspille en presentasjon som skal deles på Join.me.
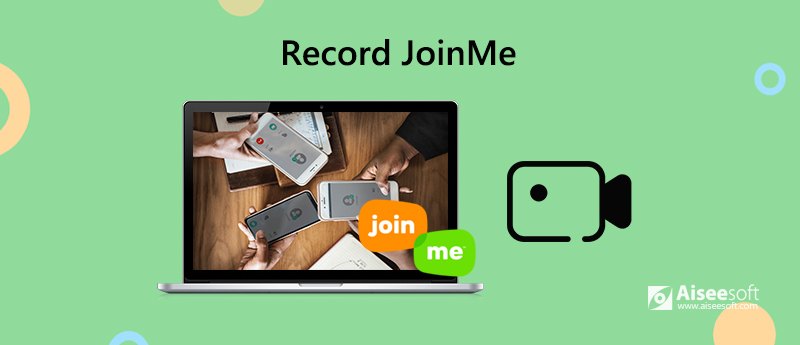
Hvis du vil stoppe Join.me månedlige fakturering og få bedre skjermopptaksfunksjoner, anbefales det ikke å ta opp lyd og skjerm med Join.me. Kvaliteten på utgangsvideoen er skuffende. Du bør bedre bruke tredjepartsverktøy til ta opp et Join.me-møte.
For å spille inn live videoøkt og webkamera fra Join.me, Aiseesoft Screen Recorder er et fint valg. Du kan fange opp en hvilken som helst aktivitet på datamaskinen din uten forsinkelse. Både systemlyden og mikrofonstemmen kan tas opp med Join.me-møtevideoen. Under skjermopptaket Join.me kan du legge til tegneeffekter i sanntid og ta øyeblikksbilder.
Det spiller ingen rolle at ditt Join.me-møte varer i flere timer. Det er ingen maksimal opptakstid. Du kan pause og gjenoppta innspillingen på Join.me fleksibelt. Videre kan du raskt begynne å ta opp Join.me-møtet via hurtigtaster. Den innspilte Join.me-opptaksvideoen kan lagres i flere formater uten å miste kvaliteten. Selvfølgelig kan du også dele Join.me-opptaksfilen til YouTube og andre videodelingsplattformer.
Vil du vite mer om Join.me-opptakerprogramvaren? Her er hovedfunksjonene.

Nedlastinger
100 % sikker. Ingen annonser.
100 % sikker. Ingen annonser.
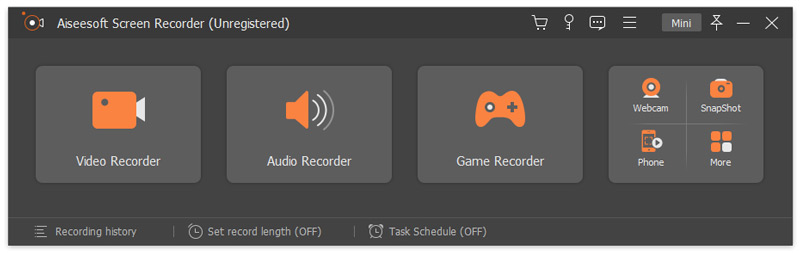
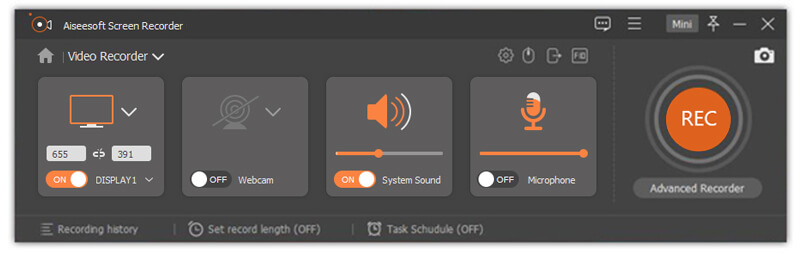
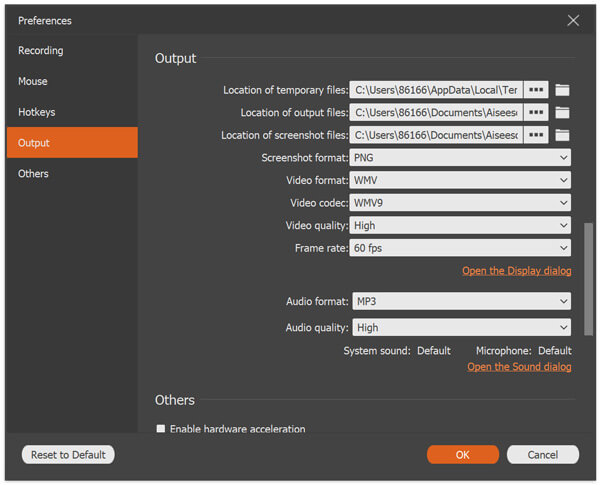
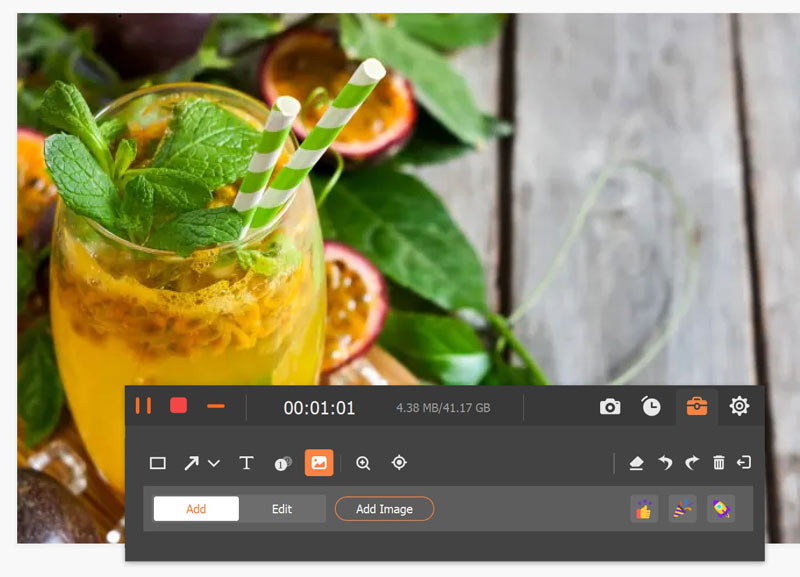
Join.me selv tillater brukere å spille inn møtevideo og lyd også. Hvis du er vert, kan du ta opp et Join.me-møte direkte. Men hvis du deltar gratis på et møte som deltaker, fungerer ikke denne metoden.
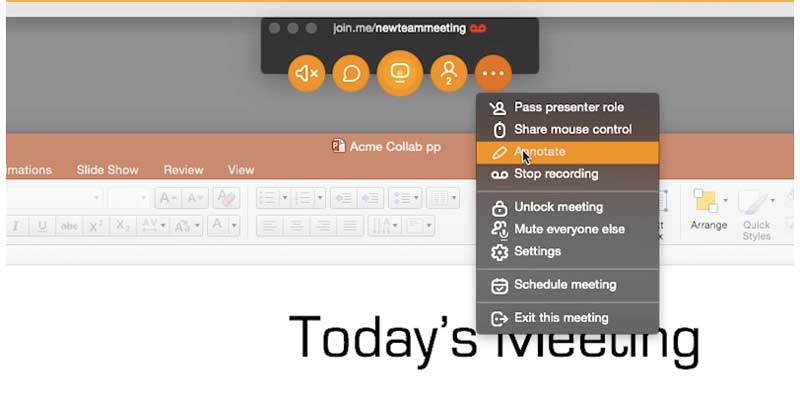
Kan noen spille inn et Join.me-møte?
Ja. Du kan ta opp video og lyd i Join.me uten at andre vet det. Alle aktiviteter på skjermen kan registreres tydelig og jevnt på din Windows- og Mac-datamaskin.
Hvor laster du ned Join.me-opptakene?
Du kan velge innspillinger på toppen av Join.me-siden. Alle innspilte møter vises. Til å begynne med kreves en Join.me Pro- eller forretningskonto.
Er det maksimal tidsbegrensning i Join.me?
Nei. Du kan lage Join.me-opptaket så lenge som mulig.
Dette er 2 forskjellige måter registrere Join.me-møter. Hvis du har Join.me Pro eller Business-konto, og du ikke har noe imot at andre vet det, kan du ta opp nettmøter med Join.me. Ellers kan Aiseesoft Screen Recorder være ditt bedre valg. Du kan ta opp join.me-møte i all hemmelighet uten at noen vet det. Tegneverktøyene på skjermen er også gode å bruke.

Aiseesoft Screen Recorder er den beste skjermopptaksprogramvaren for å fange opp enhver aktivitet som onlinevideoer, webkameraanrop, spill på Windows / Mac.
100 % sikker. Ingen annonser.
100 % sikker. Ingen annonser.