Oppsummering: Vil du spille inn en video eller voiceover i iMovie på Mac-en? iMovie er en veldig kjent videoredigeringsapp for Mac- eller iOS-brukere. Men når det kommer til video- eller lydopptak, er det bare få mennesker som gjør det. Dette innlegget vil vise deg hvordan du spiller inn i iMovie. Dessuten vil en flott Mac-skjermopptaker bli introdusert for å hjelpe deg med å fange opp enhver aktivitet som skjedde på Mac-en.
"Hvordan kan jeg ta opp en video av meg selv på Mac-en? Jeg vet at den forhåndsinstallerte QuickTime kan spille inn video eller lyd på Mac. Men jeg vil spille inn en video med webkamera. Kan det gjøre det? Hvis det er noen enkel måte for å spille inn en video av deg selv, fortell meg. "
"Hvordan ta opp video på Mac med eksternt kamera? Når jeg kobler til et kamera på iMacen min, vet jeg ikke hvordan jeg direkte kan ta opp en video av meg selv med den. Jeg googlet den og noen resultater viste at jeg kunne bruke iMovie til å spille inn video. Hvordan kan du registrere i iMovie nøyaktig? Hjelp? "
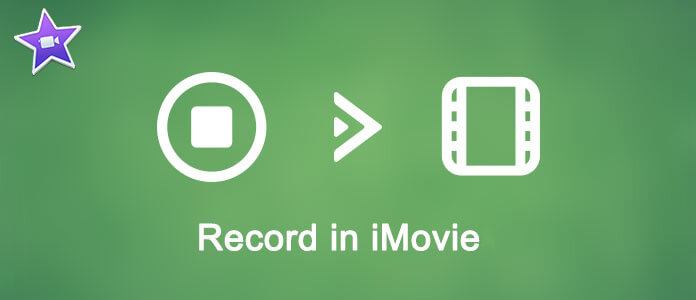
iMovie er veldig populært som videoredigeringsprogram. Den er utviklet av Apple og mye brukt av Mac- og iOS-brukere. Mange kraftige redigeringsfunksjoner er designet i iMovie for å hjelpe brukere med å lage fantastiske verk. Men hvis du blir spurt om hvordan du kan spille inn en video eller voiceover i iMovie, har du kanskje ingen anelse om det.
Faktisk, i tillegg til redigeringsfunksjonene, har iMovie faktisk muligheten til å spille inn en webkameravideo eller fange en voiceover fra mikrofon. I den følgende delen viser vi deg hvordan du tar opp i iMovie trinn for trinn.
iMovie lar deg direkte ta opp webkamera og redigere den innspilte videoen med letthet. Nå kan du følge de neste trinnene for å spille inn video direkte i iMovie ved hjelp av FaceTime HD-kameraet på Mac.
Trinn 1 Start iMovie på Mac og klikk på Import -knappen i verktøylinjen for å åpne importvinduet.
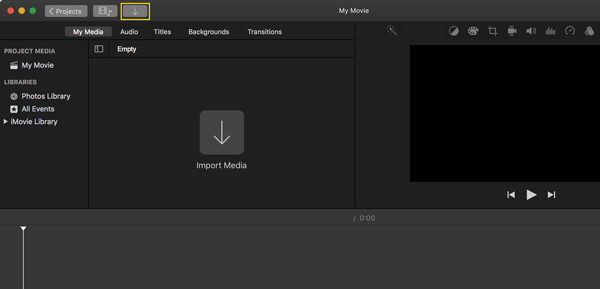
Du kan også klikke på filet og velg deretter Importer media.
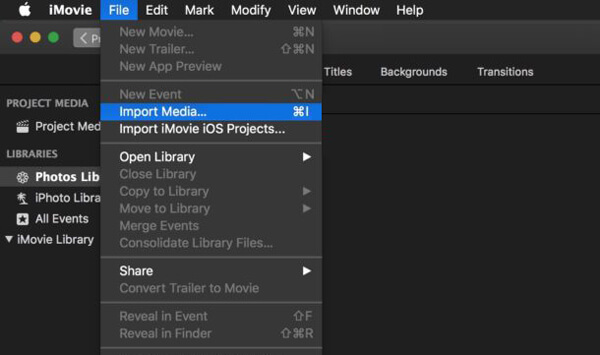
Trinn 2 på Importer vindu, Velg innebygd kamera or FaceTime HD-kamera til venstre Kamera-delen.
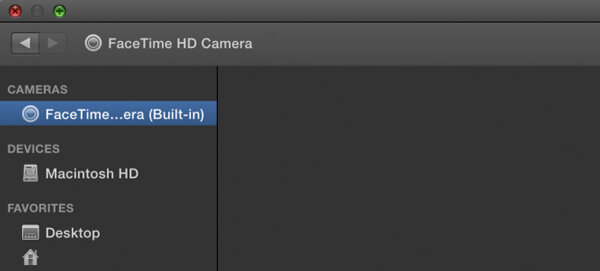
Trinn 3 I løpet av trinnet må du spesifisere hvilken type video du vil spille inn. Klikk Importer til alternativet på toppen og velg deretter det spesifikke prosjektet eller hendelsen.
Trinn 4 Klikk på Record -knappen for å starte innspillingen av en film av deg selv i iMovie. Du kan klikke på innspillingsknappen igjen for å stoppe videoopptaket. Klikk på Lukke hvis du vil avslutte innspillingen.

Med metoden over kan du enkelt ta opp en video av deg selv med det innebygde kameraet i iMovie. Utover det kan du også spille inn en voiceover i iMovie. Hvis du har behov, kan du sjekke følgende guide.
Trinn 1 Klikk på Voiceover -knappen øverst til høyre på grensesnittet. Eller du kan klikke Vindu på menylinjen og velg deretter Spille inn Voiceover fra rullegardinlisten.
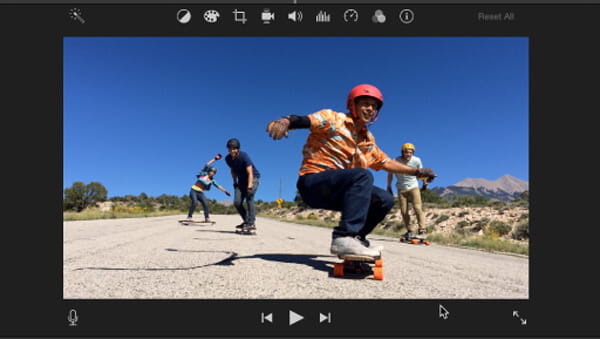
Trinn 2 Et nytt vindu vil dukke opp, og du kan angi forskjellige alternativ for tekstoverføring her. Du kan velge å spille inn en taleoverføring med Innebygd mikrofon eller annen ekstern mikrofonenhet koblet til Mac-en.
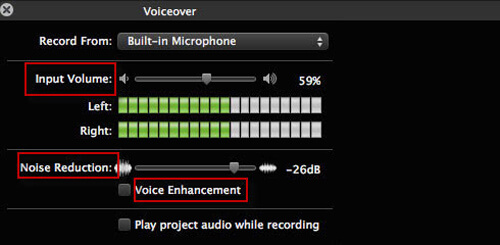
Trinn 3 Klikk på den røde Record -knappen for å starte innspillingen av voiceover i iMovie. Det blir en tre sekunder lang nedtelling før innspilling. Klikk på den samme knappen når tekstoverføringen er ferdig.
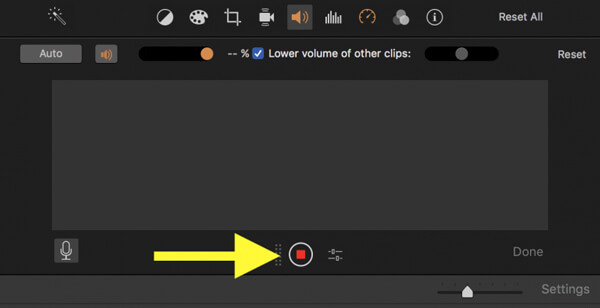
Hvis du vil spille inn en video eller voiceover i iMovie, kan du finne detaljerte trinn ovenfra. Men etter innspilling kan du merke at du ikke kan lagre den fangede filen på Mac-en, eller lagre den i et passende format. Hva skal du vite.
For å hjelpe deg med å enkelt ta opp video / lyd på Mac, anbefaler vi her hilsen en profesjonell skjermopptaker for Mac. Med sin hjelp kan du spille inn en video av deg selv, eller ta opp alt som vises på Mac-en. Enda viktigere er at den fangede video- eller lydfilen kan lagres i hvilket som helst populært format du trenger.
Trinn 1 Installer Mac-skjermopptaker
Gratis nedlasting, installering og drift av denne kraftige skjermopptaksprogramvaren på Mac-en.

Trinn 2 Angi opptaksområdet
Klikk på den tredje knappen for å tilpasse opptaksområdet. Du har lov til å spille inn fullskjerm, et fast område eller en tilpasset region som du vil.
Trinn 3 Velg lydkilde
Denne Mac-skjermopptakeren lar deg fange opp lyd fra systemlyd eller mikrofon. Du kan velge en av dem eller begge etter behov.
Trinn 4 Spill inn video på Mac
Når alle innstillingene er gjort, klikker du på REC -knappen for å begynne å fange video på Mac. Hvis du vil spille inn en video av deg selv, er det bare å slå på webkameraet. Du har også lov til å ta opp lyden bare.
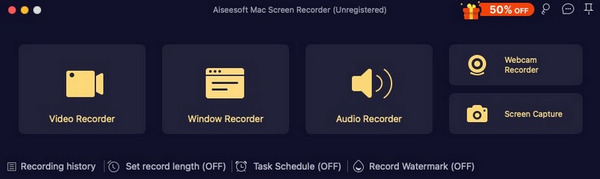
I dette innlegget har vi snakket om hvordan du spiller inn i iMovie. Enten du vil spille inn en video i iMovie, eller spille inn en voiceover i iMovie, kan du finne passende løsning her. Dessuten introduserer vi deg en brukervennlig Mac-skjermopptaker i tilfelle du ikke er fornøyd med iMovie-innspillingsfunksjonen. Legg igjen en beskjed hvis du fremdeles har noe puslespill.