Kortsløyferde animasjoner har tatt den digitale scenen med storm i en verden der det å skape effekt er viktig, og ikke alle visste det på forhånd. GIF-er, kjent for sin evne til raskt å formidle ideer, underholde og informere, har blitt et fenomen før og frem til denne datoen. De leverer en videomelding raskt og effektivt, selv på de trangeste plassene.
Du vil låse opp nøkkelen til å utnytte GIF-potensialet i løpet av de neste øyeblikkene. Når du er ferdig med å lese, vil du være bevæpnet med ferdighetene til å bruke en GIF-opptaker, forvandler innholdet ditt til et delbart mesterverk, alt mens du utnytter den fengslende essensen av bildeformatet.
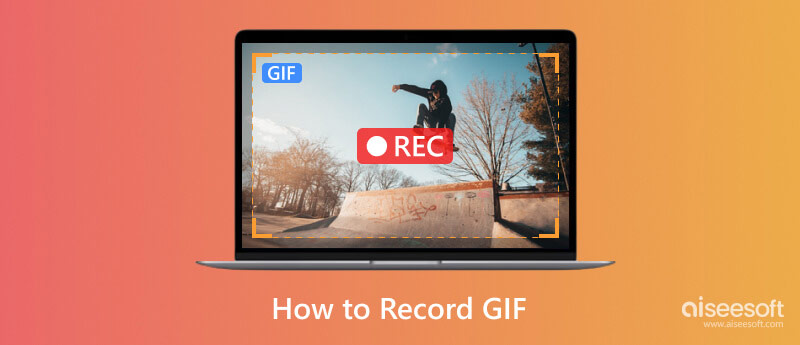
Når du trenger en dedikert GIF-skjermopptaker, kan du gå rett på å velge Aiseesoft Screen Recorder. De siste oppdateringene til denne appen lar deg ta opp hva som helst på skjermen din med den høyeste kvaliteten, som kan angis som tapsfri eller tapsfri. I tillegg kan du nå maksimere appens fulle potensial med det nye tillegget av redigeringsverktøy for opptaket ditt.
100 % sikker. Ingen annonser.
100 % sikker. Ingen annonser.
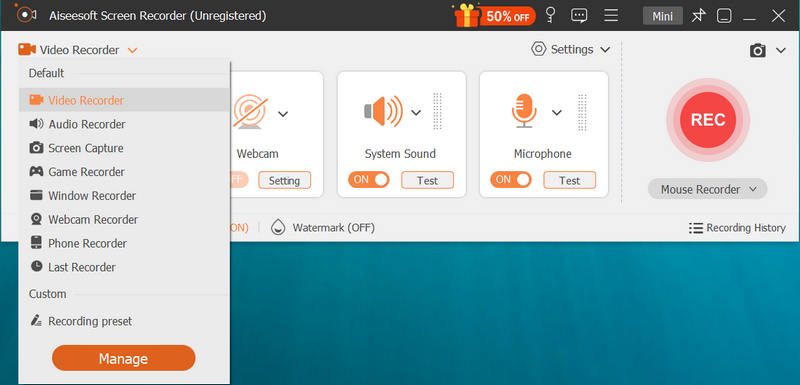
Valgfritt: Du kan klikke på menyknappen øverst for å velge preferanser. Deretter kan du finne Output-alternativet, som lar deg endre utdataformatet til GIF. Trykk OK for å lagre endringene.
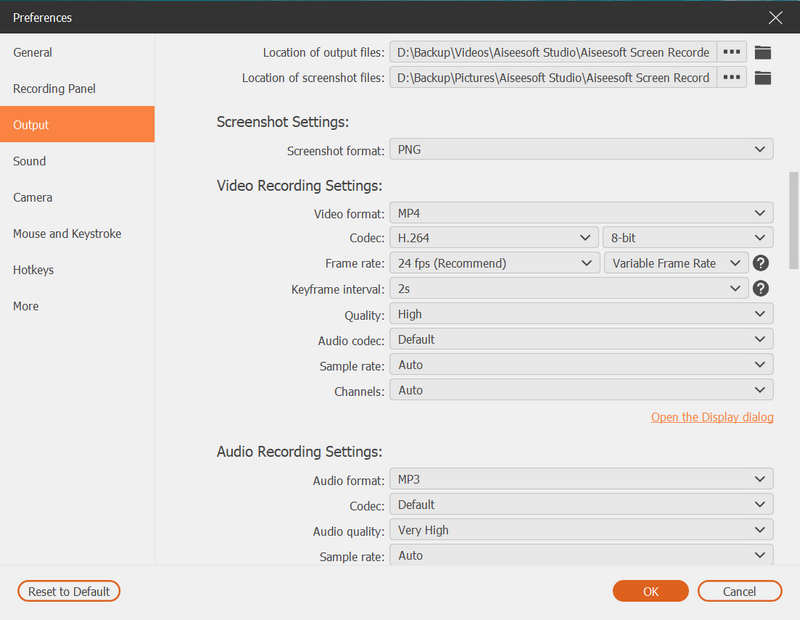
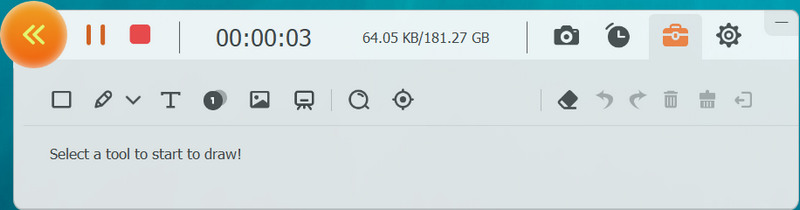
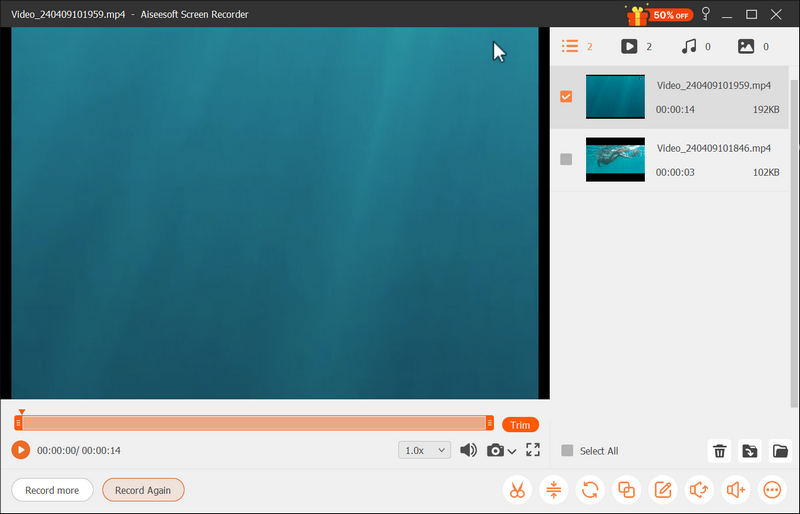
Best for hvilke brukere?
Hvis du leter etter en GIF-opptaker for Windows og Mac for å ta opp alt som spilles av på skjermen din akkurat nå med den beste kvaliteten og brede formatet, så er dette for deg. Den kan utføre skjermopptak og brukes til lydopptak, webkameraopptak, spillopptak og mange flere. I tillegg, med den nyeste videoredigeringen, kan du enkelt redigere metadataene, trimme, komprimere, slå sammen og til og med konvertere dem. Hvis alle de nevnte funksjonene er det du ønsker, bør du laste ned denne appen og bruke den nå.
Aiseesoft gratis skjermopptaker Online er den beste GIF-opptakeren som er tilgjengelig i enhver nettleser. Det er en dedikert skjermopptaker som bruker internett-tilkobling for å utføre skjermopptak. Opptaket det tilbyr er imidlertid mindre omfattende enn skrivebordsversjonen av det, men du kan fortsatt gjøre opptaket her. For å oppleve et enkelt, men virkningsfullt opptak, les følgende trinn nedenfor.
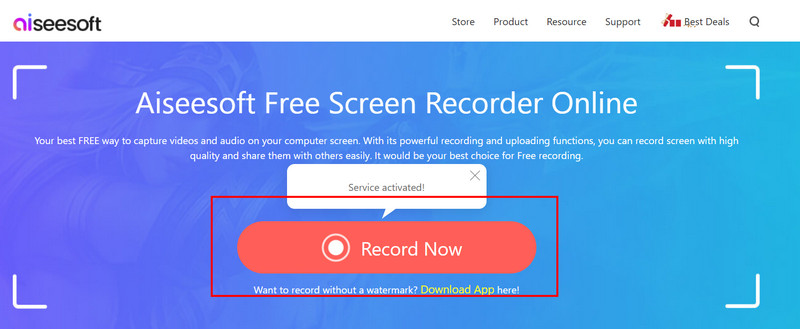
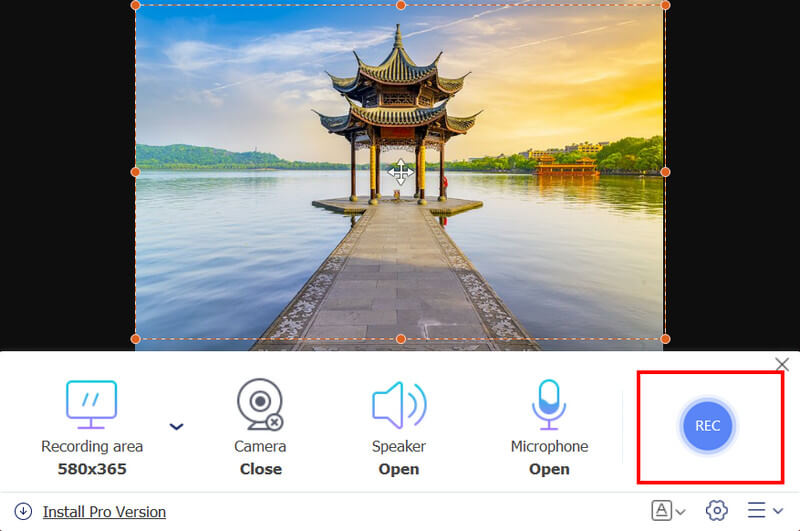
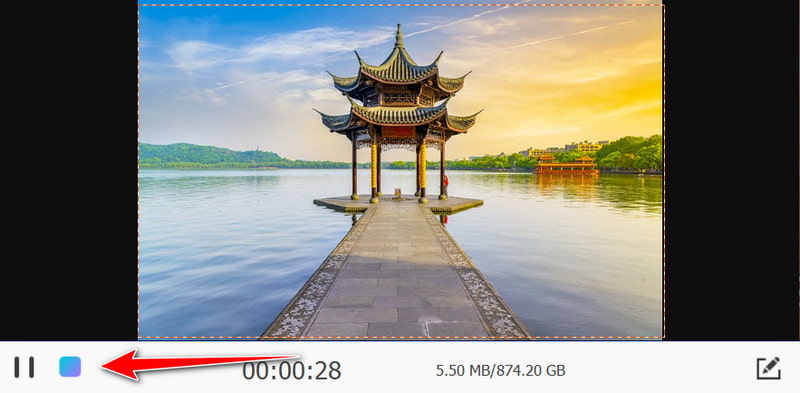
Best for hvilke brukere?
Hvis du ikke liker å laste ned applikasjoner på skrivebordet og ønsker å utføre et skjermopptak umiddelbart, er dette appen for deg. I motsetning til andre apper, kan du ta opp alt på skjermen din når du bruker denne, noe som betyr at den vil fange opp nettleserområdet og hele skjermen din, selv om nettleseren er minimert. Så hvis du vil skjermopptak med stemme, kan du prøve dette ved å besøke det offisielle nettstedet.
Ta opp til en GIF er en dedikert Chrome GIF-opptaker du kan bruke i en Chrome-nettleser. Noe av det beste med dette er at det er en enkel installasjon, og du trenger ikke å laste ned programvaren. Du kan imidlertid bare registrere det som er åpnet på fanen din i Chrome. Så hvis du vil ta opp på Chrome, bruk dette og følg trinnene nedenfor.

Best for hvilke brukere?
Hvis du er en fan av Chrome-nettleseren og ikke liker å laste ned applikasjoner på enheten din for å begynne å ta opp GIF-er, er dette den for deg. Men husk at du har lov til å ta opp i Chrome og ikke utenfor, men dette er fortsatt en gratis GIF-opptaker du kan ha.
Med iPhone og Android kan du gjøre mange ting, inkludert GIF-opptak. Begge enhetene har en innebygd skjermopptaker som du kan maksimere for å utføre et skjermopptak når det er nødvendig. Likevel har noen gamle mobiltelefonversjoner ikke en innebygd skjermopptaker, så du bør ha en app for skjermopptak på telefonen. Men hvis du har sjekket og du har det, følg trinnene nedenfor.
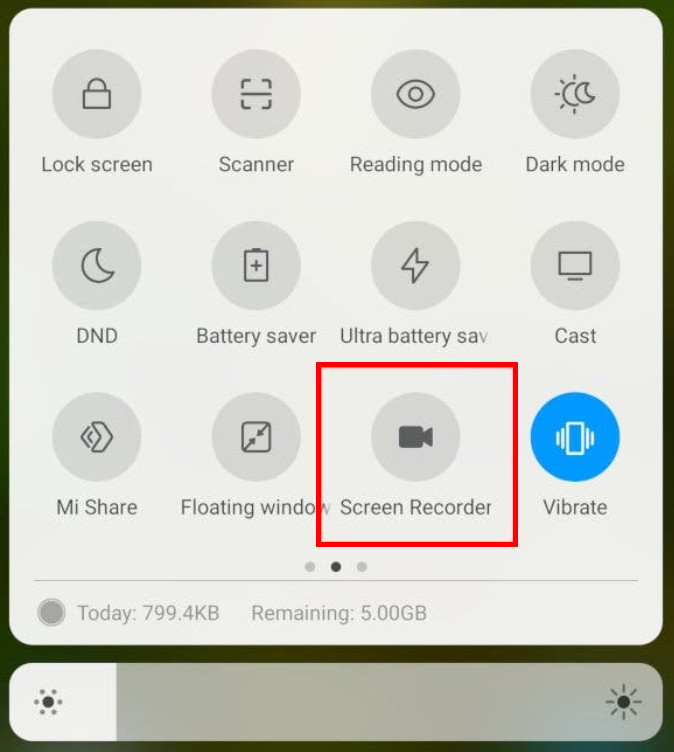
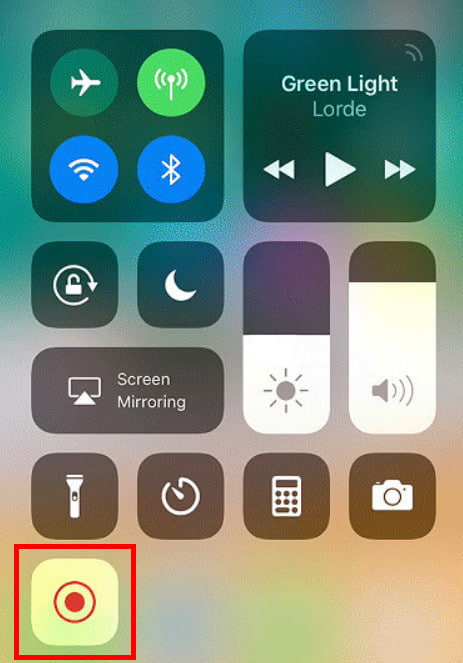
OBS: Hvis du liker å ta opp på telefonen, bør du bruke standard skjermopptaker fordi du kan utføre et grunnleggende skjermopptak du trenger for et enkelt opptak.
Hvordan tar jeg opp en GIF fra en video?
Du må bruke en GIF-skjermopptaker, som lar deg lagre den endelige utgangen som en GIF. Hvis videoopptakeren du brukte ikke støtter GIF og du har eksportert den som et videoformat, kan du bruke en video-til-GIF-konverter for å endre den til GIF.
Kan en GIF lagres som en video?
Det er to måter du kan lagre en GIF som en video; den første er å konvertere GIF til et videoformat, og den andre er å ta opp en GIF ved hjelp av en videoopptaker og eksportere den som et MP4 eller annet videoformat.
Hva er den enkleste GIF-opptakeren?
Den enkleste GIF-opptakeren du kan bruke er Aiseesoft Screen Recorder, som gir deg en håndfull avanserte funksjoner du kanskje trenger for å ta opp GIF-er raskt.
Hva er GIF?
Hva er GIF? Graphics Interchange Format er forkortelsen for GIF, og Steve White opprettet den 15. juni 1987. Den brukes til å lage animerte bilder med liten filstørrelse.
Begrenser nettsteder deling av GIF-er?
Det er noen nettsteder der du ikke kan legge ut en GIF, spesielt når animasjon og loop er aktivert. Noen nettsteder aksepterer formatet som et standard animert bildeformat sammenlignet med bedre formater.
konklusjonen
Hvordan ta opp GIF-er? Vi har lagt til veiledningene du kan følge og kopiere, inkludert verktøyene. Som du kan se, ga vi deg de mest detaljerte trinnene som er mulig, slik at flyten av å følge den er jevnere og har jevn fremgang.

Aiseesoft Screen Recorder er den beste skjermopptaksprogramvaren for å fange opp enhver aktivitet som onlinevideoer, webkameraanrop, spill på Windows / Mac.
100 % sikker. Ingen annonser.
100 % sikker. Ingen annonser.