Merknader
- Sikkerhetskopier alle dataene på telefonen før du tilbakestiller til fabrikk, fordi tilbakestillingen vil slette alle dataene og innstillingene på enheten.
Samsung er et av de mest populære mobiltelefonmerkene i verden. De fleste unge foretrekker å bruke Samsung-telefoner hvis de ikke velger iPhone. Uansett hvilket merke smarttelefon du bruker, er det noen ganger når du ikke kan bruke telefonen jevnt, Samsung er intet unntak. Når det er et programvarekrasj, ikke-responsiv skjerm, SIM-kort som ikke kan oppdages osv. På Samsung-telefonen, kan du prøve å starte telefonen på nytt for å løse disse problemene. Hvis Samsung ikke kan startes på nytt, kan du gjøre tilbakestilling til fabrikk. Hvordan starte eller tilbakestille Samsung enkelt og trygt? Denne artikkelen forteller deg svaret.
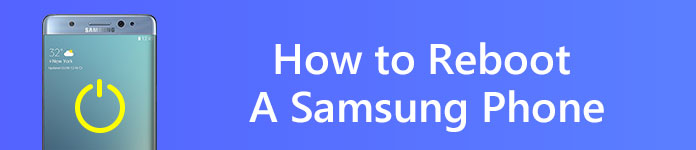
Reboot Samsung Phone
Hvis Samsung-telefonen din er frossen og ikke svarer, trykker du på og holder av / på-knappen og volumknappen nede samtidig i mer enn 7 sekunder for å starte den på nytt.
Det er noe du må huske på før du starter datamaskinen på nytt.
Hva gjør du hvis din Samsung fremdeles fryser eller noen ganger ikke svarer etter omstart?
Hvis omstart av enheten ikke kan hjelpe din Samsung til å fungere problemfritt, er det verdt å prøve å tilbakestille fabrikken til Samsung.
Hvis Samsung-telefonen din er frossen eller ikke svarer fra tid til annen, men du fremdeles kan betjene den noen ganger, kan du gjøre en fabrikkinnstilling manuelt.
Merknader
1Gå til menyen for å velge Innstillinger.
2Finn "Sikkerhetskopiering og tilbakestilling" og klikk på den.
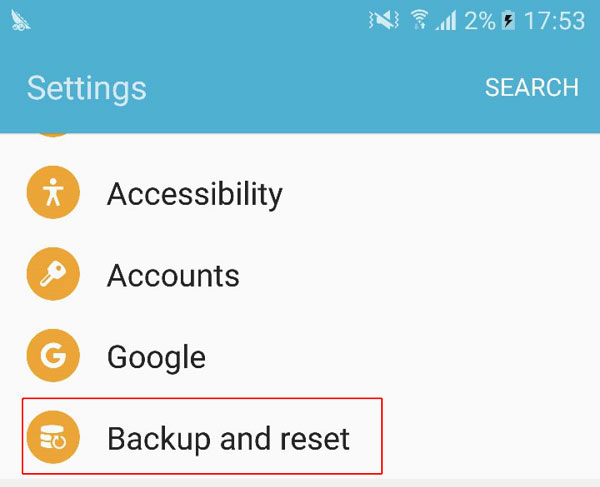
3Velg "Factory reset" fra listen, og klikk deretter "RESET DEVICE" for å tilbakestille fabrikken til Samsung-telefonen.
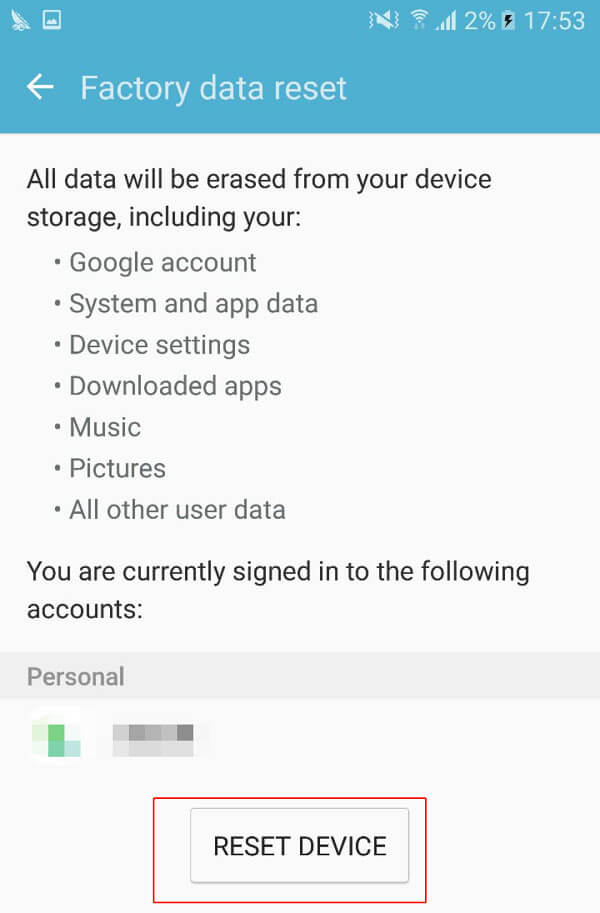
Du kan sikkerhetskopiere alle dataene fra Samsung til datamaskinen før du tilbakestiller telefonen. Aiseesoft Android Data Backup & Restore er et av de beste sikkerhetskopieringsverktøyene som kan tilby hjelp. Det gir en enkel måte å sikkerhetskopiere og gjenopprette alle typer filer på Android-enheten din.
Funksjoner ved Aiseesoft Android Data Backup & Restore

Trinn 1 Last ned og start Android Data Backup & Restore.
Trinn 2 Velg alternativet Android Data Backup & Restore.
Trinn 3 Koble din Samsung til programvaren med USB-kabel.
Trinn 4 Velg Device Data Backup eller ett-klikk Backup-alternativet i henhold til kravet om å sikkerhetskopiere Android-filene dine.
Hva om din Samsung kontinuerlig ikke svarer, og du ikke får tilgang til den mer? Ta denne løsningen i betraktning.
Trinn 1 Slå av Samsung ved å trykke på av / på-knappen.
Trinn 2 Trykk Volum opp, Meny / Hjem-knappen samtidig, så starter du Samsung i gjenopprettingsmodus.
Trinn 3 Velg alternativet "tørk data / tilbakestilling fra fabrikk" fra gjenopprettingsmenyen. Du kan bruke volum opp og ned-knappen for å navigere og bruke strømknappen til å velge.
Trinn 4 Klikk på "Ja" for å bekrefte tilbakestillingen av fabrikken.
Trinn 5 Velg til slutt "start på nytt system nå" for å starte Samsung-telefonen på nytt.
Vær oppmerksom på at denne løsningen vil slette alle dataene fra det interne minnet. Og siden du ikke har tilgang til den reagerende enheten, er det vanskelig å ta sikkerhetskopi av dataene i din Samsung før du tvinger til å tilbakestille dem.
Hvis din Samsung-telefon er frossent, systemkrasjet, virusangrepet, svart skjerm eller trukket i vann, osv., Anbefales det at du bruker Aiseesoft Broken Android Data Extract for å trekke ut dataene i det interne lagrings- og SD-kortet. Det gjør det mulig for Samsung-brukere å redde forskjellige typer data som kontakter, meldinger, meldingsvedlegg, anropslogger, WhatsApp, WhatsApp-vedlegg, bilder, bilder, lyd, video og andre dokumenter fra Samsung internlagring og SD-kort. Etter å ha brukt denne Samsung datautvinningsprogramvaren til å skanne enheten din, kan du forhåndsvise dataene og trekke ut all data fra den ødelagte telefonen til datamaskinen.
Aiseesoft Broken Android Data Extract er spesialdesignet for Samsung-brukere, men det er synd at det bare er Windows-versjon tilgjengelig.
Hvis du vil hente ut så mye data som mulig fra din frosne eller ikke-svarende Samsung før du følger løsningen ovenfor for å tvinge tilbakestilling av telefonen, kan Broken Android Data Extract gjøre deg en fordel å gjøre det mulig å ta sikkerhetskopi av dataene fra Samsung til din datamaskin.
Trinn 1 Last ned og start FoneLab for Android, velg alternativet Broken Android Data Extraction.
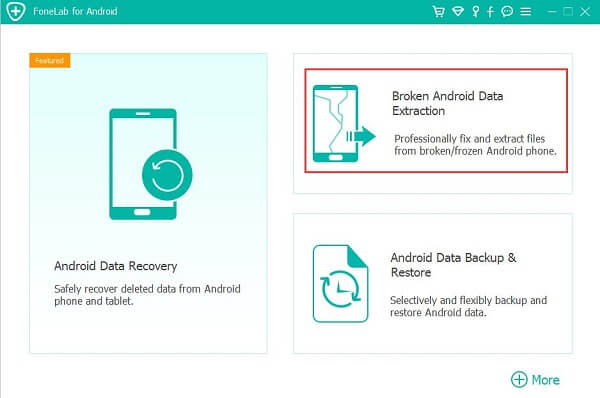
Trinn 2 Koble Samsung-enheten til datamaskinen med USB-kabel for å se om Broken Android Data Extract automatisk kan oppdage enheten din.
Trinn 3 Klikk Start for å velge Samsung telefonnummer og modellnummer, og følg deretter de tre trinnene for å få Samsung til å gå nedlastingsmodus.
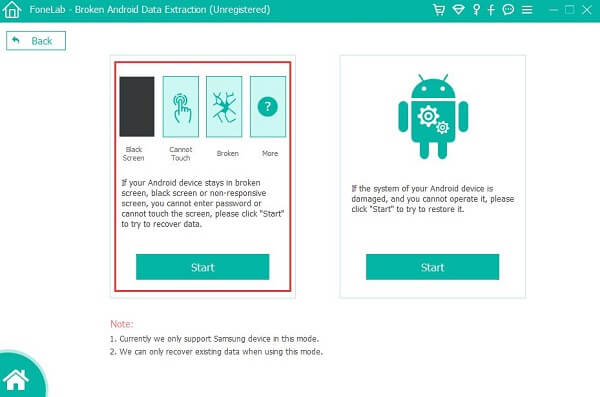
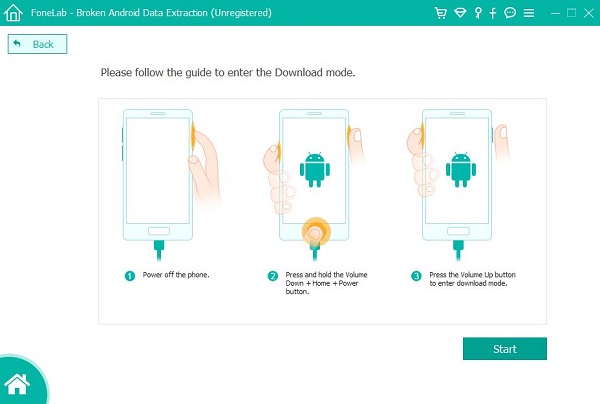
Trinn 4 Etter å ha gått inn i nedlastingsmodus vellykket, vil denne programvaren analysere og laste ned. Etter at prosessen er fullført, skanner denne programvaren automatisk telefonens data. Du kan forhåndsvise dataene som er skannet ut, og trekke dem ut til datamaskinen din.
Enten du vil ta sikkerhetskopi av alle dataene i din frosne Samsung før du gjør en tvinge-tilbakestilling, eller trekke ut alle Android-data fra den ødelagte Samsung for å unngå verdifull datatap, anbefales du på det sterkeste å bruke Aiseesoft Broken Android Data Extract for å oppnå målet. Håper alle løsningene nevnt ovenfor vil være nyttige for deg.