"Jeg har noen PDF-filer som må beskyttes kryptert, skal jeg passordbeskytte en PDF i Adobe Acrobat Reader?"
"Jeg mottar en PDF-fil fra partneren min, men den er kryptert med passord. Hvordan kan jeg åpne den?"
PDF-fil er mye brukt i Office- eller forretningsavtaler. For noen konfidensielle detaljer i PDF-fil, er passord nødvendig for å stille inn for å beskytte den. Hvordan angi passordbeskyttelse for en PDF-fil? Hvordan åpne passordbeskyttet PDF-fil? Hvordan fjerne passordet hvis du er uheldig å glemme det PDF-krypterte passordet? På denne siden vil du få de detaljerte løsningene for problemene ovenfor.
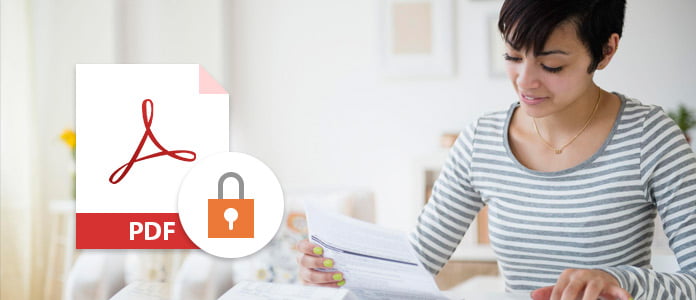
Passordbeskytt en PDF
Adobe Acrobat Reader er den profesjonelle PDF-filleseren og redaktøren. Du kan bruke denne programvaren til å lage det krypterte passordet for å forhindre at andre åpner PDF-filen eller redigerer PDF-filen, basert på passordtypen du har angitt.
Dokument åpent passord, også kalt et brukerpassord, som trenger at du skriver inn et passord for å åpne PDF-filen.
Passord for tillatelser, også kalt et hovedpassord, som krever at du skriver passordet for å endre tillatelsesinnstillinger, for eksempel begrense utskrift, redigering og kopiering av innhold i PDF-filen.
OBS: Du kan ikke legge til et passord i et signert eller sertifisert PDF-dokument.
Trinn 1 Åpne PDF-filen, gå til "Verktøy"> "Beskytt"> "Krypter"> "Krypter med passord"> "Ja".
Trinn 2 Velg "Krev et passord for å åpne dokumentet" for å legge inn passordet du vil legge til for å åpne PDF-filen.

Trinn 3 Velg en Acrobat-versjon fra rullegardinmenyen "Kompatibilitet". Velg en versjon som er lik eller lavere enn mottakernes versjon av Acrobat eller Reader.
"Kompatibilitet" bestemmer hvilken type kryptering som brukes. Velg for eksempel en Acrobat-versjon fra rullegardinmenyen Kompatibilitet. Velg en versjon som er lik eller lavere enn mottakernes versjon av Acrobat eller Reader.
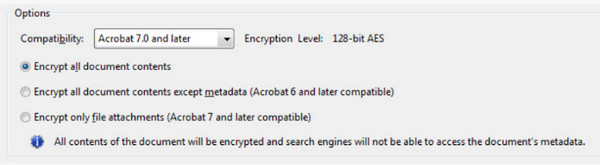
Trinn 4 Deretter velger du passordkryptert innhold fra "Krypter alle dokumenter", "Krypter alle dokumenter unntatt metadata" eller "Krypter bare filvedlegg"> "OK". Hvis du velger det første alternativet, kan ikke søkemotorene få tilgang til dokumentmetadataene mens det andre kan gjøre det.
Deretter kan du enkelt angi passordbeskyttelse for en PDF-fil for å sette åpen tillatelse. For å åpne PDF-filen, må du skrive inn passordet du har angitt.
For å hindre andre i å endre PDF-filer som å redigere tekst, flytte objekter eller legge til skjemafelt, kan du angi passordbeskyttelse for redigering.
Trinn 1 Åpne PDF-filen, gå til "Verktøy"> "Beskytt"> "Begrens redigering"> "Ja".
Trinn 2 Skriv inn passordet og klikk "OK" for å bruke begrensningene.
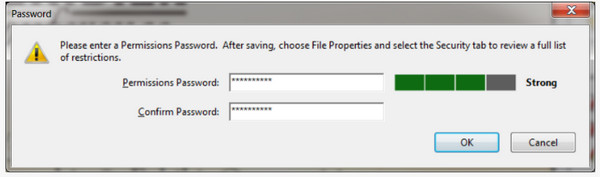
Hvis du vil redigere den passordbeskyttede PDF-filen, må du legge inn passordet du oppretter.
Hvis du vil hindre brukere i å skrive ut, redigere eller kopiere innhold i en PDF, kan du gi passordet beskyttelse ved å følge trinnene.
Trinn 1 Åpne PDF-filen, gå til "Verktøy"> "Beskytt"> "Krypter"> "Krypter med passord"> "Ja".
Trinn 2 Velg "Begrens redigering og utskrift av dokumentet"> Skriv inn passordet.
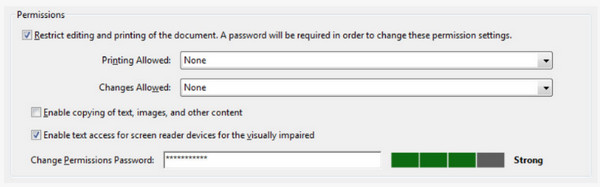
Trinn 3 Du kan også angi for hvert enkelt alternativ for "Utskrift tillatt", "Endringer tillatt" for å aktivere utskriftsrettigheter for deler eller endre tillatelser.
Trinn 4 Gjenta trinn 3 og trinn 4 i den første krypteringsmetoden for å åpne PDF-filen for å velge kompatibilitet og passordbeskyttende innhold for å fullføre hele innstillingene. Hvis du vil kopiere eller endre PDF-filen, må du skrive inn passordet du angir ovenfor.
Det er to situasjoner du kan gjøre for å låse opp den passordbeskyttede PDF-filen.
Hvis du husker passordet du har angitt for PDF-filen, kan du fjerne passordsikkerhet via trinnene nedenfor:
Åpne PDF-filen, velg "Verktøy"> "Beskytt"> "Krypter"> "Fjern sikkerhet"> "OK" for å fjerne passordet for å åpne den krypterte PDF-filen.
Hvis du vil fjerne den beskyttede PDF-filen for et tillatelsespassord, må du skrive inn tillatelsespassordet> "OK" for å fjerne passordet.
Hvis du er uheldig å glemme passordet opprettet av deg selv, kan du låse opp passordbeskyttelsen fra en PDF-fil online med tredjepartsapper. Her vil vi ta Smallpdf som eksempel for å vise deg hvordan du kan omgå passordskryptert PDF-fil. Denne online PDF-passordfjerneren kan mest ikke håndtere noen sterk krypterings-PDF-fil.
Trinn 1 Gå til https://smallpdf.com/unlock-pdf, klikk "Velg fil" fra din lokale datamaskin eller online sky som Dropbox eller Google Drive for å laste opp den passordbeskyttede PDF-filen.
Trinn 2 Les policyen og merk av for policyen, og klikk deretter "LÅS opp PDF!" for å begynne å dekryptere PDF-filen. Etter det kan du laste det ned til datamaskinen din.
Deretter kan du konvertere passord-PDF-filen til vanlig PDF for bruk uten begrensninger.
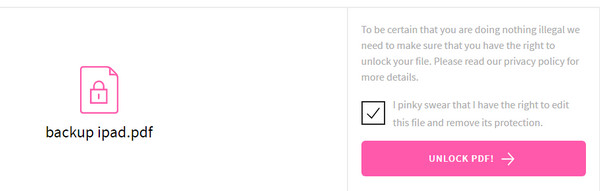
Når du har konvertert PDF til den normale PDF-filen uten passordbeskyttelse, kan du enkelt konvertere PDF til Word for ytterligere redigering på datamaskinen din.