Når du trenger å glede deg over en iPhone-film på datamaskinen, lytte til musikken på iPhone med datamaskinens kraftforsterker, bør du kjenne til metodene for å vise iPhone-skjermen på datamaskinen. Dessuten kan du spille inn musikken eller filmene til datamaskinen din, eller bruke datamaskinen til å kontrollere iPhone-skjermen.
Opprinnelig må du se iPhone-innhold på datamaskinen, artikkelen forklarer tre enkle måter å speile iPhone-skjermen til Windows eller Mac. Når du trenger å spille inn iPhone-skjerm i høy kvalitet eller kontrollere iPhone fra datamaskin, kan du finne noen nyttige verktøy i artikkelen.
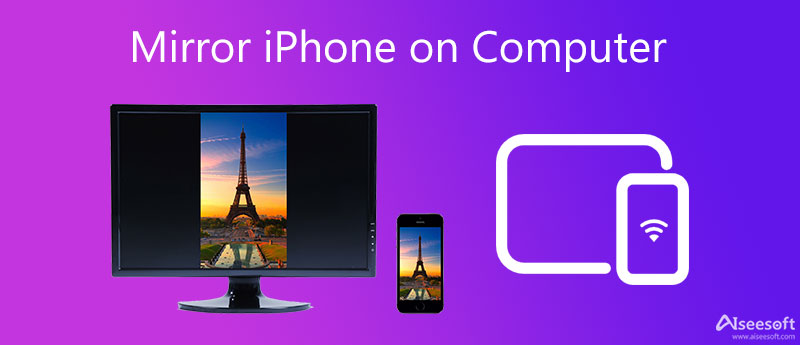
For å kunne glede deg over multimedia på en stor skjerm, er det en god ide å vise iPhone-skjermen på datamaskinen. Du kan spille iOS-spillene dine, se iPhone-videoer på datamaskinen med en større skjerm. I denne delen introduserer vi tre fantastiske metoder for å hjelpe deg.
AirPlay er en innebygd app av Apple-enheter som lar deg streame videoer, musikk og spill fra hvilken som helst iOS-enhet til en annen kompatibel enhet med samme nettverk. Når du har lastet ned en AirPlay-mottaker for Windows, Mac eller andre enheter, kan du enkelt vise iPhone-skjerm til PC / Mac.
Aiseesoft telefonspeil er et flott iPhone-skjermspeilingsverktøy som lar deg caste iPhone-skjermen til datamaskinen uten tap av kvalitet. Dessuten støtter den også Android-enheters skjermspeiling.
Trinn 1 Til å begynne med må du koble datamaskinen og iPhone med samme Wi-Fi.
Trinn 2 Start denne telefonspeilapplikasjonen på datamaskinen din. For å dele din iPhone-skjerm, her bør du velge iOS-speil.

Trinn 3 Plukke ut Screen Mirroring for å speile iPhone-skjermen til datamaskinen din.

Trinn 4 Åpen kontroll~~POS=TRUNC på din iPhone. Trykk på Screen Mirroring og velg deretter Aiseesoft Phone Mirror fra listen.

Når tilkoblingen er fullført, vil datamaskinen vise iPhone-skjermen.
LonelyScreen
Lonely screen er en effektiv AirPlay-mottaker for å se iPhone-skjermen på Windows og Mac. Det som er viktigere, trenger du ikke installere noe program på iPhone eller iPad for å kunne glede deg over musikk og filmer.
Trinn 1 Last ned og installer en Airplay-mottaker på datamaskinen din. LonelyScreen skal være et godt valg, som er gratis og brukervennlig. Det vil kjøre Windows-brannmuren når du installerer LonelyScreen. Du bør gå til å velge de private nettverkene slik at LonelyScreen kan fungere.
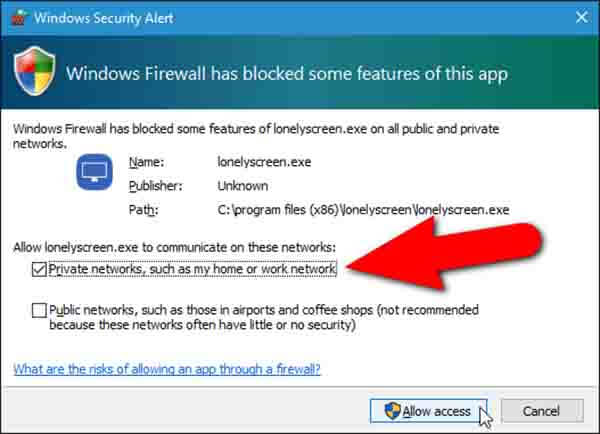
Trinn 2 Etter installasjonen kjører LonelyScreen automatisk. Før du speiler, kan du endre navnet på LonelyScreen. Bare skriv inn et nytt navn i boksen for å klikke "Lagre". Sjekk om både din iPhone og LonelyScreen er i samme nettverk.
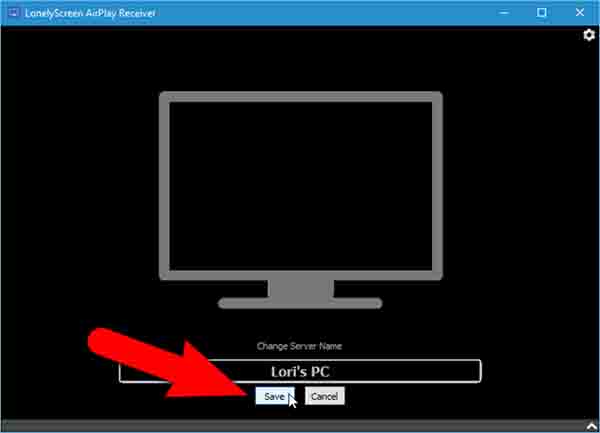
Trinn 3 Deretter sveiper du opp fra bunnen av iPhone for å få tilgang til Kontrollsenteret. Trykk på "Airplay" -fanen for å finne din LonelyScreen på listen. Trykk på den for å velge "Speiling". Etter at "Mirroring" er blitt grønn, velger du "Done", du kan se iPhone-skjermen på Windows nå.
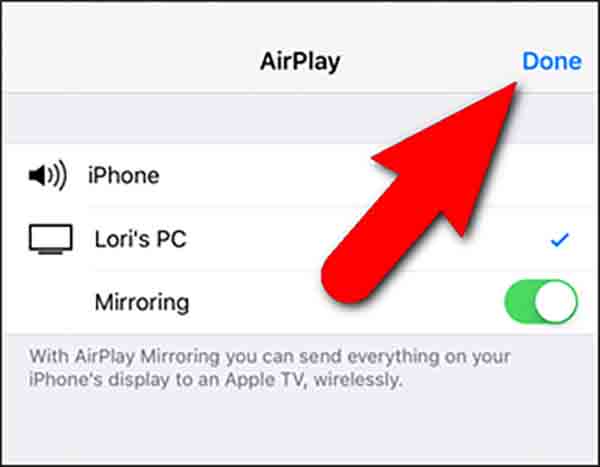
Reflektor
Reflector er en annen AirPlay-mottaker for å speile iPhone-skjerm til datamaskin uten ledninger. Du kan laste ned den gratis for den syv dager lange prøveversjonen. Slik bruker du Reflector for å vise iPhone-skjerm på datamaskinen.
Trinn 1 Gå til det offisielle nettstedet for å laste ned hele versjonen av Reflector. Last ned filutforskeren for å dra den til skrivebordet ditt.
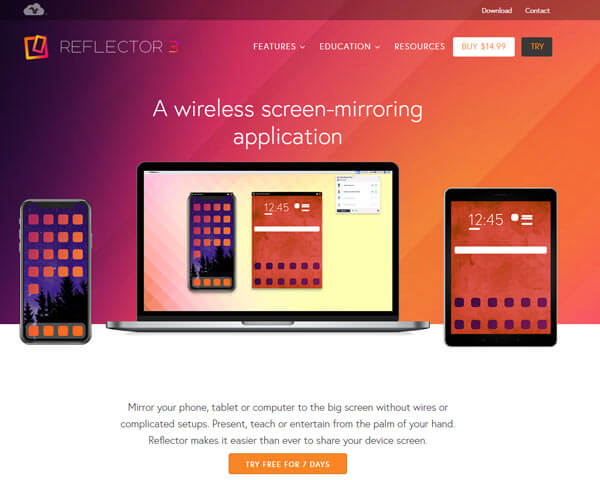
Trinn 2 Du kan finne refleksikonet nederst til høyre på datamaskinen. Dobbeltklikk deretter på alternativet for å åpne det. Første gang du bruker det, må du angi navn og passord for airplay.
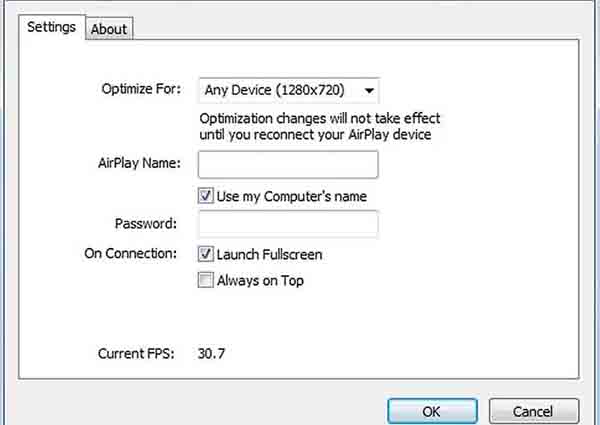
Trinn 3 Gå til iPhone for å åpne Airplay for å begynne å speile. Trykk på "Airplay" -fanen for å finne Reflektor på listen. Trykk deretter på alternativet for å velge "Speiling". Når du slår på alternativet "Speiling", kan du finne iPhone-skjermen på datamaskinen.
Rask tid er en standard standard mediaspiller for Mac eller iOS. I tillegg til å spille av videoer, kan den også vise iPhone-skjerm på datamaskin med en USB-tilkobling.
Trinn 1 Koble iOS-enheten til Mac-en via en lyn-til-USB-kabel.
Trinn 2 Gå til QuickTime for å få opp en filepicker-meny. Klikk "File" for å velge "New Movie Recording".
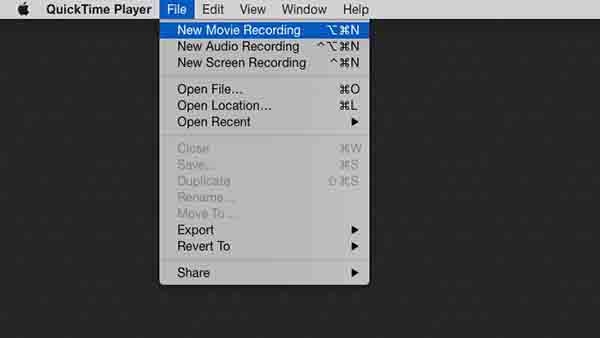
Trinn 3 Velg din iPhone fra kameralisten. IPhone-skjermen din vises på datamaskinen. Du kan også spille inn skjermen samtidig.
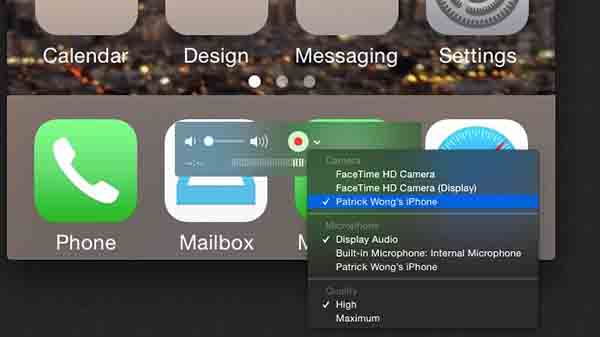
Når du har vist iPhone på datamaskinen, kan du spille inn filmer, musikkfiler eller til og med gameplayet på iPhone-skjermen. Enten du bruker standardopptaksprogrammer for iPhone eller AirPlay-mottakere, er det begrensede funksjoner for å spille inn iPhone-skjermer. Aiseesoft Skjermopptaker er et anbefalt program for å spille inn skjerm på iPhone på datamaskinen.
Egenskaper:
1. Spill inn skjermvideoer i fullskjerm eller tilpasset skjermstørrelse for iPhone.
2. Ta online, streame lyd og mikrofonstemme.
3. Ta øyeblikksbilder for viktig informasjon om iPhone-skjermen.
4. Avanserte redigeringsfunksjoner for å redigere innspilte iPhone-videoer og øyeblikksbilder.
5. Legg til tekst, pil, linje og tegne på videoen med tegningspanelet.
100 % sikker. Ingen annonser.
100 % sikker. Ingen annonser.
Trinn 1 Kjør Aiseesoft Screen Recorder på datamaskinen din, klikk "Video Recorder" alternativet. Tilpass skjermen for å registrere iPhone-skjermen på datamaskinen.
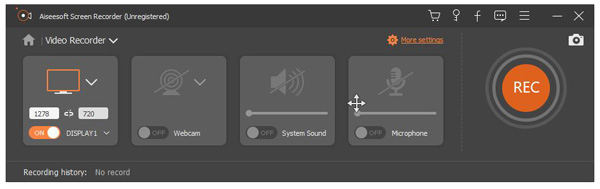
Trinn 2 Angi opptaksområdet med fullskjerm eller tilpasset skjermstørrelse. Velg lydkilde og juster den i riktig volum. Klikk "REC" -alternativet for å spille inn iPhone-skjermen på datamaskinen.
Trinn 3 Under skjermopptak, kan du redigere video og legge til tekst, linje og spesifikke etiketter til den fangede videoen. Etter skjermopptaket kan du forhåndsvise den innspilte videoen. Lagre det deretter som hvilket som helst populært videoformat du trenger.
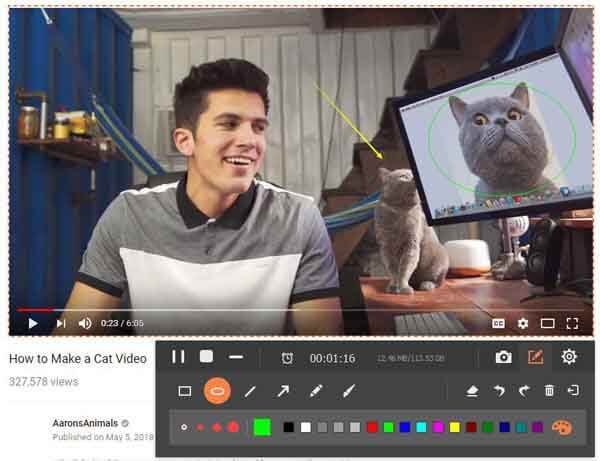
Apple har utviklet noen funksjoner for å la iPhone og Mac fungere sømløst. I tillegg til å vise iPhone-skjerm på datamaskinen, kan du også kontrollere iPhone fra datamaskin via samme Wi-Fi-tilkobling. Neste er trinnene.
Trinn 1 Sett opp Switch Control på datamaskinen din. Koble iPhone og datamaskin til det samme Wi-Fi-nettverket.
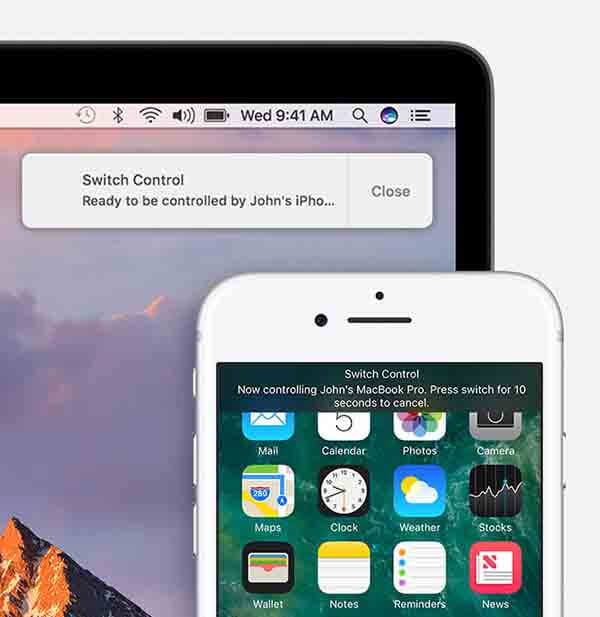
Trinn 2 Sett opp Switch Control på datamaskinen din. Koble iPhone og datamaskin til det samme Wi-Fi-nettverket.

Trinn 3 Hvis du vil slå av denne funksjonen, velger du bare "Koble fra" for å lukke den.
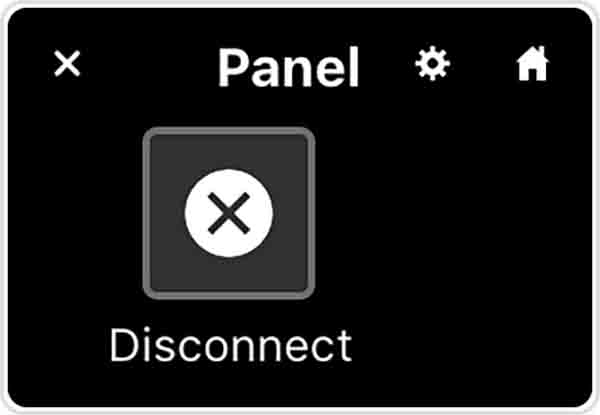
Hva er iPhone-skjermspeiling?
Speiling av iPhone-skjerm er en trådløs måte å vise innholdet på iPhone på en annen enhet i sanntid.
Kan jeg speile min Android-telefon til min Windows-PC?
Sikkert. Aiseesoft Phone Mirror kan være ditt praktiske verktøy for å caste Android-skjermen til PC-en.
Hvordan speiler jeg iPhone til Mac?
QuickTime kan hjelpe deg med å speile iPhone til Mac. Du må koble iPhone til Mac med en USB-kabel. Åpne deretter QuickTime, klikk på Fil og velg Ny filmopptak. Klikk på Alternativer og deretter Velg din tilkoblede iPhone. Deretter vil iPhone-skjermen din vises umiddelbart.
konklusjonen
Når du vil vise iPhone på datamaskin, kan du finne 3 nyttige programmer for å se iPhone på datamaskiner med eller uten AirPlay. For å spille inn musikkfiler og video, burde Aisessoft Screen Recorder være en fin løsning. Selv om du vil kontrollere iPhone fra datamaskinen, kan du få nyttig informasjon i artikkelen.

Phone Mirror kan hjelpe deg med å caste telefonskjermen til datamaskinen for bedre visning. Du kan også ta opp iPhone/Android-skjermen eller ta øyeblikksbilder som du vil mens du speiler.
100 % sikker. Ingen annonser.