PowerPoint er først og fremst kjent som et nyttig verktøy, som lar folk lage presentasjoner for forretnings- eller pedagogisk formål. For å gjøre presentasjonen din mer interessant og interaktiv, kan du bruke denne programvaren til lage en quiz, en av de mest brukte testtypene. Hvordan lage en quiz i PowerPoint? Her er trinn-for-trinn-guide for hvordan du bygger en quiz i PowerPoint 2016/2013/2010/2007.
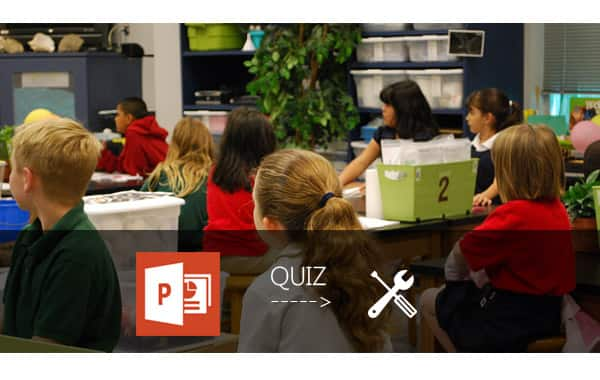
Lag spørsmål og svar-lysbilder. Lag noen lysbilder med spørsmål og svar med flere valg. Hvert alternativ må være en klikkbar lenke.
Lag et "Riktig svar" -bilde. Dette er et lysbilde for å vise at det valgte svaret er det riktige og flytte respondenten (e) til neste quizspørsmål.
Lag et lysbilde "Feil svar". Lysbildet "Feil svar" vil fortelle respondentene at det valgte alternativet er galt. Og det kan stilles inn for å invitere dem til å prøve igjen.
Opprett hyperkoblinger. For å gå til neste spørsmål eller prøve spørsmålet på nytt, må du opprette hyperkobling for å hjelpe deg med å gå til riktig lysbilde.
Skriv inn tittelen på quizen din i Tittel-boksen på det første lysbildet. I neste lysbilde skriver du inn spørsmålet og ett eller flere svar i tekstboksen. For å lage et spørsmål, kan du bruke ufullstendige setninger, setninger eller matematiske ligninger.
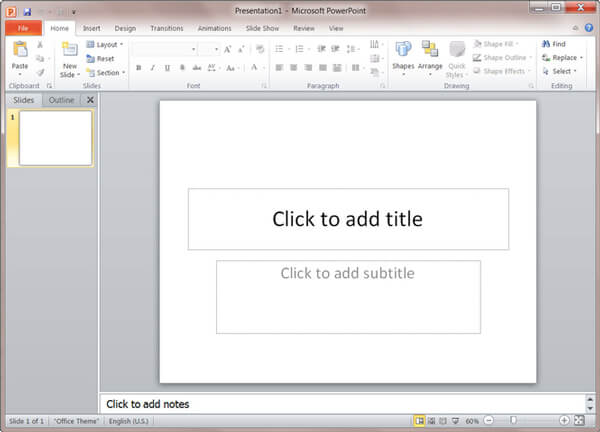
Merknader: Egentlig har PowerPoint mange defaltmaler du kan velge mellom. Du kan også sette inn et bilde som lysbildebakgrunn ved å klikke "Sett inn"> "Bilder". Klikk på "Sett inn"> "Tekstboks" hvis du trenger å legge til mer plass for å uttrykke spørsmålet ditt eller svarene dine.
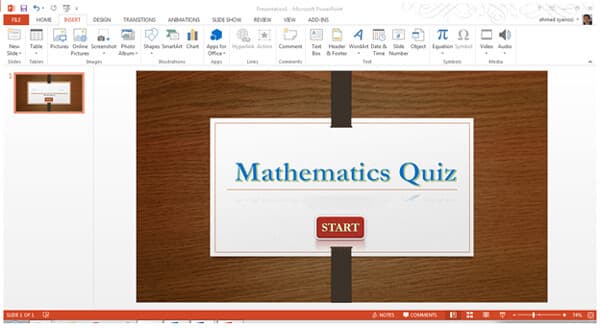
Du kan stille inn flere svar i knappene med hyperkoblinger, la oss velge og navigere til neste lysbilde. PowerPoint har også standard quizmal, du kan skrive inn spørsmålet og svaret ditt direkte, i stedet for å vurdere hvordan du legger til hyperkoblinger senere.
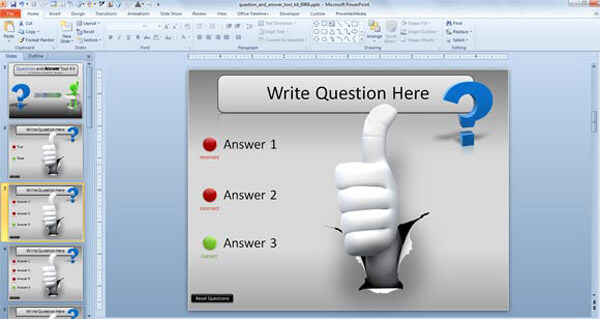
I quizen må vi sortere ut riktig svar. Det vi trenger er å lage et lysbilde "Riktig svar". Skriv inn en gratulasjonsmelding i titteltekstboksen, for eksempel "Gratulerer" eller "Det er riktig svar". Skriv inn teksten "Neste spørsmål" i tekstboksen.
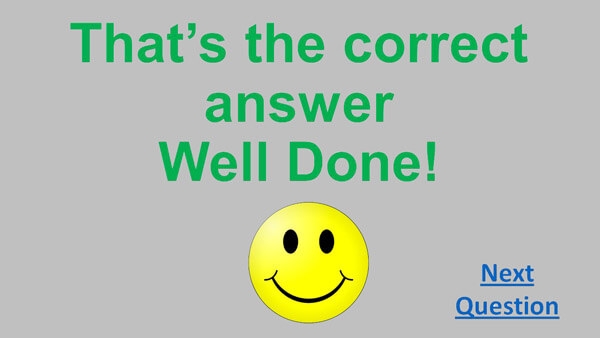
Opprett "Feil svar" -bilder. Skriv inn ord som "Feil svar!" I tittelen eller tekstboksen. Skriv inn "Prøv igjen" i innholdstekstboksen. Det er her la respondentene (e) synes quizen er interessant. Du må angi en hyperkobling til alternativet "Prøv igjen". Når du klikker på "Prøv igjen", blir du guidet til spørsmålsbildet.
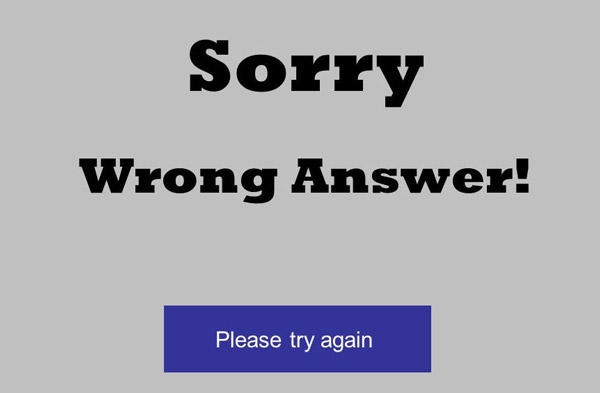
Du må legge til hyperkoblinger til hvert svar på spørsmål om spørsmål, uansett hva svaret er riktig eller galt, slik at du kan flytte til målbildet. Finn svarboksen, og klikk "Sett inn"> "Lenker"> "Hyperkobling". Senere må du legge til en hyperkobling til denne teksten som fører til neste spørsmålsbilde.
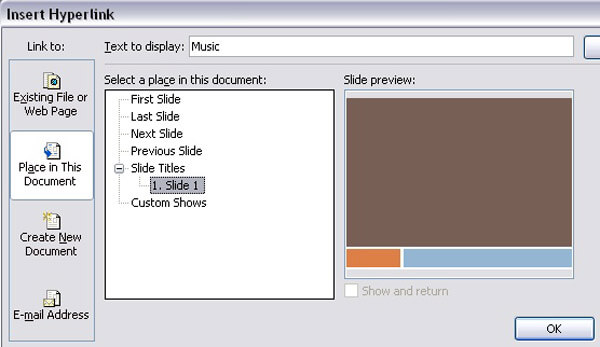
Velg "Prøv på nytt" -teksten, og klikk deretter "Sett inn"> "Lenker"> "Hyperkobling". I vinduet Sett inn "Hyperkobling" velger du "Plasser i dette dokumentet". Når du gjør dette, viser PowerPoint alle lysbildene i presentasjonen du kan koble til.
Vil du lage flere quizer? Når du bruker PowerPoint på kontoret til å lage spørrekonkurranser, føler du det kanskje utmattet av å skyve side for side? Vil du lage en quizvideo for deling og sending til vennene dine? Du kan lage en interessant og interaktiv quizvideo konvertert fra PowerPoint. Og her vil vi anbefale deg det beste PowerPoint til Video Converter. Med dette programmet kan du konvertere en eller flere PPT-filer til video uten begrensning. Dessuten kan verktøyet også hjelpe deg med å slå PowerPoint til DVD med letthet.
Trinn 1 Last ned PowerPoint til Video Converter
Last ned og installer denne PPT to Video Converter til din Windows-datamaskin. Start det og velg alternativet Konverter til videoer.

Trinn 2 Legg til PPT-filer
Klikk på knappen "Legg til PPT-filer (r)" for å sette inn en eller flere PowerPoint-filer. Programmet lar deg foreta batchkonvertering av flere PPT-filer.

Trinn 3 Velg konverteringsmodus og innstillinger
Det er også tre konverteringsmodus du kan velge mellom. Gjør innstillingen din for PowerPoint til video-konvertering basert på dine personlige behov.

Automatisk modus:
Når du velger "Auto Mode", må PPT-versjonen din være minst over Office 2000. Denne modusen lar PowerPoint-lysbildene automatisk konverteres ved å stille inn en overgangstid.
Avansert modus:
Når du velger Avansert modus, er alle versjoner av PowerPoint tillatt. Du kan beholde / ignorere / registrere fortelling for PPT-filene dine. Du må imidlertid spille lysbilder manuelt.
Video Settings:
Og her kan du stille inn ett utdataformat for videoen din, inkludert MP4, MOV, AVI, M4V, WMV, etc. Det er opp til din referanse basert på din egen spiller. Du kan velge formatene med "Enhet" eller "Format", og klikke på hjertets like ikon for å legge det til i "Favoritt" -formatet.

Trinn 4 Konverter PowerPoint til video
Etter at all forberedelse er ferdig, kan du nå klikke på "Start" -knappen og konvertere PowerPoint-filene. Sjekk filmappen og sjekk quizvideoen din konvertert fra PowerPoint.

I denne artikkelen viser vi deg hovedsakelig hvordan du gjør det lage en quiz i PowerPoint. Har du fått teknikkene for å lage en quiz? Hvis du vil bygge flere quizer, kan du også vurdere en quiz-DVD konvertert av PowerPoint, og PPT til Video Converter kan være det beste valget ditt for PowerPoint til DVD-konvertering.

