Google Slides er det beste alternativet når PowerPoint ikke er det du foretrekker mest. Med den kan du presentere lysbildene dine vakkert med forskjellige tilgjengelige maler. Selv om appen ser ut til å støtte færre funksjoner enn PowerPoint, kan den fortsatt lage en videosløyfe som det du kan få på PowerPoint. Til de som vil vite hvordan du looper en video på Google Slides, kan du gå til følgende veiledning for å se hvordan det gjøres.
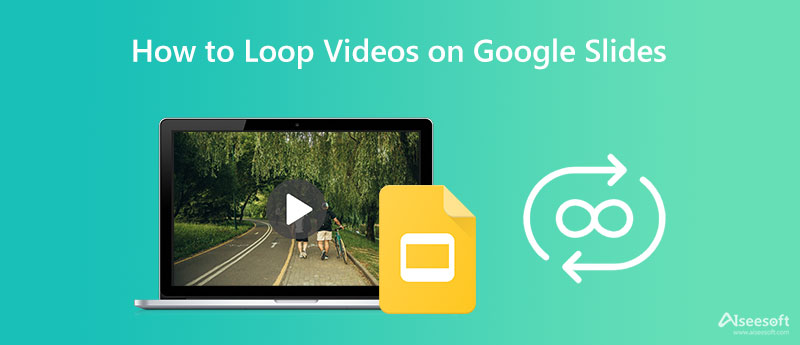
Siden Google Presentasjoner er tilgjengelig på nettet så lenge du har Google, så er det enkelt å lære hvordan du lager en videosløyfe i Google Slides. Hvis du vil legge til en videosløyfe til presentasjonen din, følger du trinnene nedenfor.
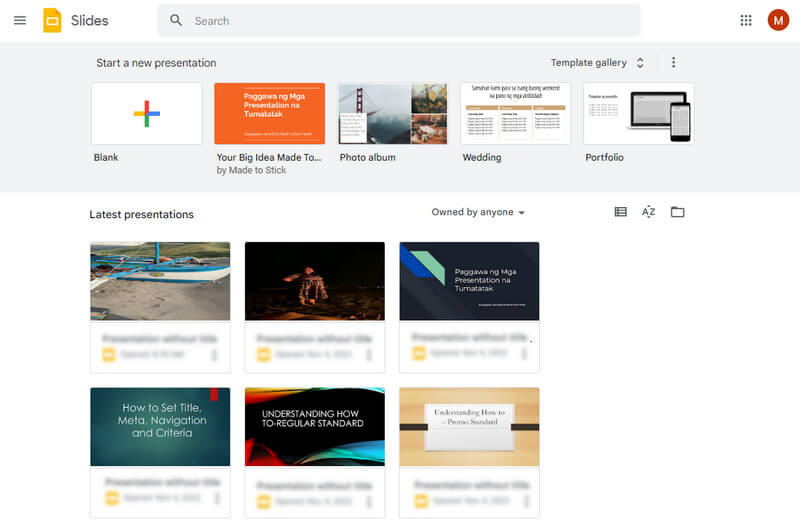
Trinn for hvordan du bruker Google Slides:
Virket ikke loop-videoen på Google Slides? Vel, det er mange grunner til at looping-effekten ikke fungerte. Hvis det er tilfelle, bør du bruke Aiseesoft Video Looper for å spille av videoen på gjenta kontinuerlig. Du kan enkelt bruke looping-effekten på videoen du importerte enkelt og bruke den basert på dine preferanser. Så hvis du trenger en veiledning om bruk av denne nettløkkeren, følg veiledningen i den følgende informasjonen nedenfor.
Trinn for hvordan du bruker Aiseesoft Video Looper:
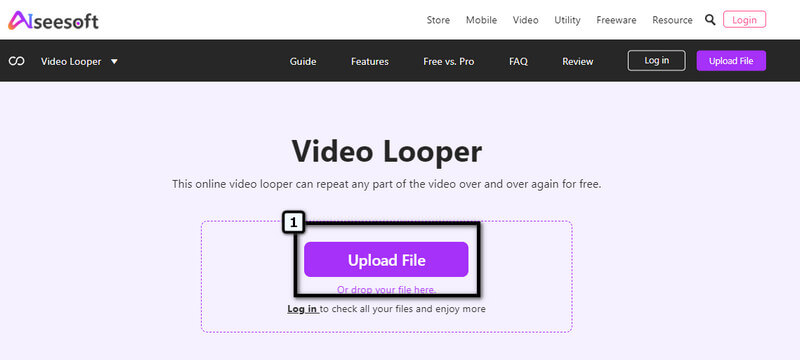
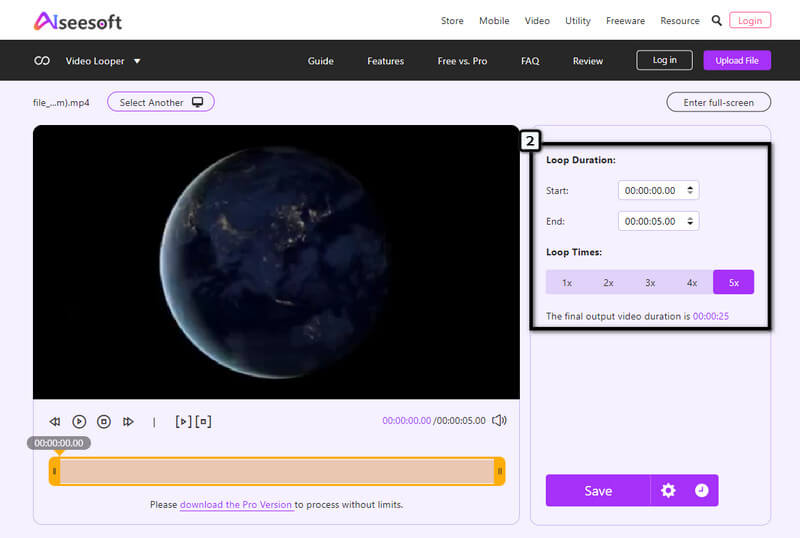
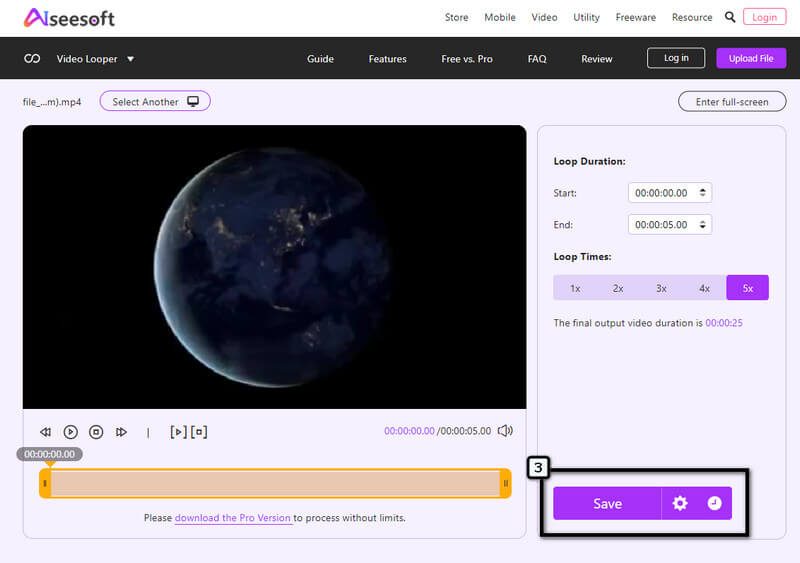
På dette tidspunktet har du forstått hvordan du kan loope en video på Google Slide, men det er ikke det eneste som Google Slide tilbyr. Så hvis du har ledig tid til å vite hva disse er, kan du lese informasjonen vi inkluderte i denne delen.
1. Master Slides Tool
Med Google Slides kan du endre en haug med lysbilder til en nyere mal ved behov. I stedet for å endre bakgrunnen eller malen til et lysbilde på powerpointen, kan du endre den direkte med et enkelt trykk ved hjelp av denne applikasjonen.
2. Fjern bakgrunnsbilde
Google Slide er kjent for å fjerne bakgrunnen til ett bilde lastet opp her. Selv om applikasjonen støtter fjerning av bakgrunn, er den ikke den beste sammenlignet med den dedikerte bakgrunnsfjerneren du kan laste ned eller få tilgang til på nettet. Men hvis du vil lære hvordan fjern bildebakgrunn i Google Slides, kan du søke etter det på internett for å finne ut hvordan du utfører bilderedigering umiddelbart.
3. Legg til en bokmerketasttekst
I likhet med hva PowerPoint tilbyr, kan du også legge til bokmerketasttekst til et lysbilde for raskt å finne hvor lysbildet du vil presentere under presentasjonen. Denne funksjonen lar brukerne gjøre en rask zoom til hvert sted i powerpointen som er opprettet.
4. Flere forhåndslagde maler
Trenger du å gjøre en rask presentasjon, men har du det travelt? Vel, Google Slides støtter ferdiglagde maler der du kan endre det raskt for å få en forberedt presentasjon på få minutter. Det finnes forskjellige varianter fra personlig, jobb, lookbook, flashcard og mer, men valget er ikke så mange som du tror.
5. Stemmeopptak
Trenger du å legge ved et taleopptak til presentasjonen din? Google Slides gjør det mulig og superenkelt. Til ta opp lyd i Google Slide, bør du gjøre opptaket og deretter legge ved lydfilen til presentasjonen.
Hvorfor kan jeg ikke laste opp videoer på min lokale stasjon på Google Slide?
Du får ikke tilgang til systemets lokale stasjon ved å bruke Google Slide. Så hvis du vil laste opp videoen du vil bruke, bør du lagre videoen på Google Disk, kopiere en lenke eller søke etter videoen på YouTube. Det er en skytjeneste laget for lagring av mediefiler for Google-brukere.
Er Google Slide gratis å bruke?
Google Slide er en gratis nettjenesteapp du kan få tilgang til via nettet. Imidlertid tilbyr appen tilleggsfunksjoner og en bedre opplevelse når du har kjøpt en plan. Prisen starter på $5.40 laveste.
Kan jeg laste ned den frakoblede versjonen av Google Slide?
Selv om appen er gratis å bruke, finnes det ikke en tilgjengelig offline-versjon av Google Slide, noe som er fornuftig. Siden appen støtter søkemotoren, som er Google, kan du søke etter det offisielle navnet i nettleseren din hvis du vil bruke appen.
konklusjonen
Til slutt må vi vite den grunnleggende ideen om lage en videosløyfe på Google Slide ved hjelp av trinnene vi la til ovenfor. Til tross for at den er et online powerpoint-alternativ, er appen enkel å lage en videosløyfe. Men noen ganger klarer ikke appen å spille av en video i en repeterende bevegelse kjent som en loop. Du bedre redigere videoen ved å bruke en løkke på den ved å bruke Aiseesoft Video Looper. Hvorfor? Fordi det er den mest forenklede applikasjonen, kan du umiddelbart behandle videoen du ønsker til en sløyfebevegelse.
Vi håper denne artikkelen hjalp deg med å løse det vanligste problemet du støter på når du sløyfer en video ved hjelp av Google Slide. Hvis det er andre spørsmål du vil ha svar på, er det bedre å legge igjen en kommentar nedenfor i seksjonen. Vi lover å svare på alle spørsmålene du kommer til å stille!

Video Converter Ultimate er utmerket videokonverterer, editor og forsterker for å konvertere, forbedre og redigere videoer og musikk i 1000 formater og mer.
100 % sikker. Ingen annonser.
100 % sikker. Ingen annonser.