Å lage en loop-video er en utmerket måte å konvertere et kjedelig klipp til noe mer morsomt og nyttig opptak eller klipp. Et program som kan komme til tankene når det gjelder å redigere klipp profesjonelt er Premiere. Det er ingen tvil om dette programmets muligheter og funksjoner. Du kan gjøre nesten alt fra enkle eller essensielle til de mest avanserte redigeringsoppgavene. Enda viktigere, du kan lage en loop-video ved å bruke Premiere.
Likevel er det ikke alle som vet om funksjonene til Premiere. Noen gamle brukere av programmet er kanskje ikke også klar over denne funksjonen. Tillat oss å opplyse sinnet ditt mens vi diskuterer prosessen med å lage en loop-video i Premiere. Du leste det riktig. Her skal vi lære deg hvordan du looper en video i Premiere. I tillegg vil du finne noen tips for bruk av dette verktøyet og et enkelt alternativ du kan bruke.
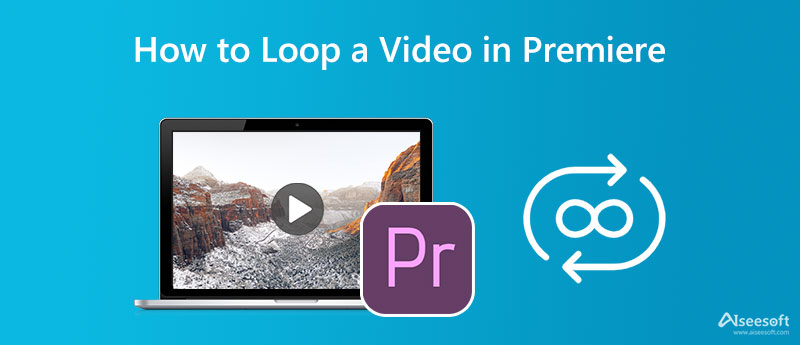
Premiere by Adobe er en velkjent profesjonell videoredigerer som lar deg lage en gjentatt video som spilles av sømløst og uendelig. Den lar deg redigere og tilpasse filmer ved å legge til effekter, klippe, trimme, zoome, justere volumet på videoen, legge til tekst og mange andre funksjoner. Videre er dette programmet en pålitelig videoredigerer som enkelte videografer, filmskapere, studenter og andre bruker til å konstruere, redigere og eksportere prosjektene sine.
Bortsett fra det lar programmet deg gå i loop et klipp eller et helt prosjekt. Derfor, hvis du ønsker å sløyfe et enkelt klipp, kan du gjøre det ved hjelp av verktøyets Cross Dissolve-funksjon. Piskepannen eller filmrulleovergangen kan hjelpe i klippet som inneholder store forskjeller mellom delen av begynnelsen og slutten. For å sjekke hva vi sier, se trinnene nedenfor og lær hvordan du lager en videosløyfe i Premiere Pro.
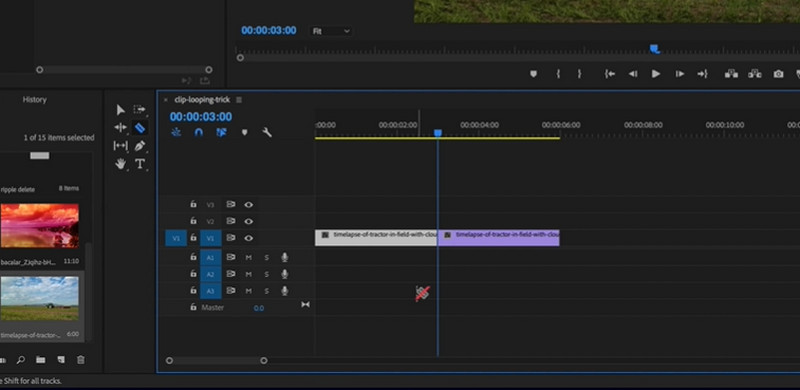
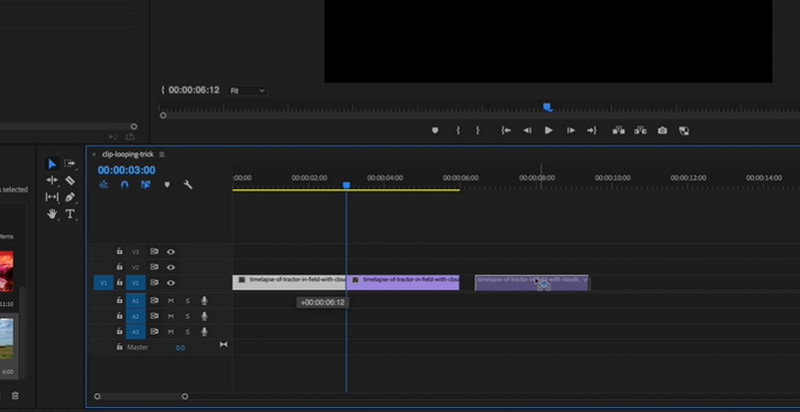
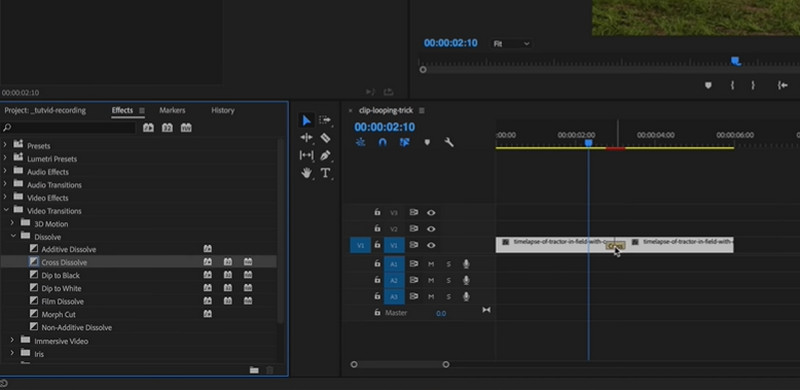
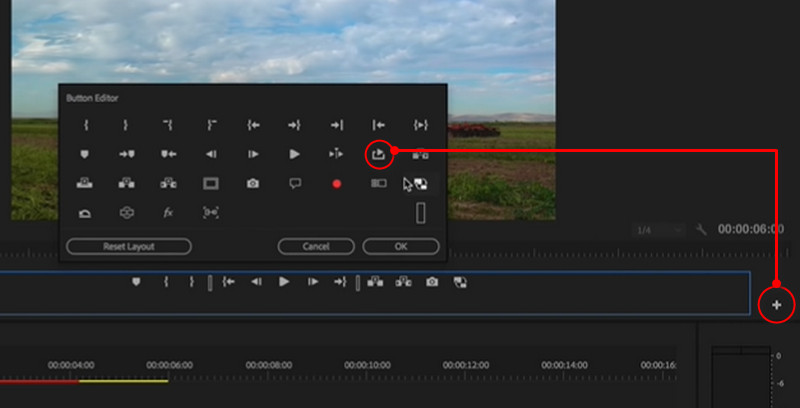
Kanskje du synes Premiere Pro er vanskelig å navigere eller bruke. Det er et vanlig dilemma for de fleste nybegynnere. Det er imidlertid ikke alle som har tålmodighet til et helt nytt program. Derfor anbefaler vi en enkel og lettvint løsning du kan bruke, som er Aiseesoft Video Looper. I motsetning til Premiere er dette programmet et internettbasert verktøy som lar deg spare mer plass på datamaskinen. På den annen side trenger Premiere en datamaskin med høy spesifikasjon for å fungere og kjøre feilfritt.
Med Aiseesoft Video Looper vil du kunne lage en sømløs videosløyfe uten å justere komplikasjonsinnstillingene. Med andre ord er prosessen enkel for alle brukernivåer. Du kan redigere loopnummeret, lyd- og videoparametrene, trimme et klipp og mange flere. Få en praktisk opplevelse av dette Premiere-alternativet ved å følge prosedyren nedenfor.
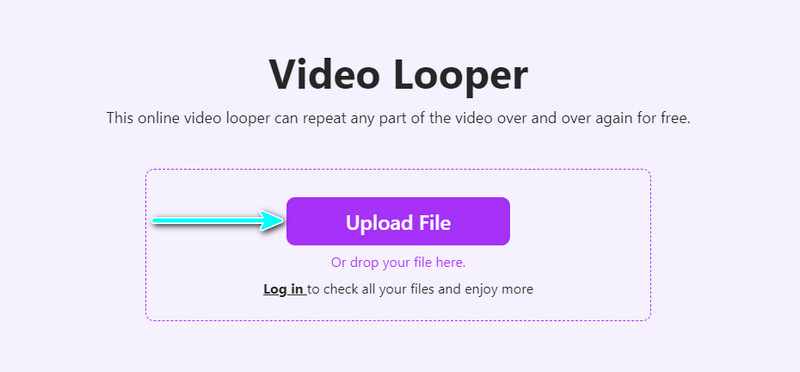
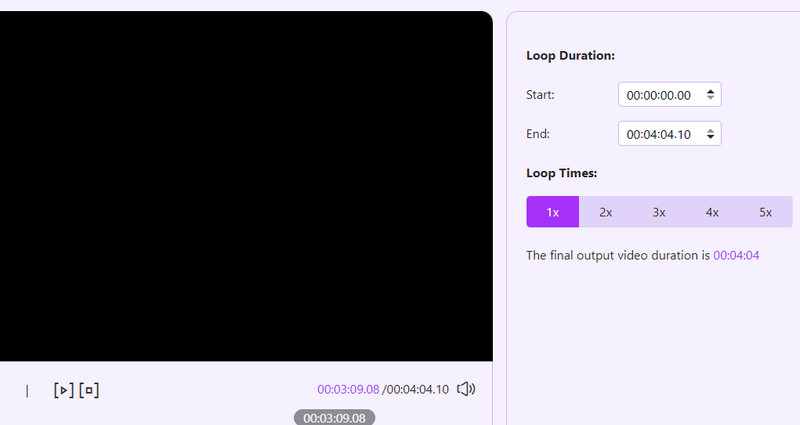
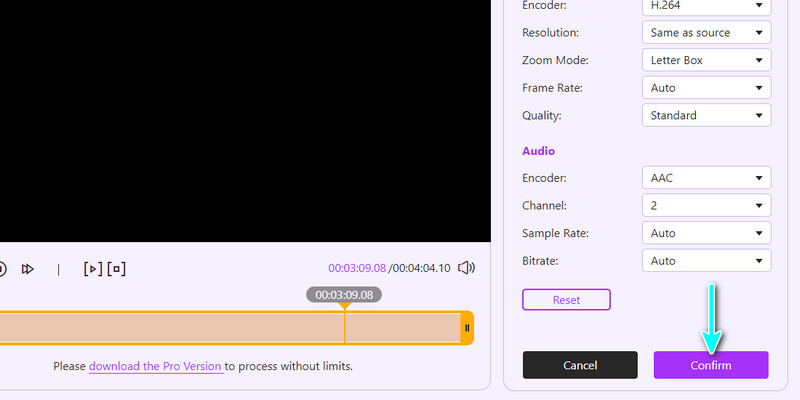
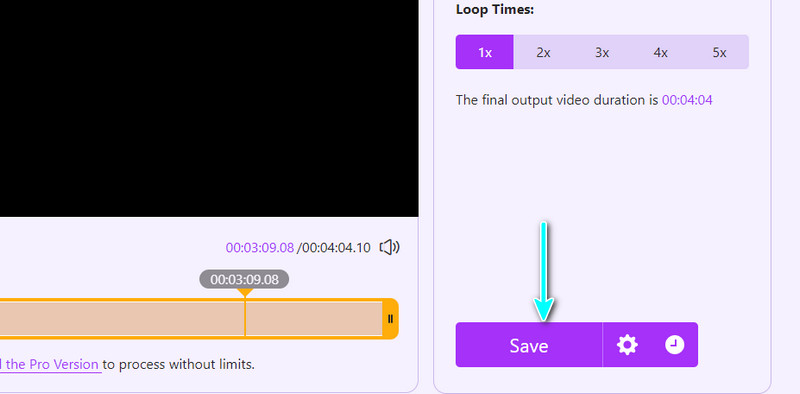
Hvis du ikke er klar over Premieres muligheter, kan du sjekke ut tips for å maksimere programmet. Sjekk dem ut nedenfor.
1. Bruk reversverktøyet til å lage en bumerangløkke.
2. Strekk korset for å løses opp så bredt mellom to klips.
3. Dupliser de kuttede klipsene for å lage en løkke.
4. Glem aldri overgangseffekten til en sømløs sløyfe.
Kan jeg lage en videosløyfe inn og ut i Premiere?
Du kan lage en videosløyfe inn og ut ved å gå til alternativet for hastighetsvarighet for et klipp. Deretter velger du omvendt avmerkingsboksen for de to klippene for å lage en sømløs løkke.
Hvordan reversere en video i Premiere?
Det er nesten den samme fremgangsmåten i looping inn og ut. Høyreklikk på klippet og velg alternativet Hastighet/varighet. Deretter merker du av for revershastigheten til spille av en video i revers.
Kan jeg reversere et videoklipp i After Effects?
Ja. Det er mulig å reversere en video i After Effects til tross for at det er en visuell effektprogramvare.
konklusjonen
Dette er det perfekte innlegget å lese hvis du lærer hvordan du looper et klipp i Premiere. Trinn-for-trinn-prosessen er oppgitt for din referanse. Dessuten er noen tips introdusert for å hjelpe deg med å maksimere programmet. Mens andre føler seg komfortable med å bruke Premiere, er det samme tilfelle for noen. Derfor vil Aiseesoft Video Looper gi deg det samme resultatet uten noen komplekse oppsett.

Video Converter Ultimate er utmerket videokonverterer, editor og forsterker for å konvertere, forbedre og redigere videoer og musikk i 1000 formater og mer.
100 % sikker. Ingen annonser.
100 % sikker. Ingen annonser.