Hvis du ikke har brukt iPad på en periode, kan det hende du må oppdatere iPad først. Apple slipper alltid ny iOS-versjon for å legge til flere funksjoner og fikse feil. Når du har lastet ned den nyeste versjonen av iOS for iPad, kan du med glede glede deg over iPad med nye funksjoner.
Det kan imidlertid hende du ikke klarer å oppdatere iPad med noen ukjente årsaker. Hva bør du gjøre når det gjelder saken? Du kan få de ultimate metodene for å oppdatere iPad eller fikse problemene med å oppdatere iPad deretter. Les på artikkelen for å få detaljert informasjon nå.
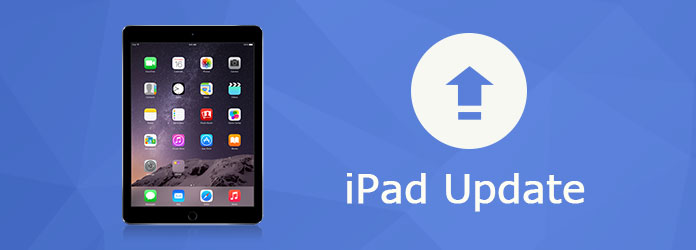
iPad Update
Når det gjelder oppdatering av iOS på iPad, er det to hovedmetoder, inkludert programvareoppdatering og iTunes-oppdatering. Det er enklere og vanlig å bruke programvare for å få iPad til å oppdatere iOS. Før du begynner å oppdater iOS på iPad er det noen tips du bør huske på før iPad-oppdatering.
1. Sikkerhetskopier iPad-en
Finn "Innstillinger" på startskjermen på iPad-en din. Klikk på den første linjen, der Apple ID, iCloud og iTunes er signert. Finn og klikk på alternativet "iCloud Backup" for å sikkerhetskopiere iPad. Når det gjelder saken, trenger du ikke bekymre deg for tap av data på grunn av iPad-oppdatering.
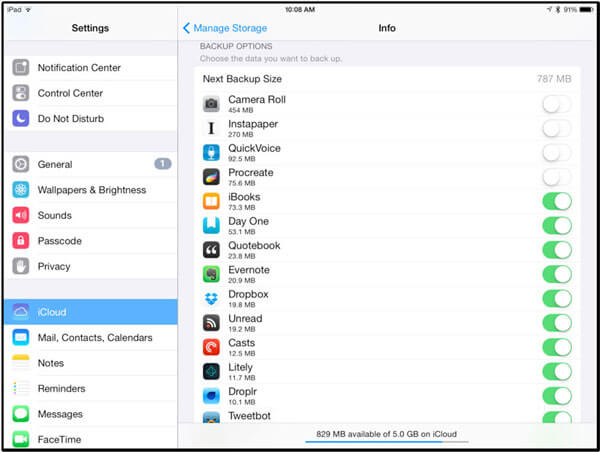
2. Koble iPad til en strømkilde
Koble iPad-en til en strømkilde, eller iPad-oppdateringen kan mislykkes på grunn av mangel på strøm. Neste, sørg for at du har koblet til Wi-Fi, noe som er nødvendig for å oppdatere iOS på iPad.

Trinn 1 Finn "Innstillinger" -ikonet på iPad-startskjermen.
Trinn 2 Bla nedover og klikk deretter "Generelt". Etter det vil du se alternativet "Programvareoppdatering".
Trinn 3 Klikk på "Programvareoppdatering" for å sikre at du har oppdatert iPad til den nyeste iOS-versjonen.
Trinn 4 Les denne introduksjonen nøye og klikk "Last ned og installer" nederst for å oppdatere iPad.
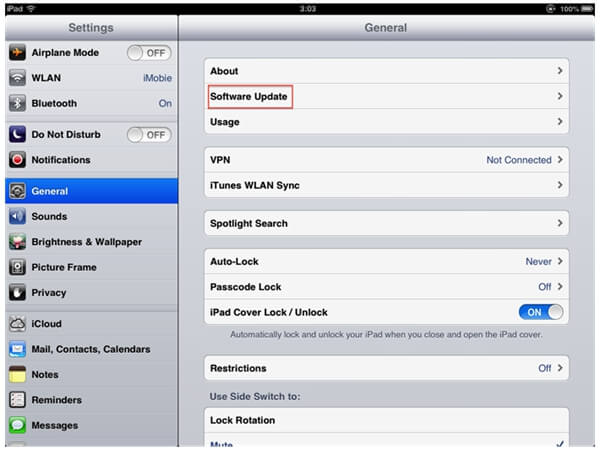
Trinn 1 Forsikre deg om at den siste versjonen av iTunes på datamaskinen din først. Hvis du ikke har installert programmet, kan du oppdatere iTunes på forhånd.
Trinn 2 Koble iPad til datamaskinen din via en USB-kabel. Åpne iTunes og velg enheten din fra menyen.
Trinn 3 Klikk på "Sammendrag" -fanen for å "Sjekk etter oppdatering". Etter det klikk alternativet "Last ned og oppdater", kan du oppdatere iOS-operativsystemet til iPad.
Trinn 4 Du kan bli bedt om å oppgi passordkoden til iTunes for å oppdatere iOS til iPhone.
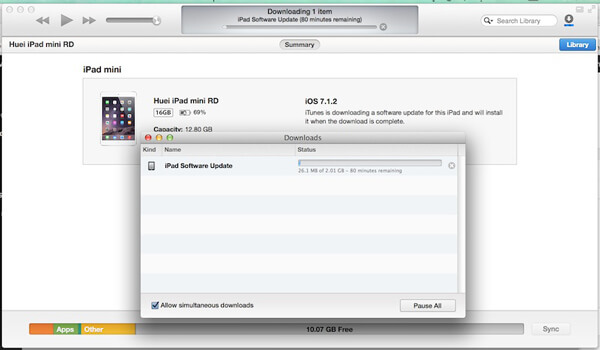
Men noen ganger iPad vil ikke oppdatere på grunn av noen problemer. Det kan være noen feil eller andre problemer, eller kanskje noe galt med iPad-systemet ditt, slik at du ikke kan oppdatere iPad. Dessuten kan du være forvirret over hvordan du fikser det når iPad ikke vil oppdatere. Her er listet av grunner og løsninger deretter.
Årsak 1: Hver gang du vil bytte operativsystem, trenger du minst 2 GB ledig lagringsplass. Hvis du nesten har gått tom for lagringsplass, vil du ikke se muligheten til å få iPad til å oppdatere iOS.
Løsning 1: For dette problemet er løsningen ganske enkel. Flytt noen bilder eller videoer, som tar veldig mye plass. til PC-en din. Du kan også slette noen unødvendige filer eller appene du ikke har brukt på lenge, for å lage mer lagringsplass for å oppdatere iPad.
Årsak 2: Hvis din iPhone batterilevetid er lavere enn 50%, kan den ikke oppdatere iPad. Eller du har ikke koblet iPad-en din med Wi-Fi.
Løsning 2: Hold iPad-enheten din over 50% batterilevetid, eller at du kan koble den til datamaskinen. Det beste valget er å koble iPad-en til en stikkontakt. I mellomtiden må du koble iPad-en din til Wi-Fi, uten hvilken du ikke kan få iPad-oppdatering. (Se hvordan du gjør det oppdater iOS uten Wi-Fi)
Årsak 3: iTunes-versjonen er for lav.
Løsning 3: Last ned den nyeste versjonen av iTunes på din PC. Etter å ha installert den nyeste iTunes, åpner du denne programvaren. Deretter kobler du iPad til PC, hvoretter iTunes spretter ut et notat for å spørre om du vil lage iPad-oppdatering. Klikk "Oppdater" for å starte oppdateringen.
Årsak 4: Hvis iPad-en din er den originale iPad-en som ble utgitt for noen år siden, er det nye operativsystemet ikke kompatibelt med den originale iPad-en.
Løsning 4: Dessverre kan du ikke oppdatere iPad hvis iPad-en din er den originale. Den kan ikke være kompatibel med den nye versjonen av iOS og andre apper. Det er ingen løsning for den opprinnelige iPad å oppdatere.
Ikke gå glipp av: Hvordan gjenopprette tapte data etter iOS-oppdatering
Den mest anbefalte programvaren du kan oppdatere iPad på er iOS System Recovery. Denne profesjonelle iOS System Recovery er laget for å reparere problemene som skjedde på iPad og iPhone. Med iOS System Recovery, kan du ganske enkelt oppdatere iPad. Det fungerer mye. La meg presentere det i detaljer.
Trinn 1 Last ned og installer
Last ned og installer deretter Aiseesoft iOS System Recovery på datamaskinen din først. Etter det kobler du iPad til PC med en USB-kabel. Du må klikke på "Flere verktøy" og deretter velge "iOS-systemgjenoppretting" i hovedgrensesnittet for å løse problemer for oppdatering av iPad.
Trinn 2 Oppdag problemer for iPad-oppdatering
Etter å ha klikket på "iOS System Recovery" i forhåndsvisningsgrensesnittet, kan du klikke på "Start" -knappen for å begynne å oppdage hva det eksakte problemet med iPad-systemet ditt er. I denne prosessen er programmet i stand til å oppdage selv om iPad-en din sitter fast i DFU-modus eller gjenopprettingsmodus.
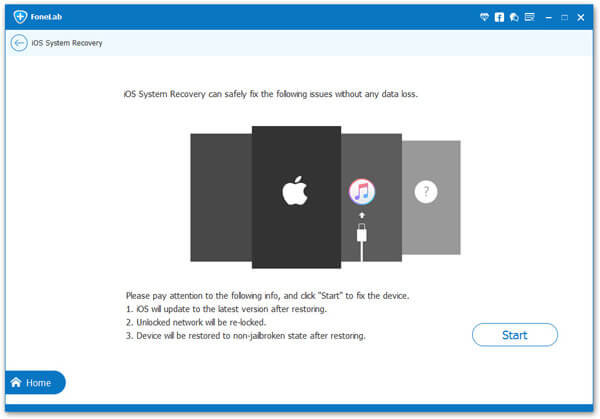
Trinn 3 Last ned reparasjon for iPad
Klikk på "Spørsmål" -ikonet og følg deretter instruksjonene for å la din iPad komme i gjenopprettingsmodus eller DFU-modus. Etter det kan du sjekke innstillingene nedenfor. Hvis alle innstillingene er angitt bra, kan du direkte klikke på "Reparer" for å begynne å reparere iPad-en. Dessuten må du ikke lukke datamaskinen og stoppe prosessen, ellers unnlater du å reparere iPad-en din. Da kan du gjøre iPad-oppdatering enkelt.
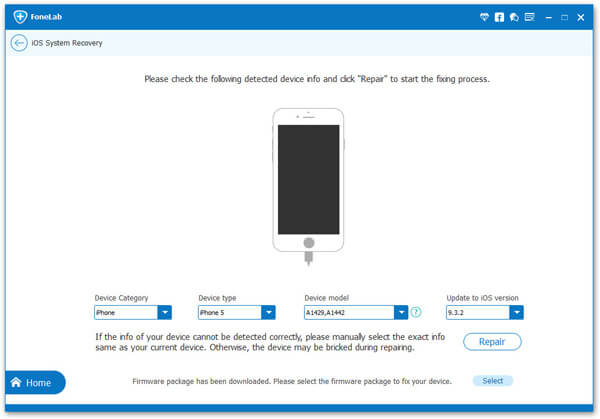
Hva bør du gjøre for iPad-oppdatering? Artikkelen forklarer de forskjellige metodene for å oppdatere iOS-operativsystemet til iPad. Dessuten kan du også få løsningene hvis iPad-oppdateringen ikke fungerer. Lær mer detaljert informasjon fra artikkelen og få løsningene deretter.