"Hvordan får jeg bildene mine fra iPhone-en?" Dette er et ofte stilte spørsmål på Internett. Selvfølgelig kan du finne mange svar. Enten du vil rydde opp iPhone for å få mer lagring, eller ønsker å sikkerhetskopiere dyrebare bilder på iPhone, vil du synes det ikke er vanskelig å ta veien å få av iPhone-bilder og -bilder. Det virkelige problemet er hvordan du velger den enkleste måten å få bilder og bilder. I denne artikkelen vil fem måter dele her for din referanse, og du kan velge den enkleste måten for deg selv å flytte bilder fra iPhone.
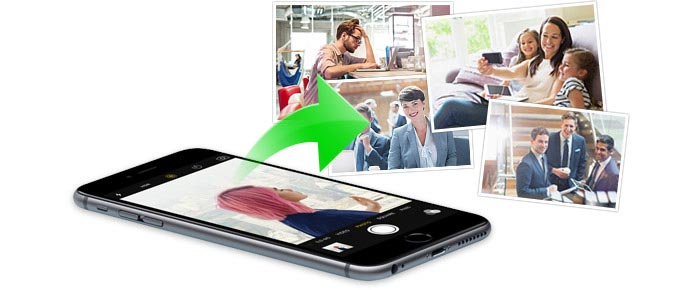
Denne metoden er den enkle måten å eksportere bilder fra iPhone til andre steder hvor du kan bruke e-posten din.
Hva trenger du:
iPhone, WLAN og e-post
Trinn 1Gå til "Bilder" -appen på iPhone, finn bildene dine i Kamerarull eller Fotostream, trykk "Velg" i høyre øverste hjørne, og velg bildene du vil ha av.
Trinn 2Etter å ha gjort alt valg, trykk på delingsknappen ( ) til venstre nederst, velg e-postbildet, skriv inn e-postadressen for å sende bildene til e-postboksen eller andres e-postboks.
) til venstre nederst, velg e-postbildet, skriv inn e-postadressen for å sende bildene til e-postboksen eller andres e-postboks.
Trinn 3Logg inn mottakerens e-post på PCen din, så kan du laste ned bilder fra iPhone til datamaskinen.
Trinn 4På denne måten kan du enkelt overføre iPhone-bilder til datamaskinen, men dette er ikke slutten. Du må gå tilbake til iPhone, følg trinn 1 for å velge bildene du overførte akkurat nå, trykk på slett-knappen ( ) til høyre for å slette dem. Nå har du fått iPhone-bilder med hell.
) til høyre for å slette dem. Nå har du fått iPhone-bilder med hell.
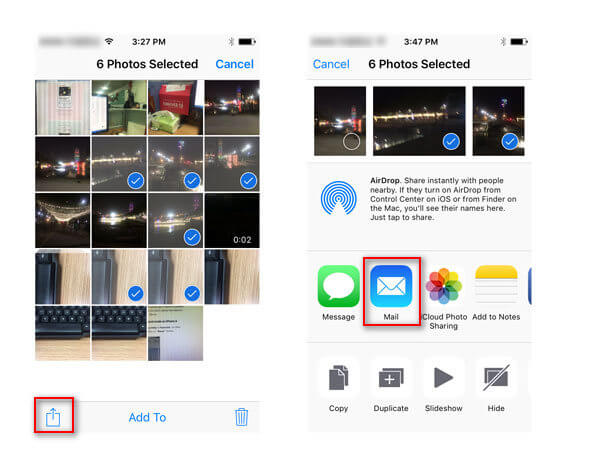
Apple-brukere vil bli kjent med Airdrop. AriDrop er verktøyet som ligner på Bluetooth for å dele bilder, videoer, nettsteder, lokasjoner og mer med folk i nærheten med en Apple-enhet. Her kan du også bruke AirDrop til å overføre bilder fra iPhone til Mac. Du kan også bruke denne måten til å eksportere iPhone-kontakter.
Hva trenger du:
iPhone 5 eller nyere
Wi-Fi og Bluetooth
Mac-modell med OS X Yosemite eller nyere
Trinn 1På din Mac velger du "Gå"> "AirDrop" fra menylinjen i "Finder". Hvis Bluetooth eller Wi-Fi er slått av, ser du en knapp for å slå den på. AirDrop slås på automatisk når Bluetooth og Wi-Fi er på.
Trinn 2Gjenta trinn 1 i metode XNUMX på iPhone for å velge bildene du vil ha av.
Trinn 3Sveip opp fra bunnen av skjermen for å åpne Kontrollsenter, trykk på "AirDrop"> velg "Alle". Og du vil se din Mac vises i delingslisten til iPhone.
Trinn 4Trykk på bildet av Mac-en, og trykk på "Send", i løpet av Mac-en, klikk på "Godta" for å lagre iPhone-bildene dine på Mac. Og elementet lagres i nedlastingsmappen på Mac.
Trinn 5Gjenta også trinn 4 i metode én for å slette bilder fra iPhone-bilder.
På denne måten kan du slå på AirDrop på andre iOS-enheter som iPhone, iPad eller iPod for å få iPhone-bilder til iPad, i stedet for Mac.
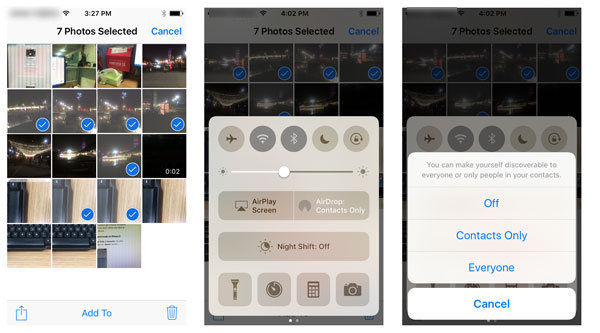
iPhoto er det gratis programmet på din Mac. Og som navnet hevder at dets viktigste funksjon på bilder.
Hva trenger du:
Mac-, iPhone- og USB-kabel
Trinn 1Koble iPhone til Mac med USB-kabel, og iPhoto blir automatisk lansert. Hvis den ikke klarer å åpne, åpner du Programmappen og velger iPhoto-appen.
Trinn 2Velg bilder du vil ha av, klikk på "Importert valgt". Alternativt kan du velge "Importer n bilder" (n er det totale antallet bilder på iPhone). Velg deretter "Slett bilder" i popup-vinduet for å slette de importerte bildene på din iPhone.
Denne måten er enkel som du kan forestille deg. Etter å ha fått iPhone-bilder av til Mac, kan du skrive ut iPhone-bilder eller redigere bilder enkelt.
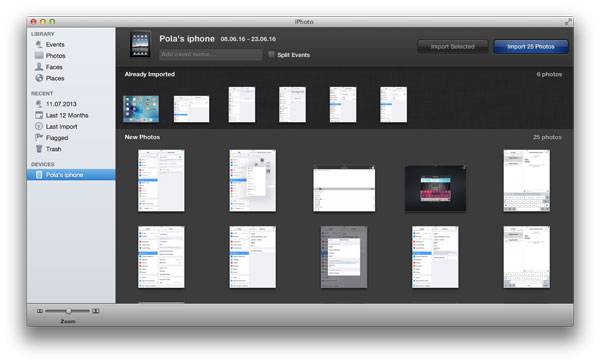
Med nedleggelsen av iOS skal du ikke overføre filer mellom iPhone og Android eller Windows-datamaskin. Men Apple viser deg fremdeles en indirekte måte å overføre bilder fra iPhone til datamaskin med iCloud.
Hva trenger du:
iCloud-konto, iCloud for Windows
Trinn 1Sikkerhetskopiere iPhone-bilder
Gå til "Innstillinger"> "iCloud"> "Bilder"> aktiver "iCloud Photo Library", "my Photo Stream", "Upload Burst-bilder" og "iCloud Photo Sharing"> gå tilbake til iCloud for å velge " iCloud sikkerhetskopi "og skyv den til PÅ> trykk på" Sikkerhetskopier nå "for å sikkerhetskopiere iPhone-bilder til iCloud.
Trinn 2Lagre iCloud-bilder
Her kan du finne bildene dine fra iCloud Photo Stream og iCloud Photo Library.
Gå av iPhone-bilder fra iCloud Photo Stream
Last ned iCloud for Windows og kjør den på PC-en, logg på iCloud-kontoen, merk av for "Bilder", gå til "Alternativer", så finner du bildene dine på denne datamaskinen. På denne måten kan du få bildene dine fra Photo Stream.
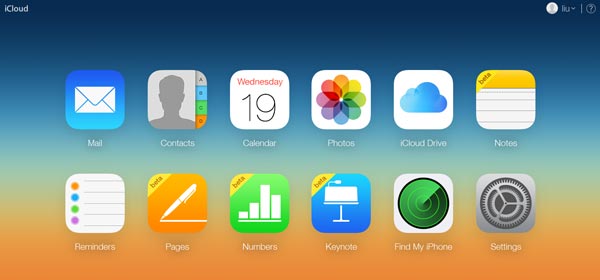
Lagre iPhone-bilder fra iCloud Photo Library
Fortsatt i iCloud for Windows, klikker du på "Administrer" og du vil se lagringsinformasjon for "Fotobibliotek". Her kan du vite at iPhone-bildene dine i iCloud, men du kan ikke besøke dem direkte med mindre du bruker andre verktøy for å få tilgang til og laste ned iCloud-bilder.
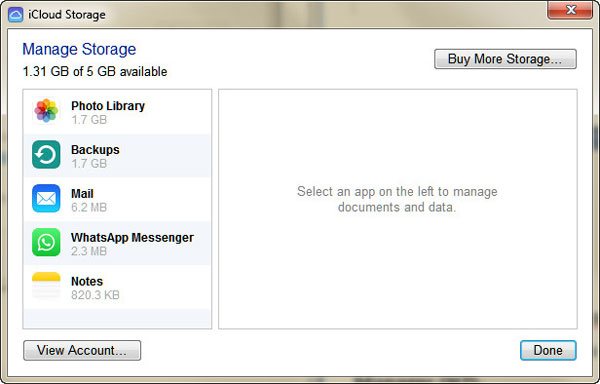
Trinn 3Slett iPhone-bilder
Etter at du har sørget for at alle iPhone-bilder er tatt av, kan du fortsatt følge trinn 4 i metode én for å slette iPhone-bilder.
Hvis du enkelt vil ta bilder fra iPhone og til Windows-datamaskinen, kan du prøve denne metoden med et tredjepartsverktøy, iPhone Photo Manager. Det lar deg lagre iPhone-bilder på datamaskinen med enkle klikk.
Hva trenger du:
iPhone, USB-kabel og iPhone Photo Manager
1 Etter å ha lastet ned denne programvaren til din Windows-datamaskin, installer og start den på PC-en. Hvis du vil overføre bilder fra iPhone til Mac, kan du installere Mac-versjonen.
2Klikk på "Bilder" i venstre sidefelt, sjekk fototype for å se bildene, og velg deretter bildene du vil eksportere til PC. Du kan få flere valg ved å trykke "Ctrl" -tasten på tastaturet.
3Etter at du har merket av for bildene, klikker du på "Eksporter til"> "Eksporter til PC" for å få iPhone-bilder til PC. Så følger du bare trinn 4 i metode én for å få iPhone-bilder helt av.
Ovennevnte måter viser hvordan du får bilder fra iPhone. Hvis du bare vil ta av bilder og bilder som finnes på din iPhone, er de ovennevnte måtene nok. Imidlertid, hvis du vil gå av de slettede bildene, må du hoppe til Hvordan gjenopprette og trekke ut slettede bilder fra iPhone.