6 enkle måter å finne skjulte apper på iPhone 15/14/13/12/11/XR/XS/X/8/7/6
Vil du skjule noen apper på din iPhone i tilfelle andre snoker telefonen din? Har du lurt på om det er noen skjulte apper på barnets eller kjærestens iPhone? Ønsker du å finne de skjulte appene på din egen iPhone eller andres iPhone som du har tilgang til, finner du 6 enkle måter i denne artikkelen.
Del 1. Topp 6 metoder for å finne skjulte apper på iPhone
1. Fjern skjul iOS-apper via App Store
Appene som er kjøpt fra App Store, kan være skjult på iPhone, iPad eller iPod touch, så hvis du vil finne de skjulte appene på iPhone, kan du gå til App Store for en prøve.
Trinn 1.
Åpne App Store på iPhone.
Trinn 2.
Trykk på profilikonet i øverste høyre hjørne.
Trinn 3.
Trykk på Apple-IDen din, skriv inn Apple ID-passordet ditt hvis det spør.
Trinn 4.
Trykk på Skjulte kjøpsalternativer for å skjule appene du tidligere har gjemt.
Trinn 5.
Du kan også klikke på "Ikke på denne iPhone" for å finne de skjulte appene og laste dem ned på nytt.
2. Finn skjulte apper på iPhone via Spotlight Search
Apples Spotlight Search-funksjon gjør det mulig for iPhone-brukere å finne innholdet i iPhone mer praktisk. Den gir deg personlig tilpassede søkeforslag basert på appbruken din, nettleserloggen, meldinger, kontakter, media og mer innhold. Så hvis du vil finne de skjulte appene på iPhone, ville det være den enkleste måten du kan prøve.
Trinn 1.
Sveip ned fra midten av hvilken som helst startskjerm, så ser du en søkeboks på toppen av skjermen.
Trinn 2.
Skriv inn navnet på appen riktig. Hvis du ikke ser at appen dukket opp allerede, trykk på Søk.
Trinn 3.
Nå vil du se appen øverst på søkelisten. Hvis den respektive appen er skjult i en egen mappe, vil navnet vises til høyre for mappeikonet. Trykk på den for å åpne appen. Hvis du ikke har appen installert på iPhone lenger, kan du se Vis-alternativet ved siden av appikonet. Trykk på den for å laste ned appen fra Apples App Store.
Trinn 4.
Hvis appen du søkte på fortsatt ikke dukket opp, sjekk om du har skrevet inn appnavnet nøyaktig.
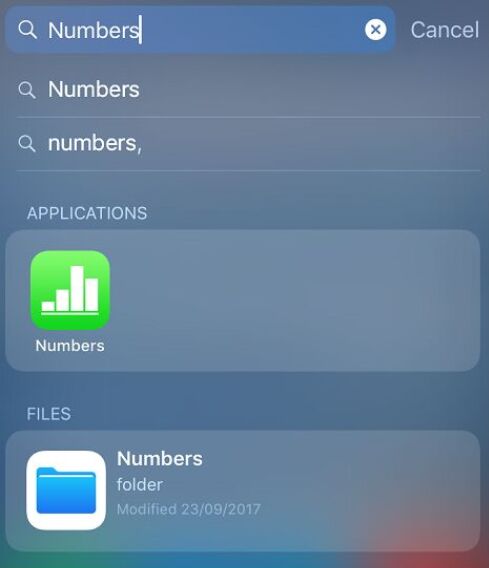
3. Finn skjulte apper på iPhone via Siri
Siri er en god virtuell assistent som kan utføre mange kommandoer fra iPhone-brukere, noe som gjør det mer praktisk når du ikke aner hvordan du finner de skjulte appene på iPhone. Bare fortell Siri hvilken app du vil åpne. Men vær oppmerksom på at Siri ikke vil fortelle deg hvilken mappe som inneholder den skjulte appen.
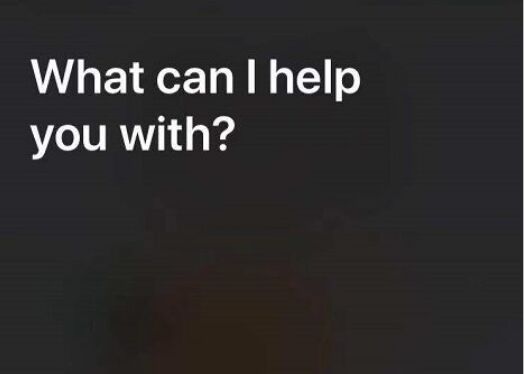
4. Finn skjulte apper i iPhone-appmapper
Skjulte apper kan ofte finnes i appmappene på hjemmesiden til iPhone. Det er et triks å enkelt finne skjulte apper i appmapper.
Trinn 1.
Åpne en appmappe på iPhone.
Trinn 2.
Hvis det er to prikker nederst i mappen, betyr det at det er en andre side i den appmappen.
Trinn 3.
Sveip mot venstre for å se den andre siden. Du kan sjekke om appen du leter etter er skjult på den andre siden.
Du kan gjenta denne prosessen med andre appmapper på iPhone for å finne de skjulte appene.
5. Tilbakestill iPhone-skjermoppsett
Hvis du fremdeles ikke finner de skjulte appene på iPhone med metodene ovenfor, kan du prøve å tilbakestille oppsettet på startskjermen for å finne appen. Men vær oppmerksom på at etter tilbakestilling vil alle app-mappene du opprettet, bli slettet. Så du må opprette dem igjen etter denne prosessen.
Trinn 1.
Åpne Innstillinger-appen på iPhone og naviger til Generelt> Tilbakestill.
Trinn 2.
Velg Tilbakestill alternativet for skjermoppsett.
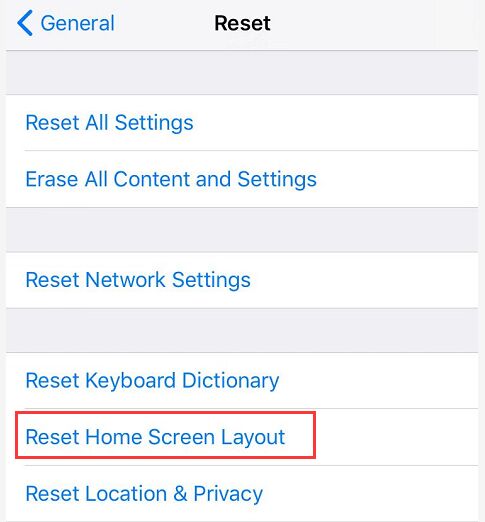
Trinn 3.
Trykk på Tilbakestill oppsett av skjermbilde igjen, så blir skjermoppsettet tilbakestilt og ingen apper vil gå tapt.
6. Finn skjulte apper på iPhone ved å gjenopprette iPhone-sikkerhetskopier
Hvis du fortsetter å bruke iCloud eller iTunes for å sikkerhetskopiere iPhone, kan du prøve å finne de skjulte appene ved å gjenopprette iPhone-sikkerhetskopier. Her går vi.
Gjenopprett iPhone fra iTunes Backup
Trinn 1.
Start iTunes på datamaskinen din.
Trinn 2.
Koble iPhone til datamaskinen med USB-kabel.
Trinn 3.
Velg enhetsnavnet etter at du kan se det på iTunes.
Trinn 4.
Velg alternativet Gjenopprett sikkerhetskopi i iTunes.
Trinn 5.
Velg sikkerhetskopien du vil gjenopprette i henhold til dato og størrelse. Klikk deretter på Gjenopprett og vent til prosessen er ferdig.
Trinn 6.
Ikke koble fra enheten før synkroniseringen er fullført.
Gjenopprett iPhone med iCloud Backup
Trinn 2.
Gå til Apps & Data-skjermen og velg alternativet Gjenopprett fra iCloud Backup.
Trinn 3.
Logg deg på kontoen med Apple-ID-en din.
Trinn 4.
Velg en sikkerhetskopi du trenger i henhold til dato og klokkeslett.
Trinn 5.
Logg deg på Apple ID når det spør.
Trinn 6.
Alle appene og kjøpene vil bli gjenopprettet nå, slik at du enkelt kan se de skjulte appene.
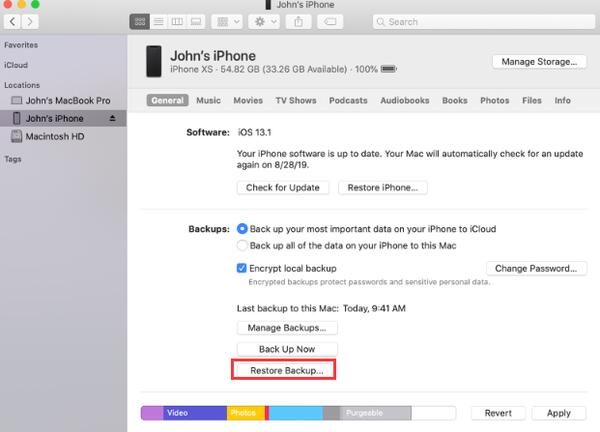
Del 2. Hvordan finne skjulte appdata på iPhone
Hvis du fremdeles ikke finner noen data fra den skjulte appen på iPhone, kan du prøve med et profesjonelt iOS-utvinningsverktøy Aiseesoft FoneLab - Datarekonstruksjon for iPhone for å finne alle eksisterende og tapte / slettede data på iOS-enheten din. Sjekk dens detaljerte funksjoner nedenfor.

Nedlastinger
Aiseesoft FoneLab
- Gjenopprett tapte tekstmeldinger, iMessages, bilder, kontakter, skjulte appdata osv. Fra iPhone, iTunes og iCloud trygt og enkelt.
- Det gjør det mulig å forhåndsvise skanneresultatet før gjenoppretting.
- Støtt de nyeste iOS 17-modellene, for eksempel iPhone 15/14/13/12/11 Pro Max/11 Pro/11, iPhone XS Max/XS/XR/X, etc.
Du kan følge trinnene nedenfor for å finne skjulte appdata på iPhone.
Trinn 1.
Gratis nedlasting, installering og åpne Aiseesoft FoneLab på datamaskinen din og velg iPhone Data Recovery-del.
Trinn 2.
Koble din iPhone til datamaskinen via en USB-kabel, for den første tilkoblingen vil du bli bedt om å trykke på "Tillit" på din iPhone.

Trinn 3.
Etter at iPhone-en din er koblet til og blitt oppdaget av dette iOS-datagjenopprettingsverktøyet, velger du Gjenopprett fra iOS-enhet og klikker på Start skanning-knappen.
Hvis iDevice-enheten din kjører på iOS 13 eller nyere, finner du to skannemodus tilgjengelig.
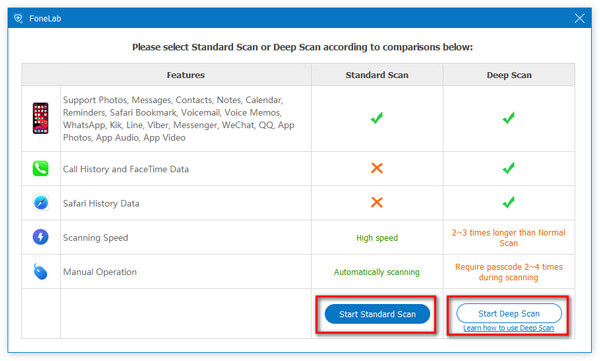
Standard skanning skanner enheten din automatisk og raskt, mens Deep Scan tar 2 til 3 ganger lengre tid og krever at du oppgir passordkoden 2 til 4 ganger siden Apple forbedret datasikkerhet og personvern for iOS 13 og nyere systemer. Bare velg en skannemodus basert på dine behov.
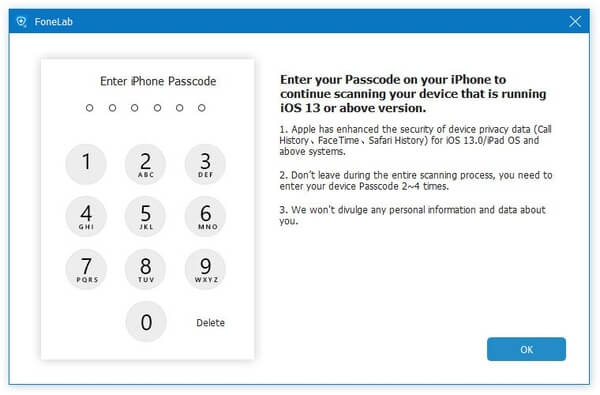
Trinn 4.
Etter skanning vil alle appdataene bli oppført i kategorier. Vær oppmerksom på at hvis det er for mange filer på din iPhone, kan skanneprosessen være lengre. Vent tålmodig.

Trinn 5.
Du kan finne målfilene i sin egen kategori og forhåndsvise om det er det du leter etter.

Trinn 6.
Velg selektivt dataene du trenger og klikk på "Gjenopprett"-knappen, så vil de avmerkede filene bli eksportert og lagret på datamaskinen din.
Forskjellig fra iTunes og iCloud, er iOS-datarekonstruksjonsverktøyet fra Aiseesoft mer fleksibelt og praktisk når det gjelder å gjenopprette tapte data selektivt.
konklusjonen
Vi har anbefalt 6 metoder for å hjelpe iOS-brukere med å finne skjulte apper på iPhone i dette innlegget. Håper minst ett tips kan gjøre deg en tjeneste. Hvis du ikke har noen hell med alle de 6 løsningene, bare prøv Aiseesoft iPhone Data Recovery for å finne de skjulte appdataene på enheten din.
Hva synes du om dette innlegget?
Utmerket
Vurdering: 4.6 / 5 (basert på 106 stemmer)Følg oss på
 Legg igjen kommentaren din og bli med i diskusjonen vår
Legg igjen kommentaren din og bli med i diskusjonen vår
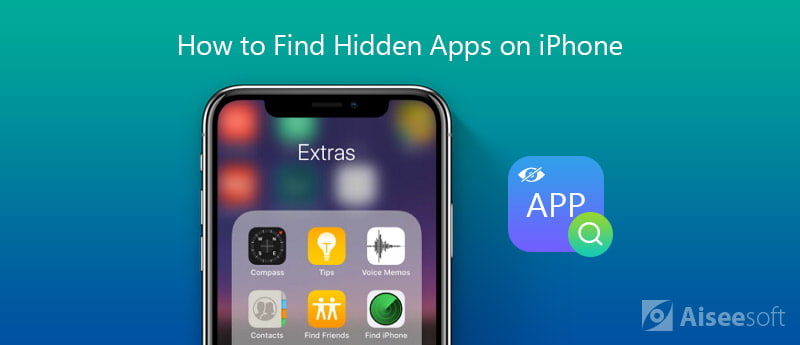
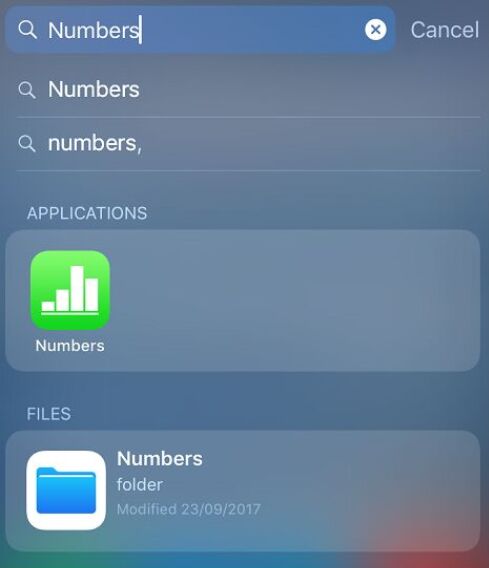
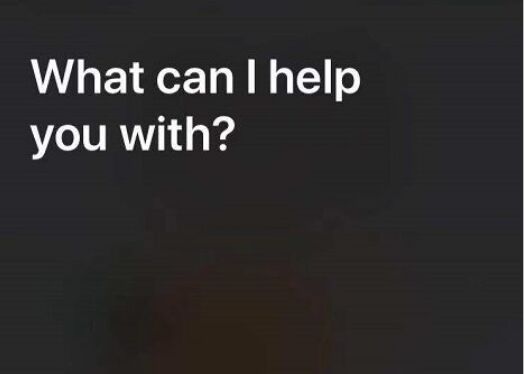
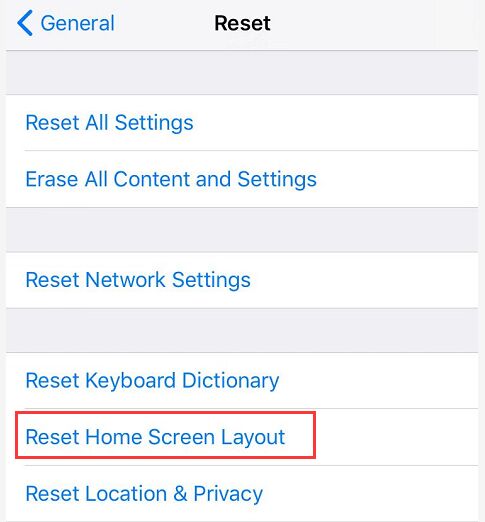
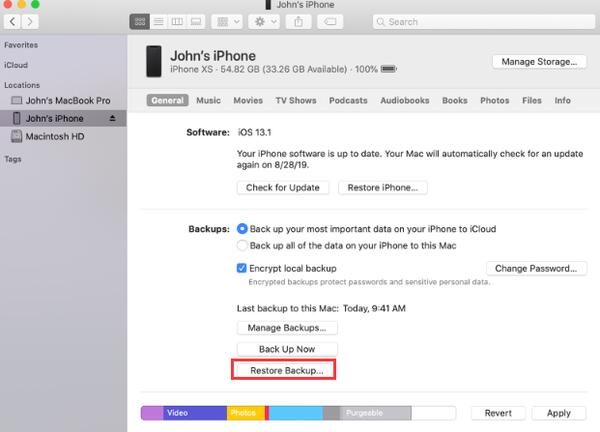

100 % sikker. Ingen annonser.
100 % sikker. Ingen annonser.

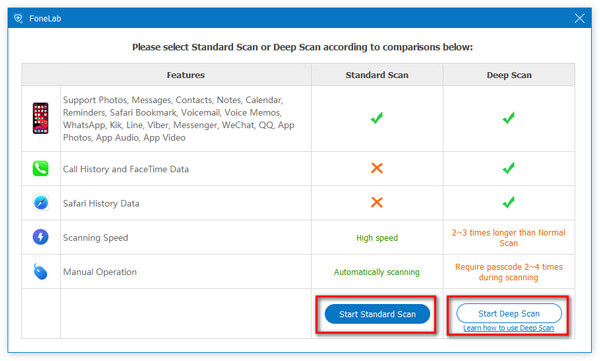
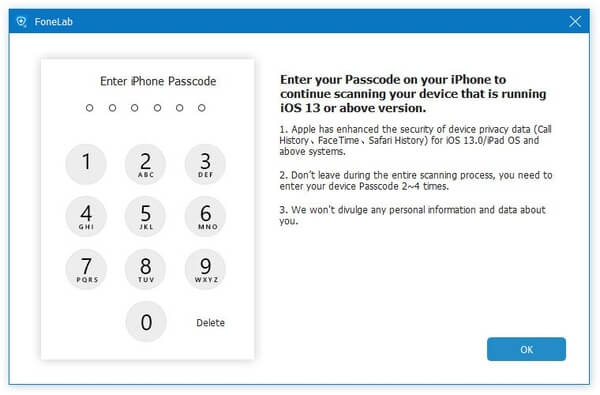



100 % sikker. Ingen annonser.