Video har i økende grad blitt en viktig måte å kommunisere med venner og kunder. Google, Facebook og andre teknologigiganter har innsett en slik trend og introduserer plattformer for folk å dele videoer på nettet. Det på sin side akselererer utbredelsen av video.
Det er imidlertid ikke en enkel oppgave å lage og redigere videoer av høy kvalitet. Enda vanskeligere er det å eksportere videoer og få dem til å se så profesjonelle ut som mulig.
I denne opplæringen skal vi fokusere på hvordan eksporter video fra Premiere til presentasjon.

Eksporter video fra premiere
Det siste trinnet i videoredigering i Premiere er å eksportere videoen din, og noen kan ikke unngå dette trinnet. Det mest plagsomme er også dette trinnet, delvis på grunn av de omfattende tilpassede alternativene. Ikke bekymre deg! Vi vil forklare det i detalj.
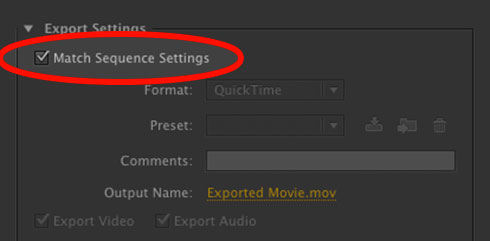
Trinn 1 Etter redigering av videoen, gå til File -> Export -> Media. Det åpner vinduet Eksporter innstillinger. Du kan også trykke Ctrl + M på PC eller Cmd + M på Mac.
Trinn 2 For det første vil innstillingsalternativet for samsvarssekvens gjengi videoen nøyaktig basert på sekvensinnstillingene dine og omgå de tilpassede innstillingene, så vi anbefaler ikke at du velger den.
Trinn 3 Å velge riktig videooppløsning er det viktigste når du eksporterer videoer fra Premiere. Videooppløsningene som er tilgjengelige i Adobe Premiere inkluderer 240p, 360p, 480p, 720p, 1080p, 1440p og 2160p. Jo høyere oppløsning er, jo større er videofilstørrelsen. Du kan plukke opp en riktig basert på situasjonene dine.
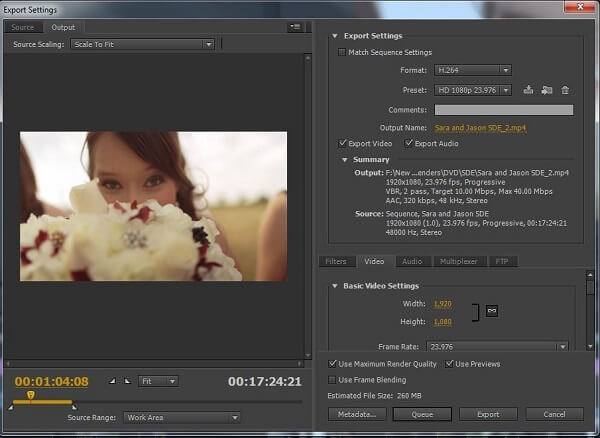
Trinn 4 Angi et utskriftsnavn, og sørg for å sjekke både Eksporter video og Eksporter lydalternativer.
Trinn 5 Deretter står du overfor to eksportalternativer i Premiere, Queue and Export. Førstnevnte vil behandle videoen din med Media Encoder, og sistnevnte vil sende ut videoen umiddelbart. Hvis du vil eksportere flere videoklipp, velger du Kø.
Adobe har integrert populære sosiale medieplattformer i Premiere, som Ywitter og mer. Nå kan du eksportere og legge ut videoer fra Premiere til sosiale medier direkte.
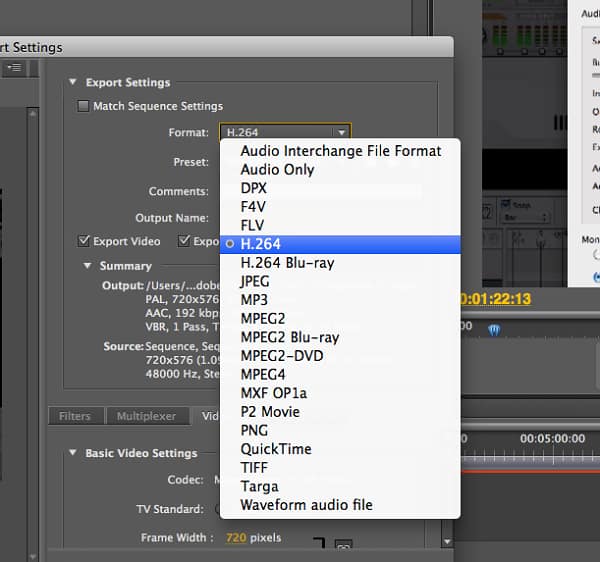
Trinn 1 Gå til vinduet Eksportinnstillinger i Premiere etter at du har redigert videoen. Den bruker sideforholdet 16:10 for de fleste videoene.
Trinn 2 Klikk og utvid rullegardinmenyen Format og velg H.264, som er den høyeste videokvaliteten. Velg deretter Match Source - High Bitrate fra forhåndsinnstilt-menyen.
Trinn 3 Trykk på koblingen ved siden av etiketten Output Name, og angi destinasjon og filnavn i Lagre som-dialogen. Klikk på Lagre-knappen for å bekrefte den.
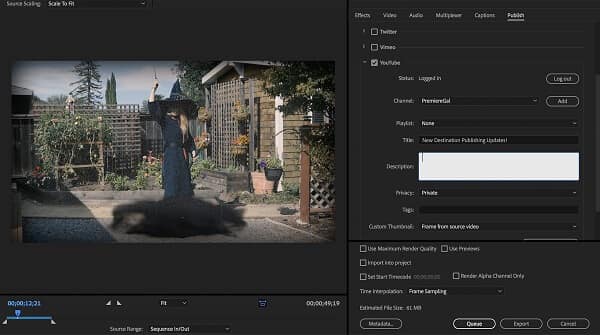
Trinn 4 Gå til Publiser-fanen, merk av i boksen og logg på kontoen din.
Trinn 5 Skriv inn annen informasjon, for eksempel taggene og beskrivelsen. Til slutt klikker du på Eksporter-knappen for å eksportere videoen fra Premiere.
Som du kan se, er å eksportere videoer fra Premiere litt sammensatt for gjennomsnittlige mennesker, og eventuelle uriktige innstillinger kan skade hardt arbeid. Fra dette tidspunktet anbefaler vi deg å prøve det enkleste alternativet til Premiere, Aiseesoft Video Converter Ultimate.
Kort sagt, Video Converter Ultimate er den beste måten å erstatte Premiere for å redigere og eksportere videoer.
Slik bruker du det beste alternativet til Premiere

Trinn 1 Legg til videoer i Video Converter Ultimate
Last ned og installer Video Converter Ultimate på din PC. Det er en annen versjon for Mac-maskiner. Start videoredigeringsprogrammet, og importer videoen fra DVD ved å trykke på Last inn disk-menyen eller fra harddisker ved å trykke på Legg til fil-menyen.

Trinn 2 Rediger videoer enkelt
Deretter kan du klikke på Rediger-menyen og polere videoene dine i Video Editor-vinduet, for eksempel fjerne uønskede deler ved hjelp av beskjæringsverktøyet, roter en videofil ved å klikke på "Roter" osv.
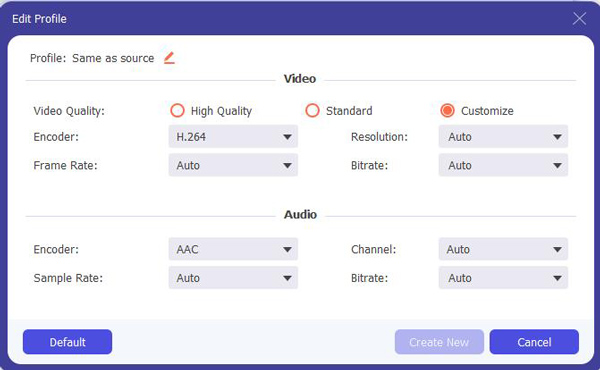
Trinn 3 Eksporter video uten Premiere
Til slutt, finn det nederste området, velg et riktig videoformat fra nedtrekkslisten Profil og slipp et sted for å lagre videoene. For å få flere tilpassede alternativer, klikker du på Innstillinger-knappen for å aktivere dialogboksen Profilinnstillinger. Når du har trykket på Konverter-knappen, blir videoene dine eksportert i henhold til innstillingene dine.
Denne artikkelen forteller deg hvordan du eksporterer videoer fra Adobe Premiere Pro. Det kan være noen forskjeller mellom forskjellige versjoner av Premiere, men prosedyrene er like. Med guidene våre bør du forstå hvordan du fullfører oppgaven raskt. På den annen side delte vi også en enklere måte å redigere og eksportere video uten Premiere, Aiseesoft Video Converter Ultimate. Vi ønsker at anbefalingene våre er nyttige for deg.