Når det gjelder eksport og gjengivelse av videoklipp, er det mange programmer du kan velge. Hvis du har Photoshop på datamaskinen din, kan det være et godt alternativ siden Adobe har introdusert grunnleggende videoredigeringsverktøy i programmet. Videre kan du finne en hel dialog med videoeksport.
Problemet er at du vil møte alternativer og verdier for å ta den beste avgjørelsen. I dette innlegget skal vi gå gjennom prosessen med å eksportere video fra Photoshop, og gjøre vårt beste for å forklare betydningen av hvert alternativ.
Hvis du er klar, la oss starte reisen.

Eksporter / lagre video i Photoshop
Photoshop er en profesjonell bildeditor, så hvilke videoformater den kan produsere?
I følge Adobe tillater Photoshop deg å importere videoer i 3GP, AVI, AVC, F4V, FLV, MOV, MP4, MTS, MXF, TS, VOB og R3D, og du kan lagre video i Photoshop i MOV og MP4, og eksporter video som GIF fra Photoshop.
I et annet ord er Photoshop i stand til å laste inn vanlige videoformater, men bare output MP4 og QuickTime MOV-video.
Når du er ferdig med å redigere og fornøyd med prosjektet ditt, kan du eksportere videoen fra Photoshop. Det betyr at Photoshop skal kombinere delene sammen og lage en hel fil.
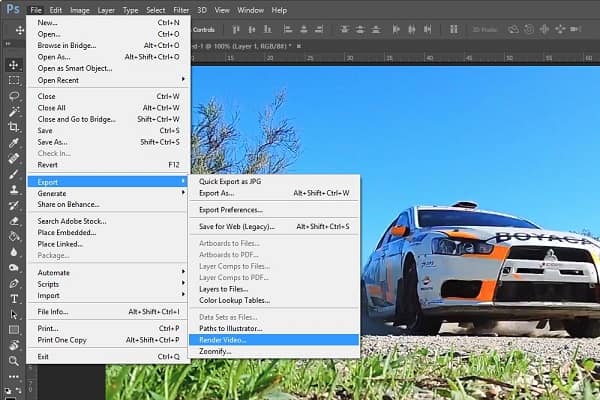
Trinn 1 Tre metoder kan hjelpe deg med å åpne dialogboksen Render Video. For det første, gå til Fil -> Eksporter og klikk Gjør video. Det er den mest åpenbare måten. Den andre metoden er å finne høyre side av tidslinjeområdet, trykke på menyikonet og velge Render Video. Det lille pilikonet nederst i venstre hjørne av tidslinjepanelet kan også aktivere dialogboksen Render Video.
Trinn 2 Gå til Posisjon-delen i Render Video-dialogboksen, skriv inn navnet på videoen din, trykk på Velg mappeknapp og velg destinasjonen du vil lagre video i Photoshop.
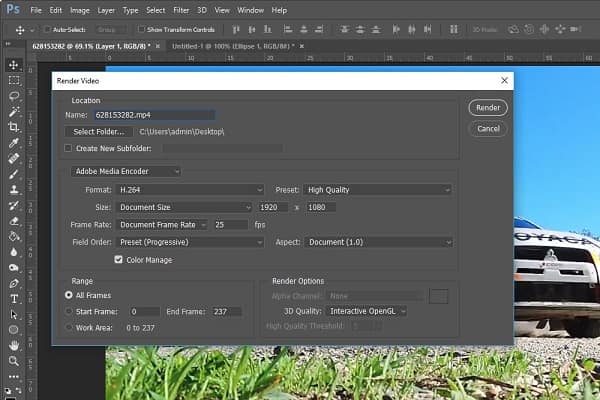
Trinn 3 Gå til neste seksjon, vi foreslår at du henter Adobe Media Encoder fra rullegardinlisten. Deretter velger du riktig videoformat og kvalitet fra alternativet Format og forhåndsinnstilling basert på dine behov. Du kan legge igjen standardverdier for andre alternativer i denne delen. Photoshop vil optimalisere dem basert på videoformat og kvalitet.
Trinn 4 Den neste delen er Range. Hvis du vil lagre hele videoen, velger du Alle rammer. Ellers eksporterer du en del av videoen ved å angi Start Frame og End Frame. For eksempel har du over 200 bilder i videoen din. Velg Start ramme og sluttramme, skriv inn 100 og 150 i boksene, Photoshop vil sende rammene mellom 100 og 150.
Trinn 5 Gjengivelsesalternativer er den siste delen i dialogboksen. Hvis du er en tilfeldig redaktør, trenger du ikke å endre noe i dette området. Til slutt, klikk på Render-knappen og vent til Photoshop lagrer videoen i henhold til innstillingene dine.
OBS: Det kan ta litt tid å gjengi og eksportere video helt fra Photoshop, avhengig av maskinen din og lengden på videoen.
Tilsynelatende er Photoshop ikke den eneste måten å redigere og eksportere videoer på datamaskinen, og hvis du vil lagre videoene dine i AVI, MKV eller andre videoformater, må du se etter et alternativ til Photoshop.
Fra dette punktet anbefaler vi Aiseesoft Video Converter Ultimate siden det gir flere fordeler.
Kort sagt, det er den beste alternative måten å redigere og lagre video i Photoshop.
Hvordan bruke det beste alternativet til Photoshop

Trinn 1 Installer Video Converter Ultimate
Last ned og installer den beste videoredigereren på datamaskinen din, og start den. Det er to måter å importere videoer på, legge til videofiler fra harddisken din ved å klikke på Legg til fil-menyen og klikke på Last inn plate-menyen for å importere videoer fra DVDen.
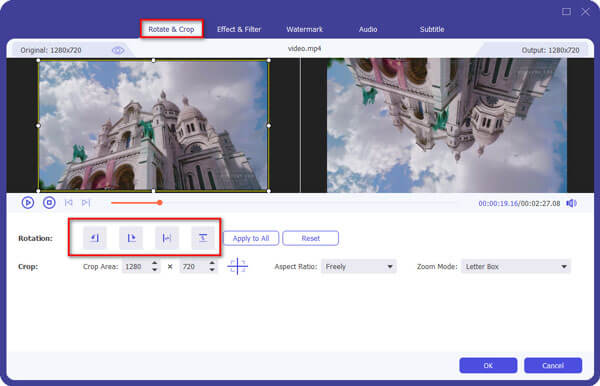
Trinn 2 Rediger video med videoredigereren
Velg deretter en video du vil redigere, og klikk på Rediger-menyen for å åpne den i Video Editor-vinduet. Her kan du bruke Roter, Beskjær, 3D, Effekt, Vannmerkeverktøy for å polere videoen din. For å trimme videoen, klikk på Clip-menyen i hovedgrensesnittet.

Trinn 3 Eksporter flere videoer uten Photoshop
Når du har redigert videoene dine, velger du dem alle i mediebibliotekområdet. Finn deretter bunnområdet, velg riktig videoformat eller målenhet fra rullegardinlisten Profil. Klikk deretter på Bla gjennom-knappen for å velge et sted å lagre videoene dine.
Klikk på Innstillinger-knappen for å åpne dialogboksen Innstillinger, så kan du finne andre tilpassede alternativer, som bithastighet og mer.
Når du klikker på Konverter-knappen, vil videoredigereren begynne å eksportere videoene dine.
OBS: I følge vår test brukte det bare noen få sekunder på å eksportere et dusin videoklipp.
Photoshop er den mest profesjonelle bilderedigeringsprogramvaren, men mange holder seg borte fra den på grunn av kompleksiteten. Vi konsentrerer oss om hvordan du eksporterer video fra Photoshop i denne artikkelen, med sikte på å hjelpe deg med å forstå hele prosessen. Som du ser, gjør de omfattende alternativene i dialogboksen Render Video lagring av videoer i Photoshop komplisert. Vi håper at vår trinnvise guide er nyttig for deg.
I tillegg delte vi også en alternativ måte å redigere og eksportere videoer på, Aiseesoft Video Converter Ultimate. Det er ikke bare enkelt å bruke, men også i stand til å eksportere videoer i mange formater. Nå kan du gjerne redigere videoen din og lagre den ut fra dine behov.