3 effektive metoder for å eksportere iCloud nøkkelring
iCloud nøkkelring er spesielt utviklet for å lagre ulike passord på Mac, iPhone og iPad. Med dens hjelp kan du enkelt huske alle passord og raskt få tilgang til kontoene eller tjenestene dine. Vet du hvordan eksporter iCloud nøkkelring?
Dette innlegget forteller 3 metoder for å hjelpe deg med å eksportere elementer fra iCloud nøkkelring. Enten du vil eksportere iCloud-nøkkelring på en Mac- eller Windows-datamaskin, uansett hvilken type passord du vil eksportere, kan du fortsette å lese og bruke din foretrukne måte å få jobben gjort.
Del 1. Hvordan eksportere iCloud nøkkelring på Mac
iCloud nøkkelring kan huske og lagre passord og sikker informasjon opprettet på Apple-enhetene dine. Av forskjellige grunner vil du eksportere iCloud-nøkkelring. Hvis du bruker en Mac, kan du følge trinnene nedenfor for å enkelt eksportere iCloud-nøkkelring.
Trinn 1:
Først må du starte Nøkkelringtilgang tilgang~~POS=HEADCOMP app på din Mac. For å gjøre det kan du åpne Finder fra Mac-dokken, klikk applikasjoner fra venstre sidefelt, gå til verktøy, og finn deretter Nøkkelringtilgang tilgang~~POS=HEADCOMP. Du kan også raskt finne og åpne Keychain Access-appen ved å bruke Spotlight.
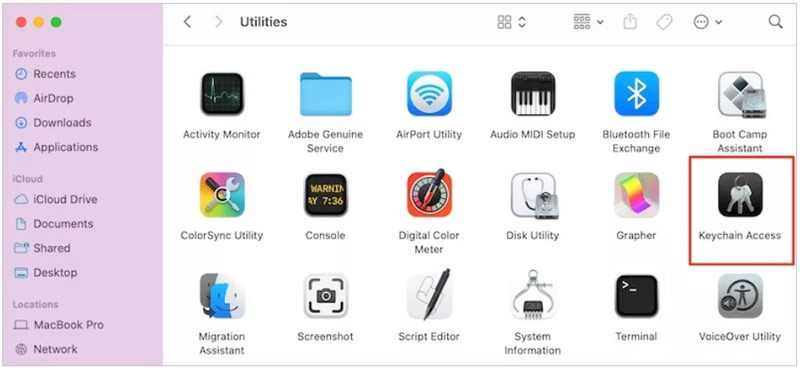
Trinn 2:
I vinduet Nøkkelringtilgang har du tilgang til alle lagrede kontoer, passord og annen sikker informasjon. Finn elementene du vil eksportere og velg dem.
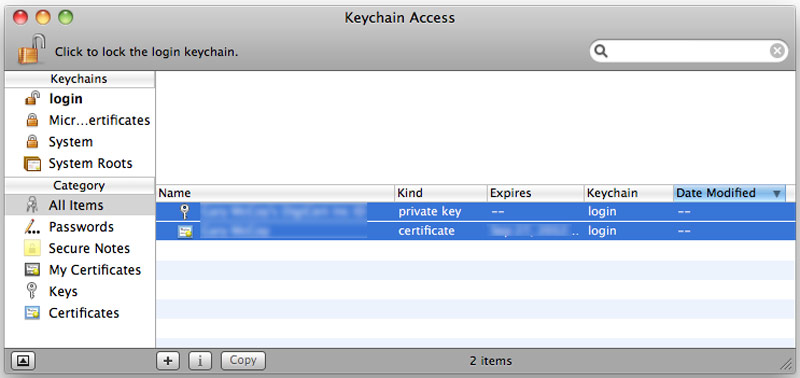
Trinn 3:
Klikk filet i den øverste menylinjen, og velg deretter Eksport alternativet fra rullegardinlisten. Du kan velge et passende destinasjonssted for eksporterte iCloud-nøkkelringdata, og deretter klikke på Spar knappen for å eksportere iCloud nøkkelring.
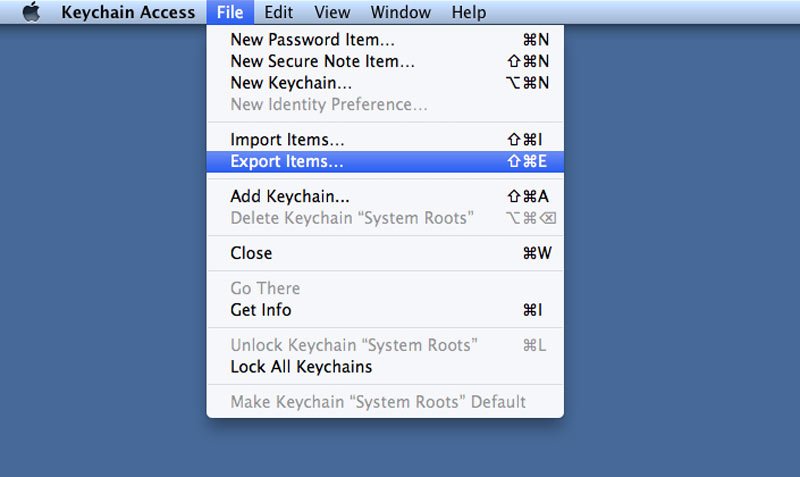
Du må angi administratorpassordet ditt for å eksportere iCloud-nøkkelring-elementer. Merk at denne metoden ikke lar deg eksportere iCloud-nøkkelring-passord. Du kan bare eksportere nøkler og sertifikater.
Del 2. Hvordan eksportere iCloud nøkkelring-passord på Mac
Du bør vite at alle dine lagrede nøkkelringpassord vil bli synkronisert og oppdatert på tvers av Apple-enhetene dine via iCloud. Så når du vil se, endre, slette eller eksportere iCloud Keychain-passord, kan du gå til system~~POS=TRUNC på din Mac.
Trinn 1:
Velg system~~POS=TRUNC alternativet fra rullegardinlisten til eple Meny. Finne passord og klikk på den.
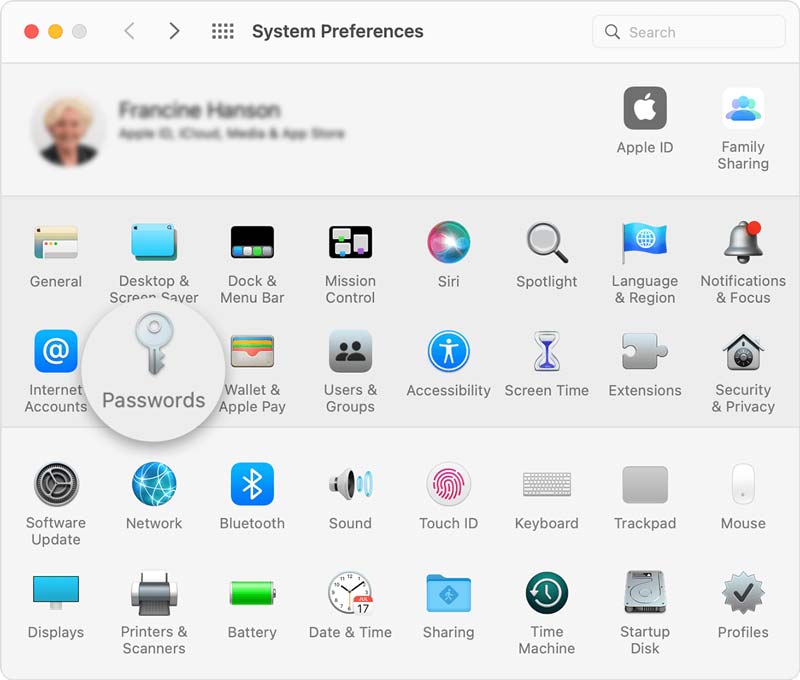
Trinn 2:
Du må skrive inn kontopassordet ditt eller logge på med Touch ID. Etter det har du lov til å sjekke alle de lagrede iCloud-nøkkelring-passordene.
Trinn 3:
Når du trenger å eksportere iCloud-nøkkelring-passord, kan du klikke på ikonet med 3 prikker i den nederste verktøylinjen, og deretter velge Eksporter passord alternativet.

Trinn 4:
Nå vil du se en popup-melding som spør om du vil eksportere dine lagrede passord, klikk på Eksporter passord for å bekrefte det.
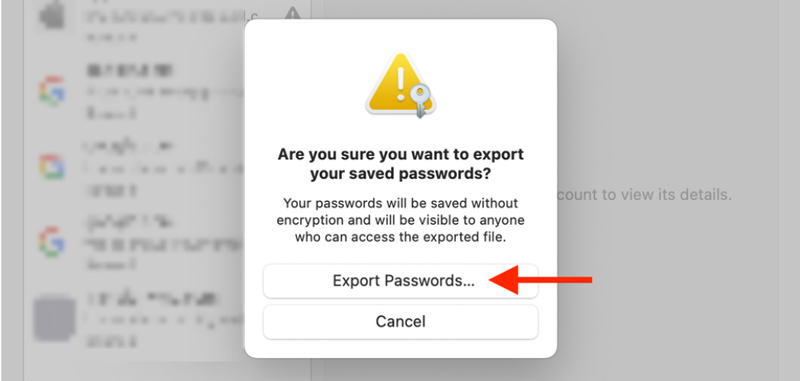
Trinn 5:
. Du kan velge en plassering for disse eksporterte passordene. Klikk på Spar for å eksportere alle dine valgte passord. Ved å gjøre det kan du få en CSV-fil fylt med brukernavn og passord.
Del 3. Hvordan eksportere iCloud nøkkelring-passord på en Windows-PC
Hvis du er en Windows-bruker og ønsker å eksportere iCloud nøkkelring uten Mac, kan du stole på profesjonelle iPhone Passordbehandling. Den lar deg finne, se og eksportere alle typer passord som er lagret på iPhone og iPad. Det kan hjelpe deg med å eksportere alle iCloud-nøkkelring-passordene dine på en Windows 11/10/8/7-datamaskin.

Nedlastinger
iPhone Passordbehandling
- Eksporter passord fra iCloud nøkkelring på Mac og Windows.
- Finn, vis og rediger alle typer passord på iPhone og iPad.
- Administrer iCloud Keychain-passord, påloggingsdetaljer og andre passord.
- Passord vil bli klassifisert og private data er garantert.
Trinn 1:
Først kan du gratis laste ned, installere og starte denne anbefalte iPhone Password Manager på datamaskinen din. Her tar vi eksport av iCloud nøkkelring-passord på en Windows-PC som et eksempel.
Trinn 2:
Koble iPhone til datamaskinen via en lyn-USB-kabel. Her bør du sørge for at alle
iCloud nøkkelring passord oppdateres på denne iOS-enheten.

Trinn 3:
Når tilkoblingen er opprettet, kan du klikke på Start knappen nederst til høyre for å begynne å skanne alle lagrede passord på iPhone.

Trinn 4:
Du kan angi et iTunes-sikkerhetskopipassord for å beskytte passordsikkerhetskopieringen. Klikk her for å lære mer om
iCloud nøkkelring backup.
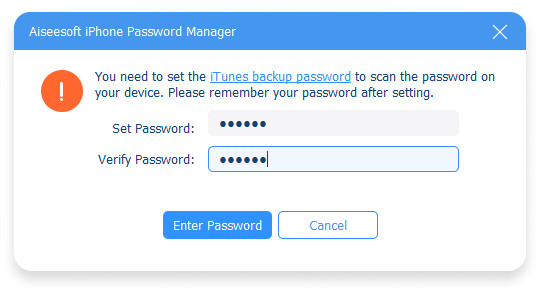
Trinn 5:
Når skanningen er fullført, vil all kontoinformasjon og passord være oppført i kategorier til venstre, for eksempel WiFi-konto, Web og APP, E-postkonto, Apple ID, Skjermtid og Kredittkort. Du kan enkelt finne og se de nødvendige passordene dine.

Trinn 6:
Velg alle iCloud-nøkkelring-passordene du vil eksportere, og klikk deretter på Eksport knapp. Med denne iPhone Password Manager kan du enkelt lage en sikkerhetskopi av passordene dine på både Mac- og Windows-datamaskiner.
Del 4. Vanlige spørsmål om hvordan eksportere iCloud nøkkelring-passord
1. Hvordan kan jeg importere iCloud nøkkelring-passord?
For å importere iCloud Keychain-passord bør du gå til Keychain Access-appen på Mac-en. Klikk på Fil-menyen og velg deretter Importer elementer. Du kan fritt velge nøkkelringen du vil importere til og klikke på Åpne-knappen. Du må skrive inn passordet ditt hvis du blir bedt om det.
2. Hvordan kan jeg sjekke lagrede passord i Safari?
Åpne Safari på Mac-en. Klikk på Safari-menyen øverst, velg Preferanser fra rullegardinmenyen, og gå deretter til Passord. Du må logge på kontoen din med passordet eller Touch ID. Etter det kan du velge nettsteder og sjekke de lagrede passordene dine.
3. Hvordan eksportere iPhone-passord til CSV?
Du kan bruke den introduserte iPhone Password Manager til å eksportere iPhone-passordet ditt og lagre dem i en CSV-fil.
konklusjonen
Dette innlegget deler 3 løsninger på eksporter iCloud nøkkelring med eller uten Mac. Du kan bruke din foretrukne metode til å eksportere passord fra iCloud-nøkkelring.
Hva synes du om dette innlegget?
Utmerket
Vurdering: 4.8 / 5 (basert på 311 stemmer)Følg oss på
 Legg igjen kommentaren din og bli med i diskusjonen vår
Legg igjen kommentaren din og bli med i diskusjonen vår
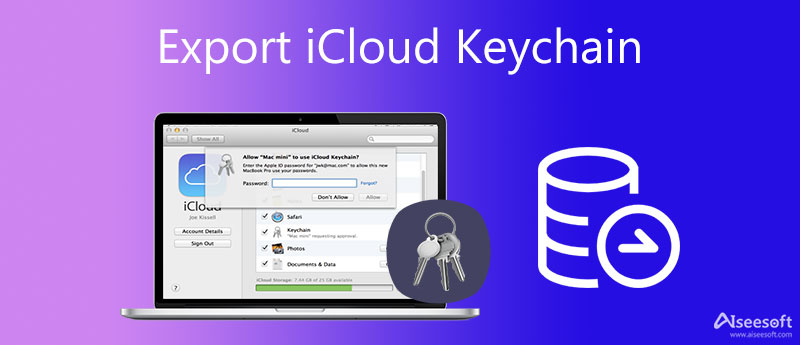
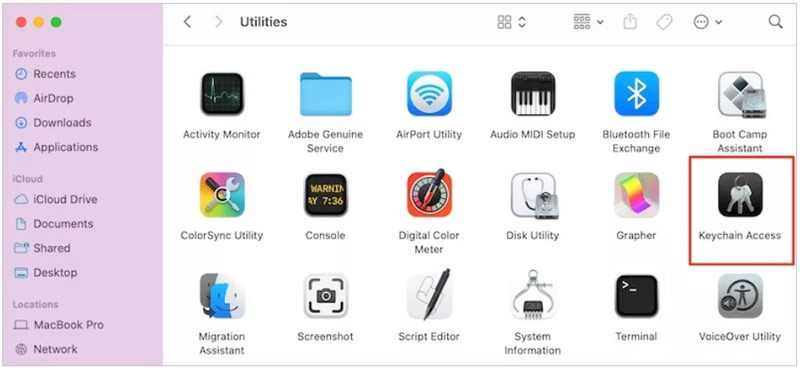
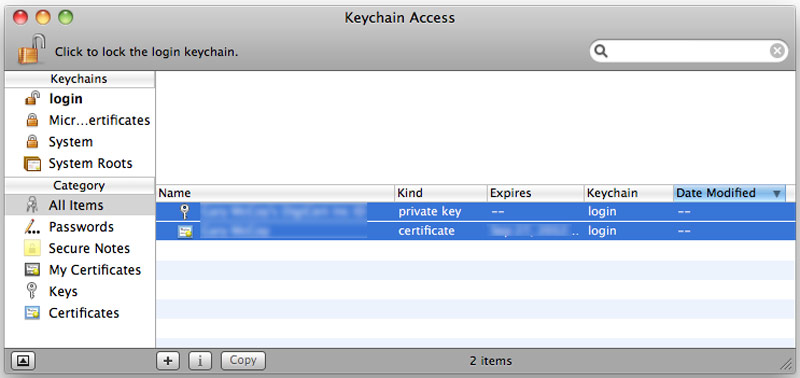
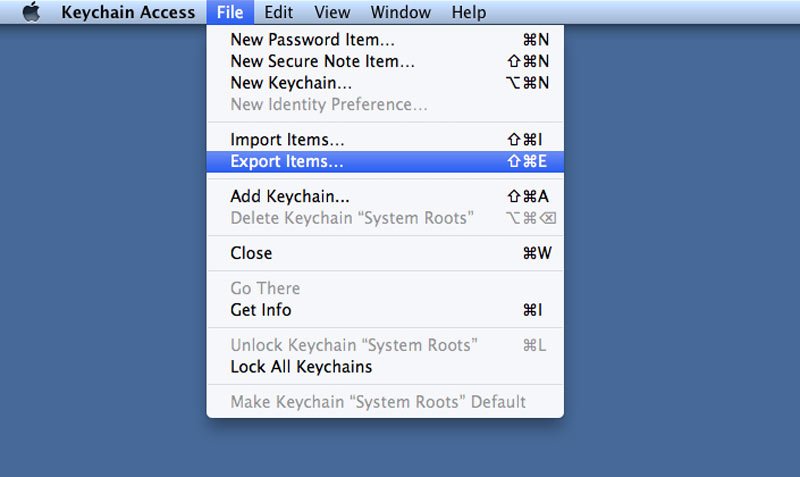
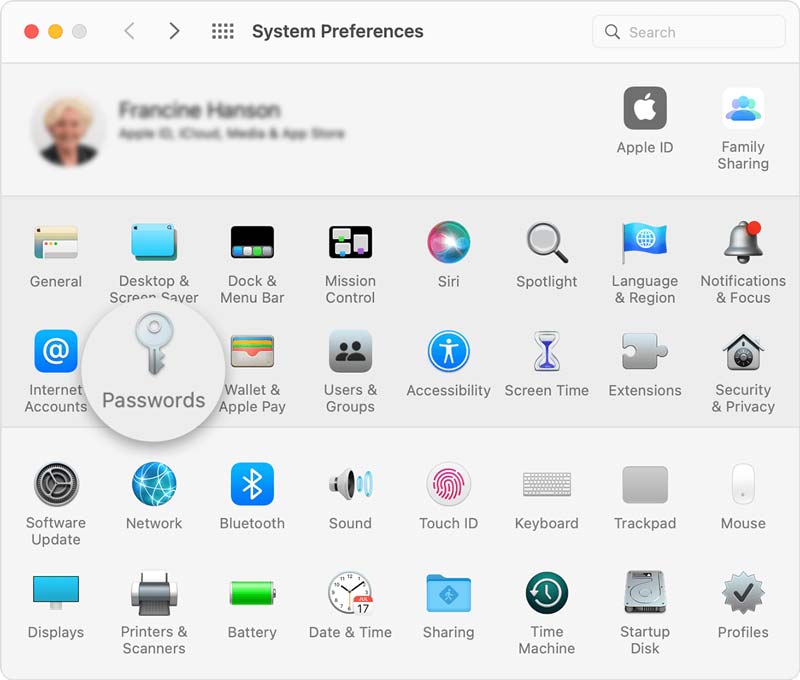

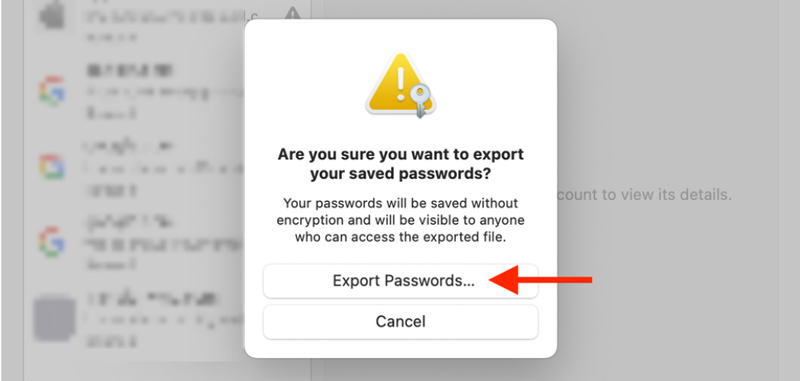

100 % sikker. Ingen annonser.
100 % sikker. Ingen annonser.


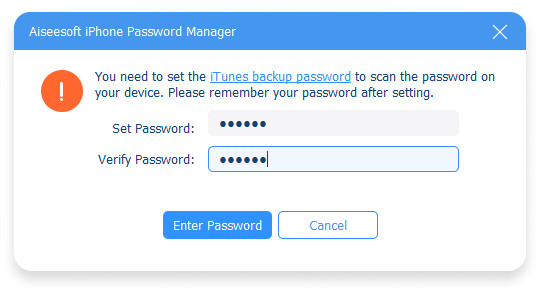


100 % sikker. Ingen annonser.
100 % sikker. Ingen annonser.