Hvis du har lastet ned noen GIF-er på nettet, eller konverterer video til en animert GIF, kan du finne den animerte GIF-en uskarp og pikselert. Finnes det en metode for å forbedre GIF? Den animerte GIF-en samler fordelene for både video og foto ved å uttrykke følelser og formidle budskap levende. Bare lær mer om årsakene til den pikselerte animerte GIF-en, samt den ultimate guiden for å øke GIF-kvaliteten fra artikkelen.
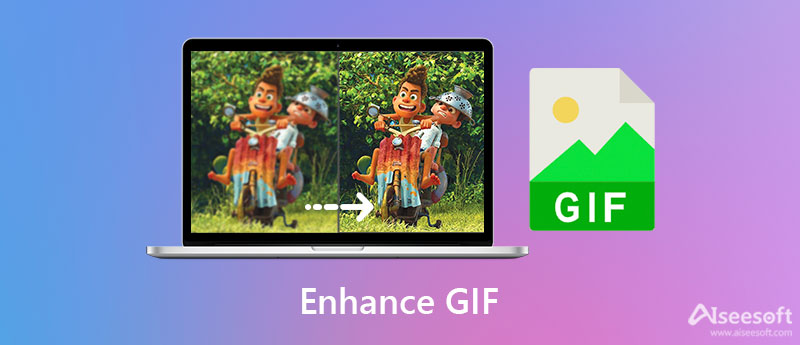
Hvorfor virker GIF-er uskarpe og pikselerte enn videoer? GIF-formatet støtter på grunn av designets natur kun maks 256 farger samtidig sammen med en enkelt, indeksbasert farge for gjennomsiktighet, små filer, best egnet for korte klipp med ganske like rammer. Det er grunnen til at animert GIF ikke er av god kvalitet. Hva bør du gjøre for å forbedre GIF-kvaliteten, spesielt når du trenger å konvertere videoer til GIF-er?
Her er noen viktige tips du bør vite for å øke kvaliteten på GIF-er. Implementer lossy LZW-komprimering i stedet for Gifsicle eller Lossy GIF-koder. Velg det beste forholdet mellom størrelse og kvalitet når du konverterer video eller bilde til GIF. For å unngå rammefall og forbedre GIF, bør du også velge den beste bildefrekvensen. Dessuten kan du også optimere gjennomsiktigheten for å øke den animerte GIF-kvaliteten.
Finnes det en alt-i-ett-metode for å forbedre GIF? Enten du lastet ned GIF-en på nettet eller konverterte en videofil til en animert GIF, Aiseesoft Video Converter Ultimate er det første valget for å øke GIF-kvaliteten. Den gir videooppløsningsforbedrende funksjoner og justerer bildefrekvensene. Dessuten kan du også kutte ut ønsket del, bruke videofiltrene, redigere den animerte GIF-en med avanserte funksjoner og til og med lage GIF fra bilder.

Nedlastinger
Beste GIF Enhancer - Aiseesoft Video Converter Ultimate
100 % sikker. Ingen annonser.
100 % sikker. Ingen annonser.
Når du trenger å konvertere videoer til animerte GIF-er, kan du ganske enkelt oppskalere videooppløsningen for å forbedre GIF. Det gir 4 metoder for å øke videooppløsningen, for eksempel oppskalering av videooppløsning, redusere videoristing, optimalisere lysstyrke og kontrast, og til og med fjerne videostøy.


Når du har oppskalert videoer eller lastet ned GIF, kan du også bruke Video Converter Ultimate til å lage og forbedre GIF-kvaliteten med GIF Maker alternativ. Den lar deg justere utdatastørrelsen og bildefrekvensen for å få ønsket animert GIF.


Hvordan laster jeg ned en GIF fra Tenor?
Når du trenger å laste ned en animert GIF, kan du finne ønsket GIF-fil, høyreklikke på GIF-bildet og velge Lagre bildet som… alternativ. Etter det kan du velge plasseringen og beholde formatet i GIF. Bare importer den animerte GIF-en for å forbedre kvaliteten.
Kan du laste opp en GIF til Instagram?
Nei. Fordi Instagram for øyeblikket ikke støtter opplasting av GIF-bilder, kan du konvertere GIF til et videoformat på forhånd hvis du vil dele de animerte GIF-filene med nettstedet for sosiale medier. Etter det kan du laste opp videoen til Instagram tilsvarende.
Hvordan finne ut hvilken oppløsning på en GIF-fil?
Åpne GIF-en og hold markøren på filen, så vil oppløsningen til filen din vises. Du kan også prøve å gå inn i Bildeegenskaper-alternativet og sjekke bildedetaljer. Hvis du er en Mac-bruker, vises bildeoppløsningen for GIF rett under navnet på bildet.
konklusjonen
Denne artikkelen forklarer hovedsakelig hvorfor GIF-en vanligvis virker uskarp og den beste metoden for å gjøre det forbedre kvaliteten på GIF. Enten du vil konvertere video til GIF med høy kvalitet eller loop GIF automatisk, bør Video Converter Ultimate være den ultimate løsningen du bør prøve.

Video Converter Ultimate er utmerket videokonverterer, editor og forsterker for å konvertere, forbedre og redigere videoer og musikk i 1000 formater og mer.
100 % sikker. Ingen annonser.
100 % sikker. Ingen annonser.