Det er en million måter hvordan redigere bilder på iPhone, men i dag la vi til de syv beste programmene som du kan bruke selv om du er nybegynner. I tillegg har vi inkludert en komplett opplæring om den mest brukte applikasjonen til hver iOS-bruker i år. Hold ballen i gang for å vite mer i detalj om hva disse er.
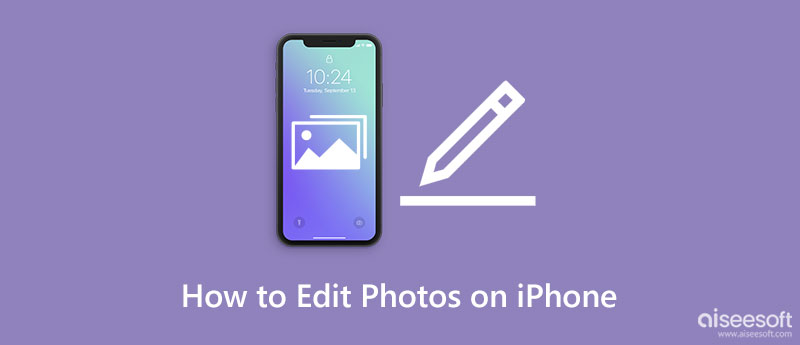
Hvordan redigere bilder på iPhone? Vel, du kan bruke den innebygde editoren som du har tilgang til på Bilder-appen. Så hvis du ikke vet hvordan du bruker den, har vi listet opp de mulige tingene du kan gjøre med appen for å forbedre bildene som er lagret på iOS-en din.
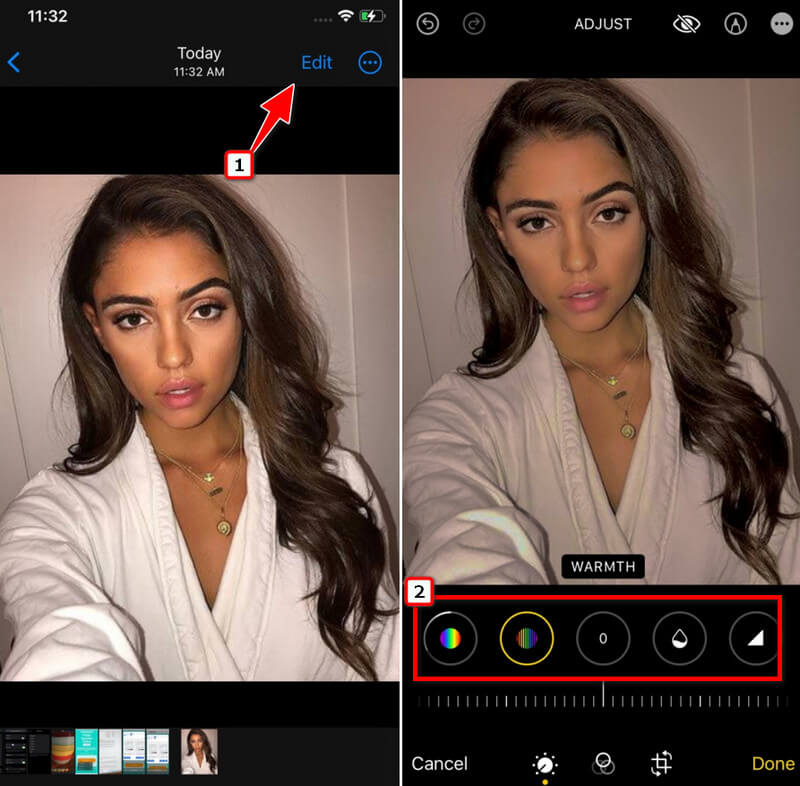
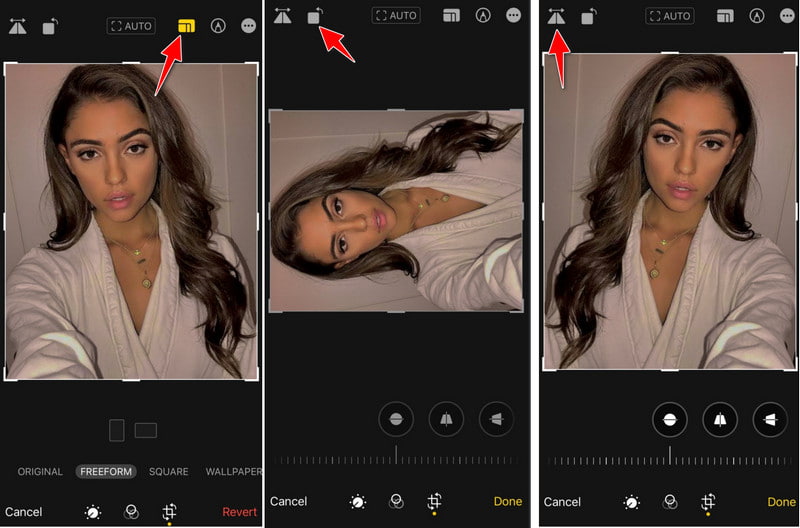
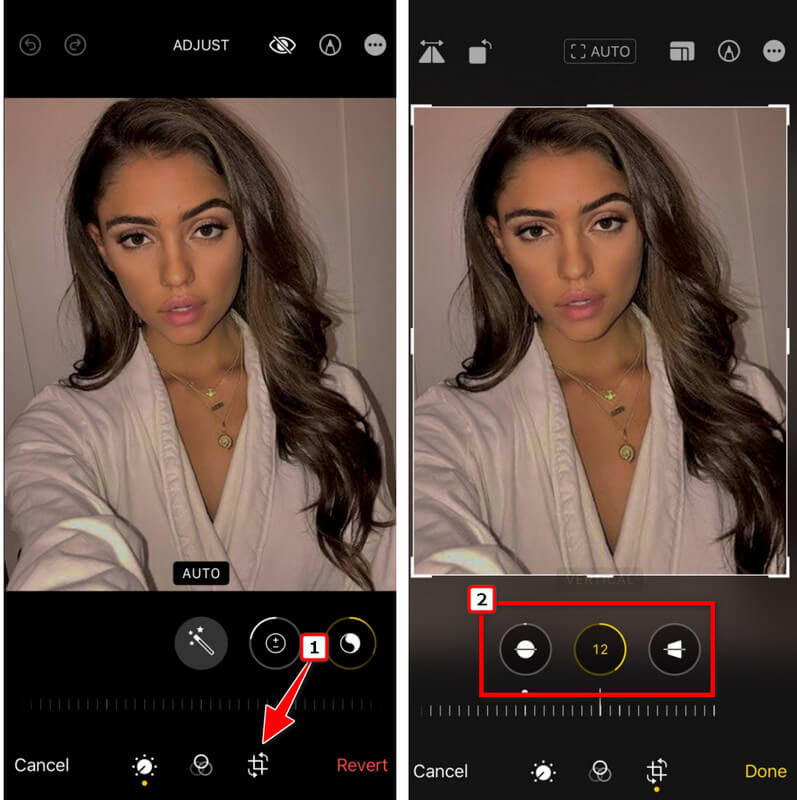
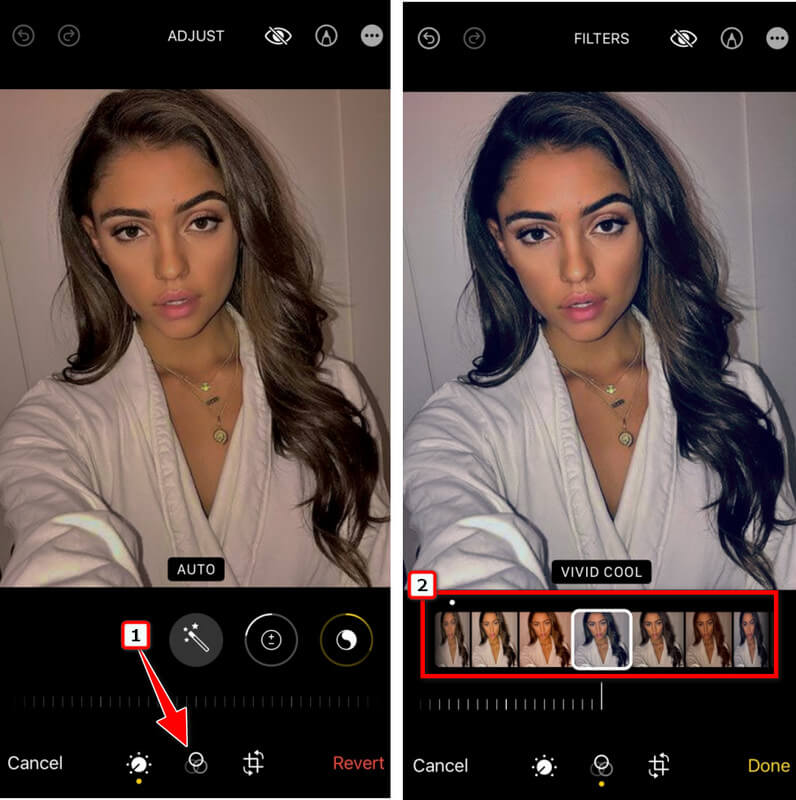
| Egenskaper | Aiseesoft Image Upscaler | Canva på iOS | Photo Enhancer - Forbedre Fox AI |
| Trenger Internett-tilkobling | JA | JA | NEI |
| Skjerp, forsterk, gjør bildet klart | JA | JA | JA |
| Legger til vannmerke på forbedret bilde | NEI | JA | NEI |
| Støtter forhåndsvisning | JA | JA | JA |
Hvordan redigere et bilde på iPhone uten å laste ned en app? I denne artikkelen, Aiseesoft Image Upscaler er appen uten installasjon du kan bruke til å forbedre bildene du har tatt eller lagret på iOS-en din. Appen lar brukere forbedre bildene sine for å bli klarere og mer detaljerte. Hvis du vil forbedre bildet du har, følg deretter trinnene nedenfor.
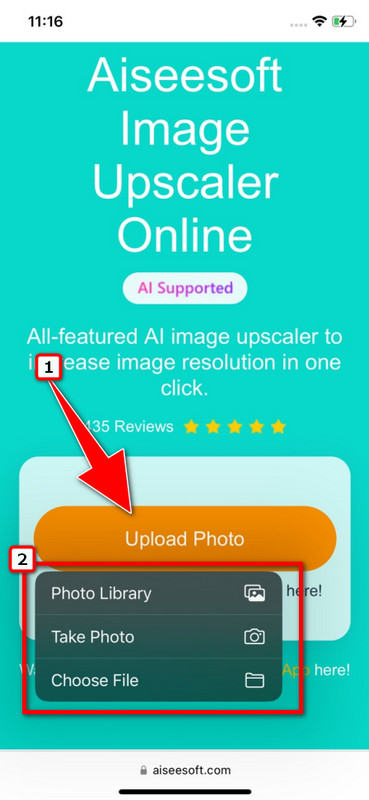
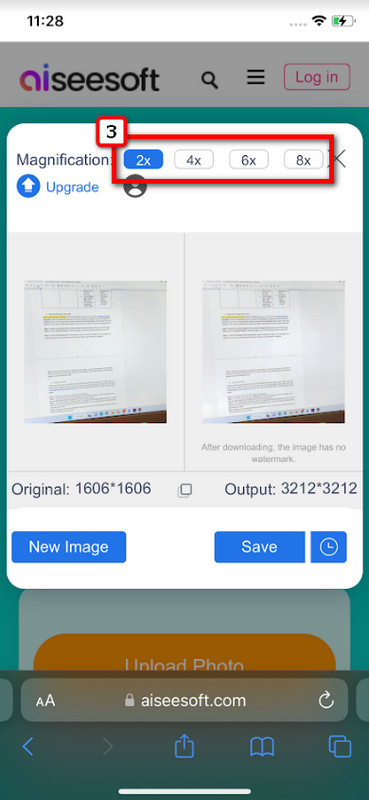
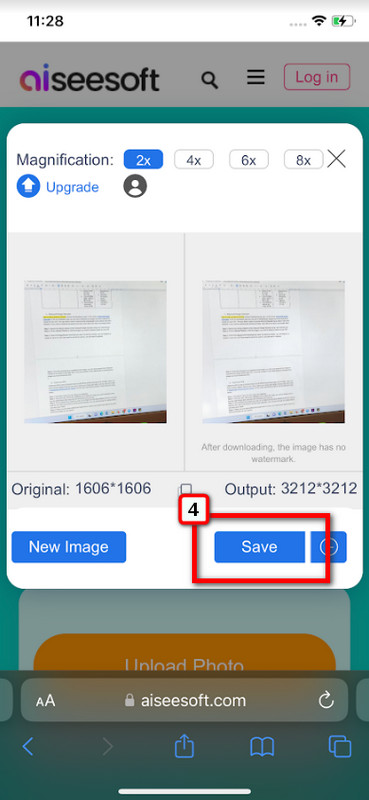
Canva på iOS er en av de beste måtene å redigere iPhone-bilder på på grunn av sin styrke. Her har du ulike alternativer som du kan bruke for å få bildet ditt til å se bedre ut, og du kan også lage en gjennomsiktig bakgrunn på Canva. For brukere som ønsker å bruke dette, vennligst følg trinnene nedenfor.
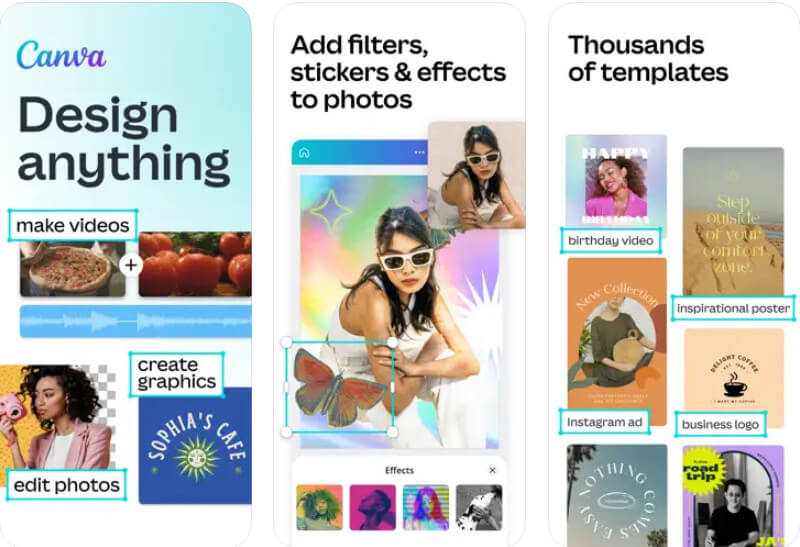
Når du trenger en bilderedigeringsapp på din iPhone, kan du ikke gå galt å velge Photo Enhancer - Forbedre Fox AI . Ytelsen til denne appen for å forbedre et bilde er bedre, hovedsakelig når du har brukt superforsterkeren til appen. Så hvis du vil vite hvordan du redigerer et bilde på iPhone, kan du følge trinnene som er oppført her.
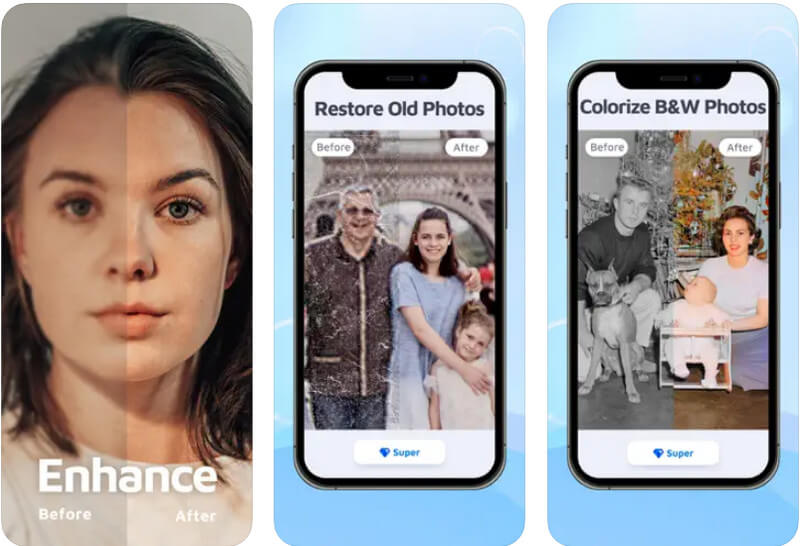
| Egenskaper | PicsArt | Klipp ut og lim inn bilder | MagiCut |
| Trenger Internett | NEI | JA | NEI |
| Legger til vannmerke | JA | NEI | NEI |
PicsArt er en populær app for bilderedigering på iPhone fordi den dekker de fleste redskapene som de fleste profesjonelle trenger. Selv om appen har kraften til å lage en profesjonell utgang, er den fortsatt enkel å bruke, slik at nye brukere ikke blir lurt på hvordan den fungerer. Hvis dette er første gang du bruker appen, bør du følge trinnene vi har lagt til her.
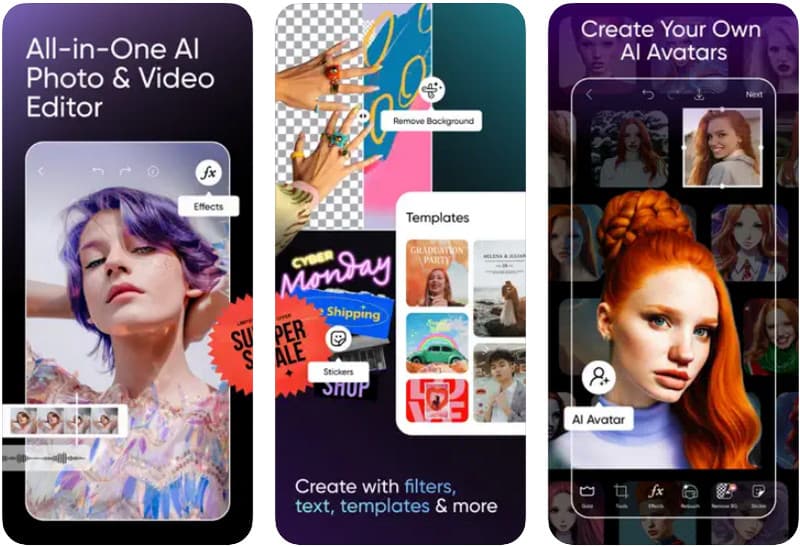
Klipp ut og lim inn bilder lar brukere starte et prosjekt med sine 80 ferdiglagde lerreter med ekstra redigeringselementer, som klistremerker og tekst. Hvis du trenger å fjerne bakgrunnsbilder, bør du bruke Magic Erases-funksjonen i appen.
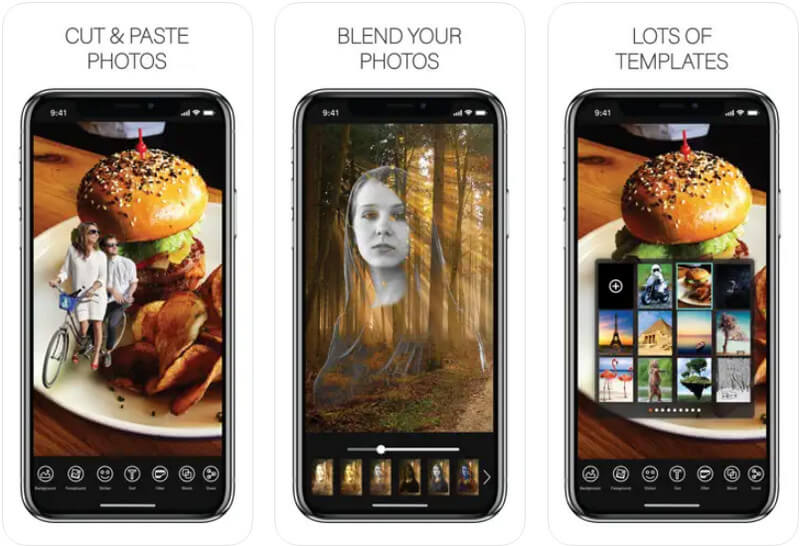
Magicut er en gratis iPhone-bilderedigeringsapp du kan laste ned. Appen viser fotosyntese og toning for å forbedre utseendet til bildet. Selv om appen er enkel, er verktøysettet kraftig nok til at du kan få en profesjonell utgang i løpet av få minutter.
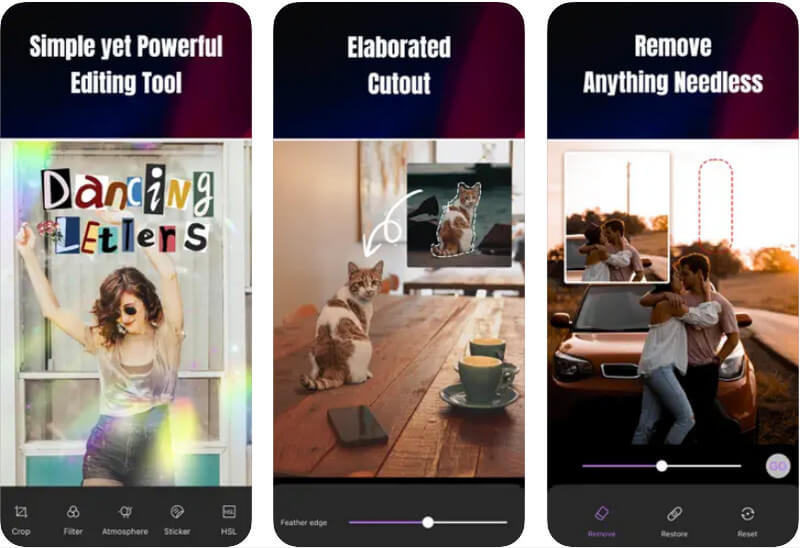
Må jeg laste ned en app for å redigere bilder på iPhone?
For grunnleggende bilderedigering kan du bruke Photos app-editoren fordi den dekker behovene til hver iOS når det gjelder enkel bilderedigering. Siden den editoren ikke dekker profesjonell redigering, må du kanskje laste ned en app for detaljert redigering.
Hva er de mest brukte filtrene på iPhone?
De fleste brukere bruker Vivid, Vivid cool og Dramatic i den innebygde editoren oftere fordi justeringen den bruker ikke er like hardcore sammenlignet med andre tilgjengelige filtre.
Hvordan kan jeg forkaste redigeringen på iPhone?
Før du lagrer bildet, må du klikke på Avbryt i stedet for Ferdig, slik at du kan starte på nytt eller ikke bruke noen endringer på bildet du har redigert.
konklusjonen
Hvordan redigere bilder på iPhone å se profesjonell ut? Vi har listet opp appene du kan laste ned eller bruke på nettet for å få det beste ut av bildet du har på iOS. Med opplæringen trenger du ikke bekymre deg for hvordan det fungerer fordi det er enkelt og praktisk for alle iOS-brukere. Hvis du har andre relaterte spørsmål om dette emnet, kan du vurdere å skrive en kommentar nedenfor og nevne den for oss.

Video Converter Ultimate er utmerket videokonverterer, editor og forsterker for å konvertere, forbedre og redigere videoer og musikk i 1000 formater og mer.
100 % sikker. Ingen annonser.
100 % sikker. Ingen annonser.