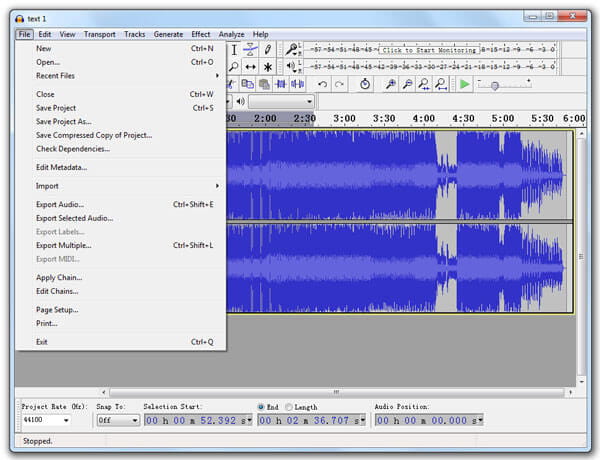"Jeg leter etter en anerkjent MP3-redigerer. Jeg har mange MP3-filer på datamaskinen min, og vil redigere kodene til dem for å klassifisere dem for videre styring." - Jason
"Jeg får en fantastisk sang i MP3, og vil gjøre den spesifikke delen som telefonsamtaler. Hvordan kan jeg tilpasse MP3-lydlengden? Er det en online lydredigerer eller tredjepartsprogramvare som kan hjelpe meg å gjøre det? ?" - Mike
MP3, som et populært lydkodingsformat, brukes ofte over hele verden for lagring eller avspilling på antall digitale og bærbare enheter, for eksempel iPhone, iPad, iPod, Samsung Galaxy S7 edge, Sony Xperia Z5, og så videre. Det kan være lurt å redigere MP3-filer på kodene for enkel administrasjon som Jason, eller det kan være lurt å kutte og tilpasse et foretrukket sangsegment som en telefonsamtale / meldinger som ringetone som Mike. Så kommer spørsmål, hvordan redigerer du en MP3-fil? Hva er ditt valg når det gjelder redigering av en MP3-fil? Mange mennesker kan henvende seg til noen online MP3-redaktører for å redigere MP3-filer, for eksempel Online MP3-kutter, TwistedWave Online Audio Editor, og så videre. I denne artikkelen ønsker vi å introdusere to måter å la dine fleksible redigere MP3-filer.

Rediger MP3-filer
Audio Editor er et av ofte brukte redigerings- og konverteringsverktøy for lyd / video som lar deg gratis redigere den importerte lydfilen. Last først ned og installer programvaren.
Trinn 1 Legg MP3-fil til Audio Editor
Start MP3-redigeringsprogramvaren på datamaskinen din og importer mål-MP3-filen ved å klikke på knappen "Legg til filer". Du kan legge til mer enn én MP3-fil om gangen ved å velge dem alle og klikke "Åpne" -knappen for å importere dem til MP3 redaktør.
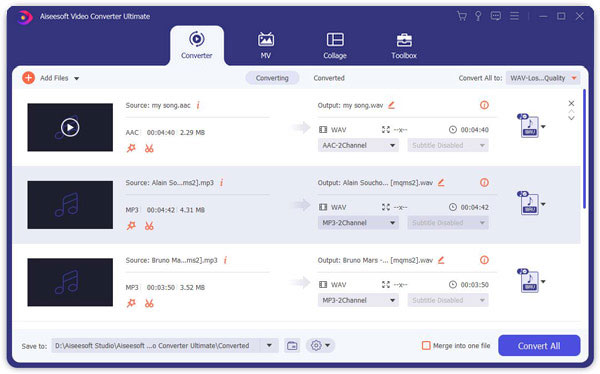
Trinn 2 Rediger MP3-fil
Fremhev MP3-filen du vil redigere først, og klikk på "Klipp" -ikonet nederst på MP3-filen. I popup-vinduet "Klipp" kan du tilpasse lydlengden som du vil ved å dra glideknappen til start- og sluttid, eller du kan angi verdien direkte i tidsboksen for å stille den. Herfra har du lov til å slå sammen lydsegmentene ved å krysse av nederst til venstre i boksen "Slå sammen i en fil". Når du tilpasser MP3-filen, kan du også forhåndshøre på lyden for å hjelpe til med klipping.
OBS: Klikk "Rediger", og du kan endre lydeffekten ved å justere volumet på MP3-musikken.
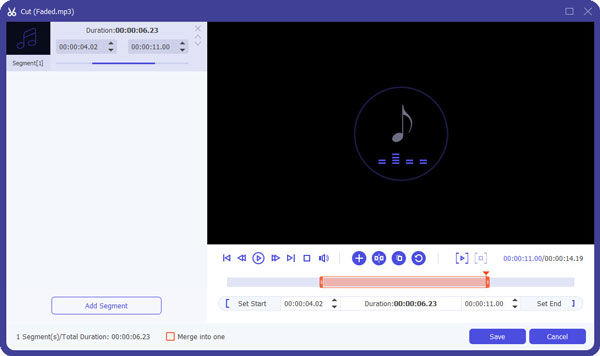
Trinn 3 Lagre den redigerte MP3-filen
Klikk på "Format" -ikonet for å sette lydformatet som MP3, eller du kan også velge å konvertere den redigerte MP3 til andre lydformater som AAC, FLAC, M4A, etc. Klikk på Bla gjennom og velg mappe fra rullegardinlisten med "Lagre i" og velg destinasjonsmappen. Klikk på "Konverter alle" for å eksportere den redigerte MP3-filen. Etter noen sekunder kan du sjekke den redigerte MP3-filen på datamaskinen din, og du kan nyte den på mobiltelefonen eller dele med vennene dine.


Hvis du bare vil gjøre enkel redigering til MP3-musikken din som å klippe eller trimme, kan du bruke den elektroniske MP3-redigereren til å hjelpe deg med å utføre oppgaven. La oss ta en av den elektroniske MP3-redigereren - mp3cut.net for eksempel for å lære trinnvis MP3-redigering.
Trinn 1 Åpne en nettleser og gå til mp3cut.net. Klikk på "Åpne fil" -knappen for å velge MP3-filen du vil redigere fra datamaskinen din. Eller du kan importere filen fra Google Drive, Dropbox eller URL. Det sies å støtte de fleste lyd- og videoformater og vil trekke ut lydsporet direkte ut av videoen du importerer.

Trinn 2 Du kan begynne å redigere MP3-filen når den blir til et lydspor. Juster glidebryteren på begge sider for å velge delen du vil lagre. Etter å ha valgt, klikker du bare på "Klipp" -knappen for å lagre skjæredelen. Du kan legge til fade in og fade out for MP3-musikken din ved å slå på knappen på toppen av begge sider. Du kan også velge å lagre den redigerte lyden i MP3 eller lage iPhone-ringetone direkte (M4R-format).

Trinn 3 Etter å ha klippet ferdig, kan du lagre den redigerte MP3-filen ved å klikke på "Last ned" -knappen, eller du kan også lagre den direkte på Google Drive eller Dropbox. Du kan også klikke på "Klipp ut mer fil" for å redigere en annen MP3-lyd etter å ha lagret den redigerte.
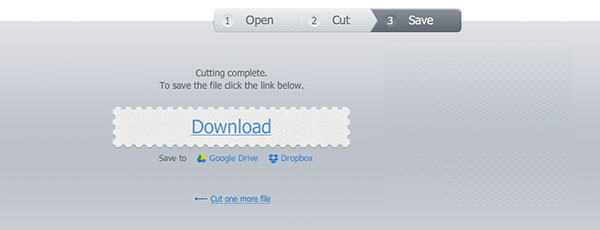
For videre lydhåndtering kan det være lurt å redigere MP3-metadata som detaljinfo og ID3-tagger. Hvordan kan du gjøre det? Egentlig lar iTunes deg redigere alle lydmetadata (sangnavn, artist, sjanger, album, albumartist, komponist, etc.). Med iTunes kan du enkelt og praktisk kategorisere musikkfiler. Først må du flytte MP3-filen til iTunes-biblioteket.
Trinn 1 Start iTunes og velg sangen eller sangene i MP3. For å redigere flere sanger, må du trykke på "Shift" fra tastaturet og klikke på sangene én etter én.
Trinn 2 Høyreklikk med musen og finn "Få informasjon". Hvis du velger mer enn en musikkfil, vil iTunes informere deg om meldingen "Er du sikker på at du vil redigere informasjon for flere elementer". Klikk på "Rediger elementer" hvis du vil gjøre det.
Trinn 3 Fra popup-vinduet kan du redigere musikkfilkoder. Fra fanen "Detaljer" kan du fritt endre sangnavnet og redigere detaljert informasjon om artist, album, albumartist, komponist, sjanger og år osv. Med "Artwork" kan du legge til albumassosiert kunst. Du kan kopiere eller lime inn tekster fra fanen "Tekst". "Alternativer" lar brukere kontrollere volumet eller tilpasse start- og sluttidspunktet for lydfilen. Fanen "Sortering" ligner på "Detaljer", og den bestemmer informasjonen som vises i iTunes-biblioteket. Hvis du bruker iTunes 12, kan du også se en fane med "File", som er et sammendrag av sangens varighet, størrelse, bithastighet, format og plassering, etc.
I denne artikkelen snakker vi hovedsakelig om hvordan du redigerer en MP3-fil med Free Audio Editor, Audacity og iTunes. Disse metodene er bedre enn online måter å redigere MP3 på. Håper du kan finne den passende metoden for å redigere MP3-filen din.
Som et mye brukt åpen kildekode for lydredigering og innspilling, er Audacity alltid et annet topp valg for brukere å redigere tilpassede lydfiler, som MP3. Dessuten kan den brukes til å konvertere lydfiler.
Trinn 1 Gå til Audacity nedlastingsside, og velg den svarende Audacity nedlastingsfilen som kan være kompatibel med datamaskinsystemet ditt. Audacity-programmet kan støtte Windows 10/8/7 / Vista / XP, samt Mac OS X / macOS 10.6 og nyere versjoner. Dobbeltklikk på installasjonsfilen når du har lastet den ned, og følg instruksjonene for å installere Audacity.
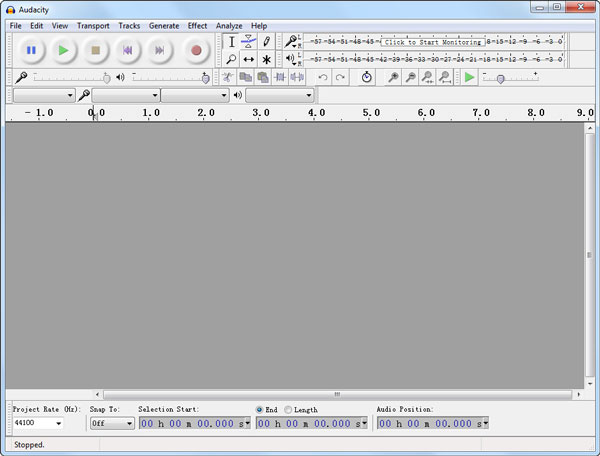
Trinn 2 Fra verktøymenyen klikker du på "File"> "Import"> "Audio ..." for å importere MP3-filen din. Eller du kan velge å trykke "Ctrl + Shift + l" fra tastaturet for å legge til lydfilen. Dobbeltklikk MP3-filen i popup-vinduet, eller klikk "Åpne" etter å ha uthevet lydfilen. Etter det kan du tydelig se en ny region som vises i Audacitys hovedgrensesnitt.

Trinn 3 Klikk på knappen "Spill" og "Stopp" øverst til venstre i grensesnittet. Eller du kan bruke "Space" på tastaturet til å kontrollere MP3-sendingen. For å tilpasse et spesifikt segment av MP3-filen, klikk og dra musepekeren fra begynnelse til slutt etter behov. Og klikk deretter på saksliknende knapp på verktøylinjen for å fjerne delene du ikke trenger, og lagre segmentet du velger. Eller du kan velge knappen "Trim" for bare å beholde det valgte segmentet og slette resten av lydlengden.

Trinn 4 Klikk på "Rediger" på toppmenyen, så er det forskjellige redigeringsfunksjoner du kan velge mellom, for eksempel "Bli med", "Trim lyd", "Split Delete", "Duplicate", "Silence Audio" og så videre. Du har lov til å legge lydeffekter til MP3-filen. Du kan forsterke lyden, endre lydhøyden eller endre hastighet / tempo og så videre. Når du fullfører MP3-redigering, kan du eksportere den ved å klikke på "Fil"> "Eksporter" for å eksportere hele lydfilen fra Audacity-tidslinjen eller "Eksporter utvalg" til det valgte lydsegmentet.