Hvis du driver en liten bedrift og trenger å definere avstanden du kan reise fra ett sted, kan det være lurt tegne en radius på et kart. Google Maps er en av de mest populære navigasjonsappene både på mobile enheter og stasjonære datamaskiner. Så du kan åpne Google Maps og prøve å finne ut hvordan du kan gjøre radiusmålinger på det.
Dette innlegget deler to effektive løsninger for å tegne og beregne en radius på et kart. Du kan stole på de anbefalte radiuskartene og angi et startpunkt og en bestemt avstand for å tegne og se et sirkulært område.
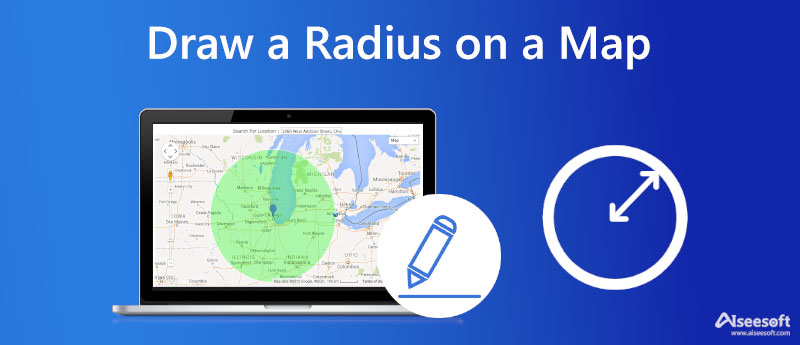
Når du Googler hvordan du tegner en radius rundt et punkt på et kart, kan du enkelt få mange anbefalinger for radiuskart på nettet. Kartveibeskrivelse er et populært kartverktøy som tilbyr en rekke funksjoner laget med Google Maps for å hjelpe deg med å finne GPS-koordinater, tegne rutekart, lage kart og mer. Den har en Radius kart for enkelt å tegne en radius på et kart.
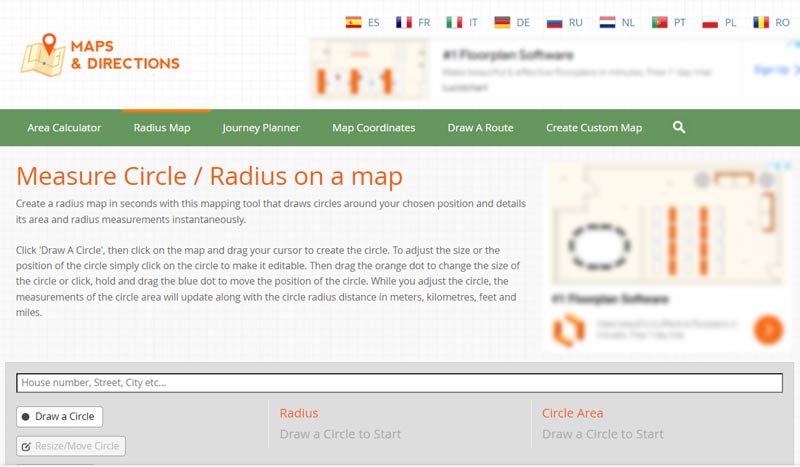
Du kan ganske enkelt klikke på Tegn en sirkel-knappen og deretter begynne å tegne en radius på kartet. Med denne funksjonen har du lov til å tegne en sirkel rundt det valgte stedet og detaljere området og radiusmålingene.
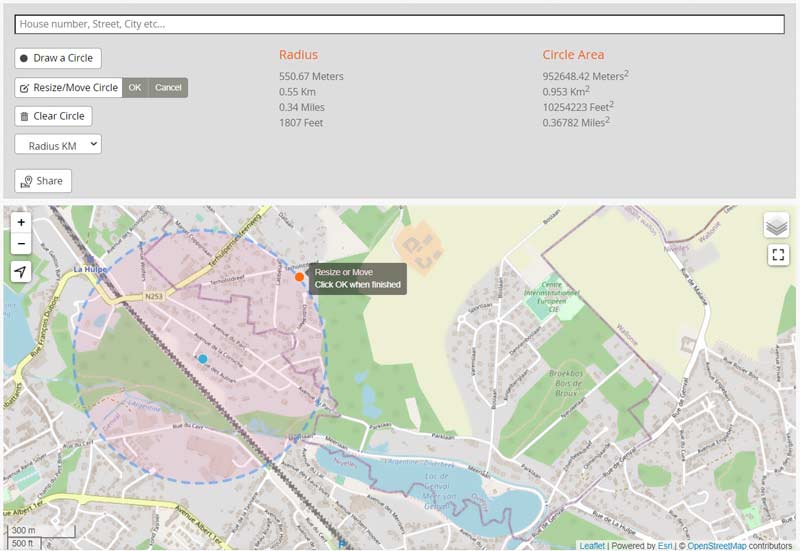
Etter at du har tegnet en radius på et kart, kan du se forskjellig informasjon relatert til radiusen og sirkelområdet. Dette radiuskartet tilbyr også en praktisk Del-funksjon for å generere en lenke og deretter kopiere den til andre.
Når du raskt vil tegne en radius rundt et punkt på et kart og beregne avstanden, kan du stole på alle funksjonene AnyCoord. Du kan angi et hvilket som helst sted som utgangspunkt ved å skrive inn en adresse eller koordinater. Den tilbyr forskjellige moduser for deg å gjøre ditt trekk. Dessuten er den designet med en kraftig plasseringsendrende funksjon for å angi virtuelle plasseringer.

Nedlastinger
AnyCoord - Beregn radius på et kart
100 % sikker. Ingen annonser.
100 % sikker. Ingen annonser.
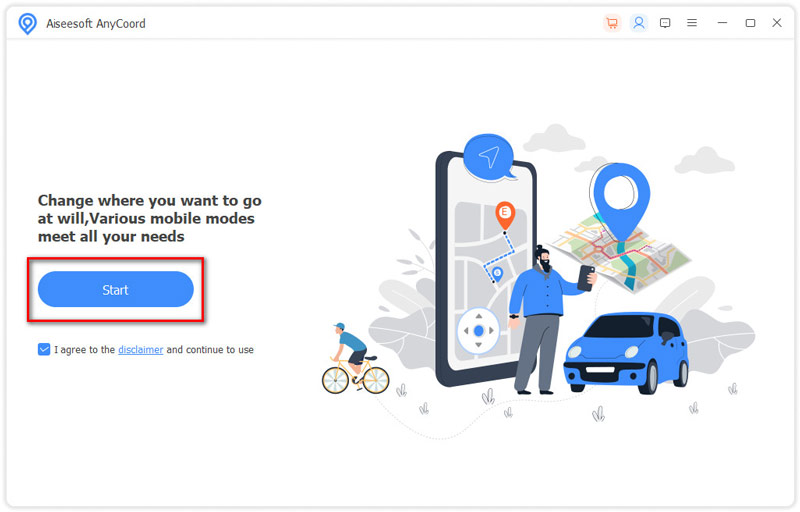
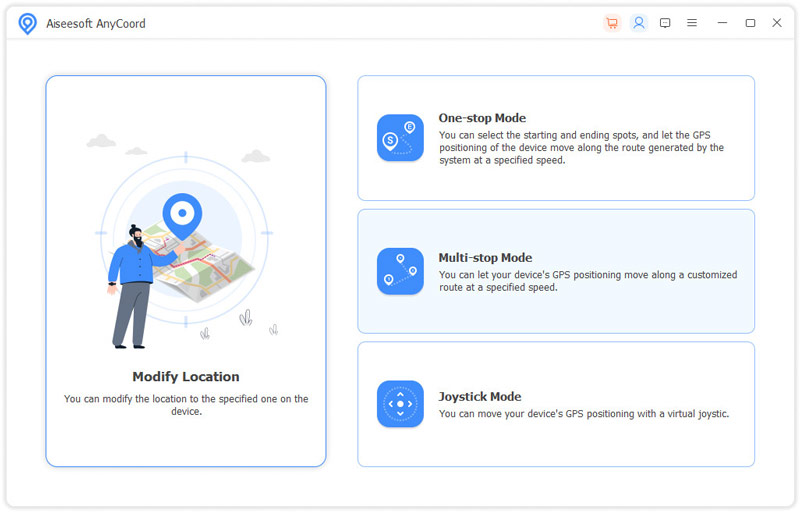
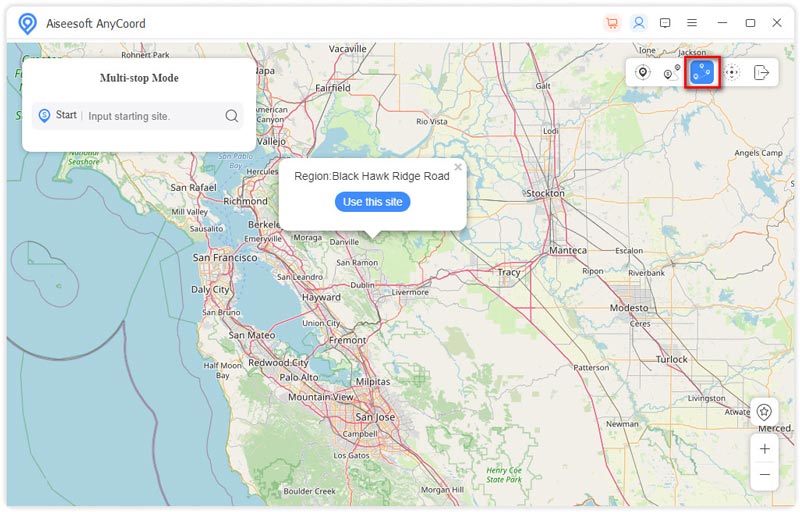
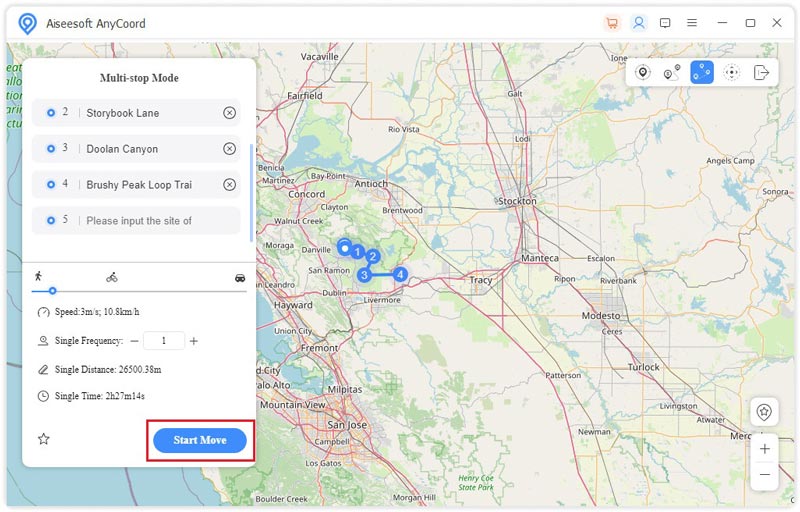
Kan du tegne en radius på Google Maps?
Nei. Google Maps tilbyr ikke en funksjon for direkte å tegne en radius. Du kan ikke velge et punkt på Google Maps og deretter bestemme radiusen rundt det. Men det lar deg beregne avstand mellom to eller flere punkter.
Kan jeg tegne en radius på Apple Maps?
Nei. I likhet med Google Maps, støtter heller ikke Apple Maps radiusfunksjonaliteten. Når du vil tegne en radius på et kart, må du gå til App Store for å finne et tredjeparts radiuskartverktøy.
Hvordan beregne avstanden mellom punkter på Google Maps?
Åpne Google Maps og velg et startpunkt. Høyreklikk på startpunktet og velg deretter funksjonen Mål avstand. Nå kan du fritt markere et annet sted på kartet og måle avstanden mellom to punkter.
konklusjonen
Vi har hovedsakelig snakket om hvordan tegne en radius på et kart i dette innlegget. Du kan lære to enkle måter å hjelpe deg med å tegne en radius rundt et punkt på et kart. For flere spørsmål om radiuskartet kan du legge igjen en melding.

Aiseesoft AnyCoord kan hjelpe deg med å skjule, forfalske eller endre GPS-posisjonen din til et hvilket som helst annet sted med letthet. Du kan til og med planlegge en bevegelig rute om nødvendig.
100 % sikker. Ingen annonser.
100 % sikker. Ingen annonser.