Mens du bruker Macen din daglig, vil mange bilder samles på den, inkludert disse synkroniserte bildene tatt av iOS-enhetene dine som iPhone og iPad. Av forskjellige grunner vil du slette bilder, spesielt for dupliserte bilder på Mac. Dette innlegget vil veilede deg til slette bilder på Mac steg for steg.
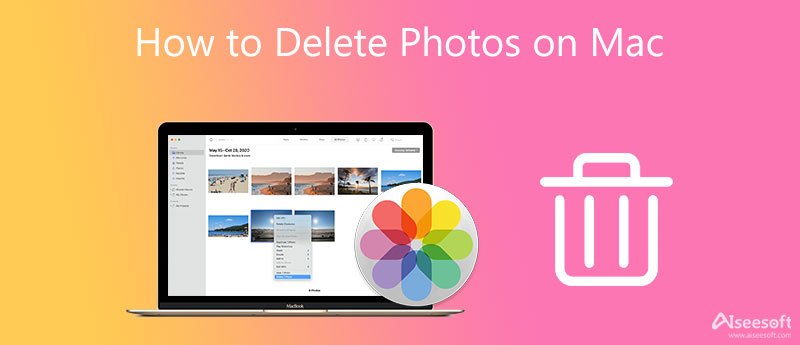
Apple gir deg en enkel måte å administrere og slette ulike bildefiler på din Mac, iPhone og iPad. Enten du vil fjerne dupliserte bilder på Mac-en eller fjerne noen synkroniserte og importerte bilder, kan du følge trinnene nedenfor for å gjøre det.
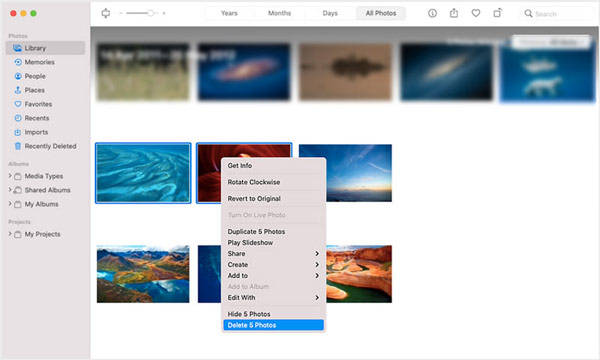
Disse slettede Mac-bildene vil bli sendt til Nylig slettet. Du kan finne alternativet Nylig slettet i bibliotekseksjonen på venstre panel. Når du skriver inn det, kan du klikke på Slett alle-knappen øverst til høyre for å fjerne dem fra Mac-en. Dessuten bør du gå til papirkurven og tømme den for å fjerne dem permanent.
For å fjerne alle bilder fra Mac-en bør du først gå til et album som inneholder alle bildene du vil slette. trykk Cmd+ A for å velge alle bildene. Etter det kan du høyreklikke på dem og velge alternativet Slett bilder eller trykke på Delete-tasten for å slette alle bilder.
På samme måte bør du gå til Nylig slettet og klikk på Slett alle knapp.
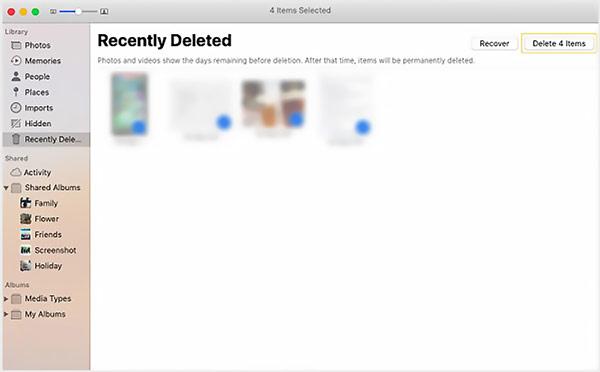
Hvis du har aktivert iCloud-bilder, vil du få en popup som ber om å slette disse bildene fra alle Apple-enhetene dine. Du kan klikke på Delete for å bekrefte handlingen.
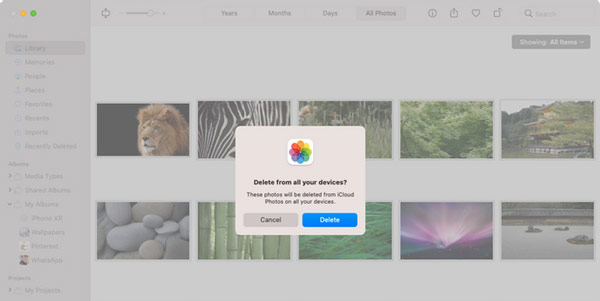
For raskt å slette alle bilder i Photos-biblioteket på Mac, kan du også gå til Finder og ta følgende veiledning for å gjøre det.
Når du åpner Finder på din Mac kan du klikke og åpne systemdisken. Finn og velg brukere, og finn deretter Bildebibliotek alternativet.
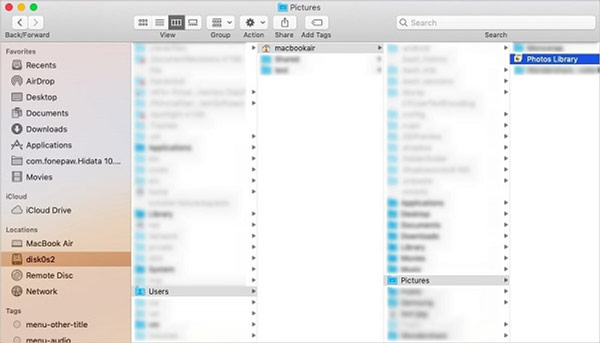
Nå må du dra bildebiblioteket til papirkurven. Etter det kan du tømme papirkurven for å fjerne bilder fra Mac med letthet.
For bedre å administrere bilder og andre data på din Mac, kan du henvende deg til profesjonelle Mac Cleaner programvare. I tillegg til å slette forskjellige bilder på Mac, lar den deg også komprimere store bilder for å frigjøre Mac-lagring og skjul bilder på Mac. I tillegg kan det hjelpe deg raskt å finne og slette ubrukelige data som cacher, systemsøppel og mer.

155,536 Nedlastinger
Mac Cleaner - Slett bilder på Mac
100 % sikker. Ingen annonser.



Spørsmål 1. Hvordan sletter jeg bilder utenfor Bilder-appen på min Mac?
I tillegg til bildefilene i Photos-biblioteket, vil mange andre bilder også lagres på Mac-en. Du kan gå til Bilder eller Nedlastinger-mappen på Macen for å få tilgang til dem. Velg bildene du vil slette, høyreklikk på dem, og bruk deretter funksjonen Flytt til papirkurven for å slette.
Spørsmål 2. Hvordan kan jeg slette bilder på Mac, men ikke iCloud?
Gå til Systemvalg på Mac-en og velg iCloud-alternativet. Nå må du fjerne merket for Bilder. Velg Ja når du får spørsmålet om du vil fjerne bilder fra denne Mac-en. Ved å gjøre det kan du slette bilder på Mac-en, men ikke iCloud.
Spørsmål 3. Hvordan gjenopprette mine nylig slettede bilder på Mac?
Etter at du har slettet noen bilder på Mac, vil disse slettede bildene bli sendt til en nylig slettet-mappe. Du kan gå dit, velge bildene du vil gjenopprette, og deretter klikke på Gjenopprett-knappen øverst til høyre. Du kan åpne Bilder-appen, klikke på den øverste Fil-menyen og velge alternativet Vis nylig slettede for å få tilgang til dem raskt.
konklusjonen
Enten du vil fjerne noen uønskede bilder, rense dupliserte bilder eller slett bilder på Mac, kan du bruke de tre metodene ovenfor for å gjøre det. For å bedre administrere ulike data på Mac-en og forbedre Mac-ytelsen, bør du gi den anbefalte Mac Cleaner et forsøk.

Mac Cleaner er et profesjonelt Mac-administrasjonsverktøy for å fjerne søppelfiler, rot, store / gamle filer, slette dupliserte filer og overvåke Mac-ytelsen.
100 % sikker. Ingen annonser.