Brukere har mange filer, bilder, dokumenter og apper på Mac-bærbare og datamaskiner. I tillegg, selv på de dyreste Mac-maskinene, er harddisklagringen begrenset. Det gjør at lagringsplassen går raskt tom. Som et resultat vil maskinen din bli tregere og tregere. Mange Mac-brukere klaget over at de ikke kan finne de uønskede filene eller enkelt slette dem på grunn av den unike navigasjonen. Denne veiledningen forteller deg hvordan slette filer på Mac.
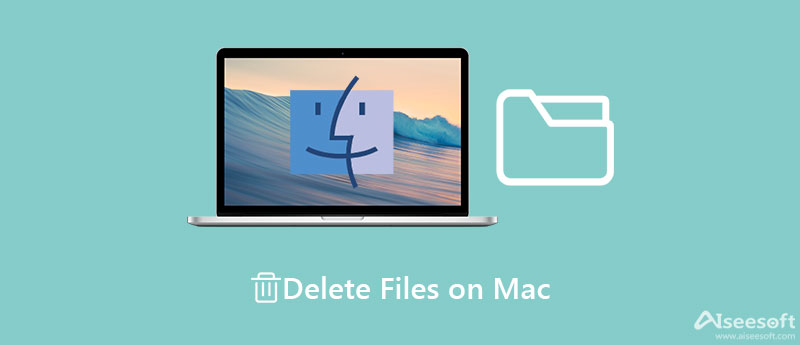
Aiseesoft Mac Cleaner er den enkleste måten å permanent slette filer på Mac. Den skanner alle filer på Mac-en og viser dem etter størrelse, type og mer. Slik at du raskt kan slette uønskede filer fra harddisken.

154,940 Nedlastinger
Aiseesoft Mac Cleaner – Best File Cleaner for Mac
100 % sikker. Ingen annonser.
Slik sletter du filer permanent på Mac
Start den beste filrenseren for Mac etter at du har installert den på datamaskinen eller bærbar PC. Klikk på Renere knappen og du vil bli presentert med hovedfunksjonene. Velg Store og gamle filer mulighet for å gå inn i hovedgrensesnittet. Hvis du vil slette midlertidige filer på Mac, velger du System søppel i stedet.

Trykk på Skanne for å begynne å lete etter filer og dokumenter på Mac-en. Det kan ta litt tid hvis du har mange filer på harddisken. Vent til filskanningen er ferdig, og klikk på Se knappen for å fortsette.

Nå kan du forhåndsvise filene dine etter størrelse og dato, for eksempel større enn 100 MB, mer enn ett år og mer. Du kan også finne en bestemt fil ved å skrive inn nøkkelordet i Søk stolpen øverst til høyre. Merk av i boksen ved siden av hver fil du vil fjerne, og klikk på Rengjør knappen nederst til høyre.

Videre Reading
Det er flere måter å slette filer, dokumenter eller en mappe på Mac manuelt avhengig av omstendighetene og dine preferanser. Vi forklarer hver av dem i detalj slik at du kan velge din favorittmetode og lære trinnene tydelig.
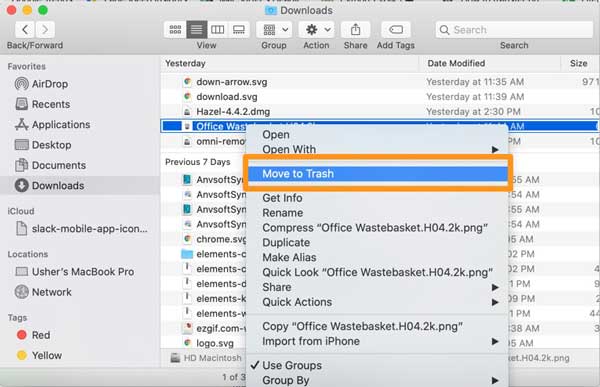
1. Høyreklikk på den, og velg Flytt til papirkurv. Gå til papirkurven på Dock, høyreklikk på den slettede filen og velg Slett øyeblikkelig.
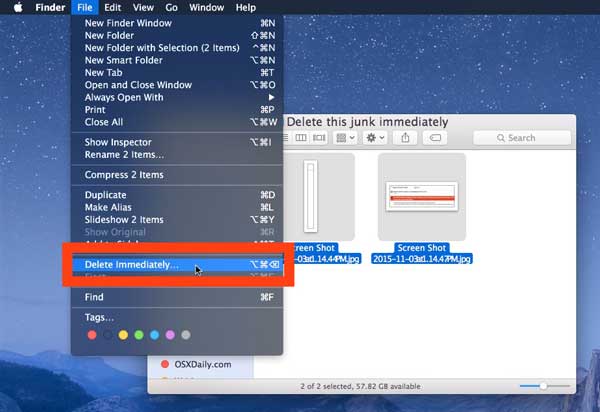
2. Hold nede Alternativ tasten på tastaturet, og gå til filet menyen samtidig. Velge Slett øyeblikkelig, og klikk Delete knappen i popup-dialogen.
3. Trykk Tilvalg + Kommando + Slett nøkler samtidig. Når du blir bedt om det, trykker du på Delete knapp.
OBS:For å velge flere filer, fortsett å trykke på Kommando tast og velg filene én etter én.
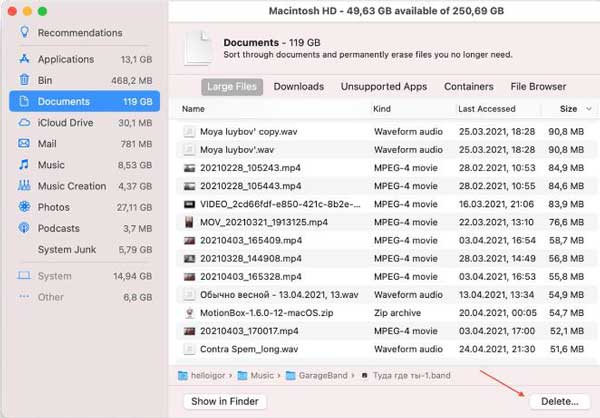
1. Hvorfor kan jeg ikke slette filer på Mac?
Det er flere grunner til at du ikke kan slette en fil på Mac. Når en app eller en prosess bruker filen, for eksempel, kan du ikke flytte eller fjerne den. Dessuten kan en låst eller kryptert fil ikke slettes direkte.
2. Hva er slettetasten på en Mac?
Det er ingen Delete-tast på de nyeste maskinene. Når du sletter en fil, kan den vanlige Delete-tasten gjøres ved å holde nede Funksjon eller fn nøkkel. Dessuten Backspace tasten fungerer som Delete-tasten i noen tilfeller.
3. Kan jeg slette filer fra min Mac uten et administratorpassord?
Hvis du bare sletter en fil til Trash mappen og fjern den, trenger du ikke passordet. Andre handlinger kan imidlertid kreve administratorens pålogging eller passord.
konklusjonen
Nå bør du lære hvordan du sletter filer, en mappe eller dokumenter på Mac raskt. Selvfølgelig kan du gjøre det manuelt i Finder-appen, Storage Manager eller ved å bruke Terminal-appen. For nybegynnere og gjennomsnittlige mennesker er Aiseesoft Mac Cleaner den enkleste måten å rydde opp i uønskede filer fra harddisken. Hvis du støter på andre spørsmål om dette emnet, kan du gjerne legge igjen meldingen din under dette innlegget, så svarer vi så raskt som mulig.

Mac Cleaner er et profesjonelt Mac-administrasjonsverktøy for å fjerne søppelfiler, rot, store / gamle filer, slette dupliserte filer og overvåke Mac-ytelsen.
100 % sikker. Ingen annonser.