I mange tilfeller hvor du ønsker å forbedre sammensetningen av et PNG-bilde, redusere den uønskede delen eller understreke fokuset og så videre, er det av stor nødvendighet å lære å beskjære et PNG-bilde. For å være ærlig er hele beskjæringsprosessen veldig enkel og kan gjøres ganske raskt, spesielt når du bruker et PNG-beskjæringsverktøy.
Denne opplæringen skal diskutere hvordan du beskjærer et PNG-bilde med 3 forskjellige løsninger. For å prøve det selv, fortsett å lese og lære de detaljerte trinnene.

Avling PNG
Onlinepngtools, akkurat som navnet tilsier, er en online Portable Network Graphics image cropper. Det er kåret til det enkleste PNG-verktøyet i verden. Bare last inn det valgte PNG-bildet til redaktøren til venstre, så får du en nybeskåret PNG-fil til høyre.
Trinn 1 Åpne websiden
Last inn det offisielle nettstedet til Onlinepngtools med nettleseren din, eller du kan gå inn onlinepngtools.com direkte.
Trinn 2 Importer en PNG-fil
Klikk på "Original PNG"-boksen for å velge et bilde fra datamaskinen, eller dra og slipp det fra skrivebordet. I tillegg kan du holde nede Ctrl+V for å legge til fra utklippstavlen.
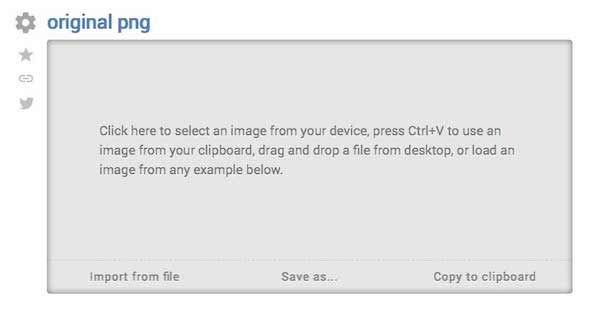
Trinn 3 Beskjær PNG-bildet
Deretter kan du velge beskjæringsområdet med resizer i dette online beskjæret, eller bruke presise beskjæringsdimensjoner i verktøyalternativene for å finjustere det valgte området.
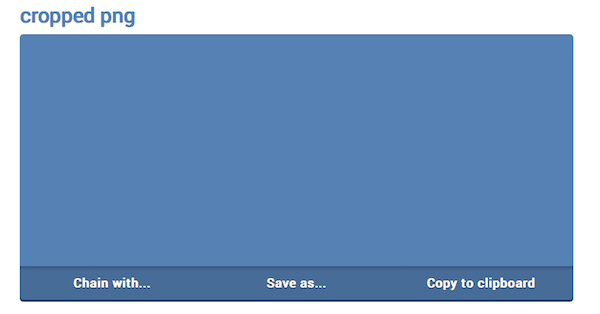
Trinn 4 Aktiver beskjæringsknappen
Når du aktiverer "Beskjær"-alternativet, vil det beskårne PNG-bildet ta plassen til det originale.
ImageSplitter er et annet online PNG-beskjæringsverktøy som du kan ta i betraktning. Den tilbyr en sveitsisk hærknivløsning for enkel bildebehandling, inkludert størrelse, beskjæring, deling og til og med konvertering. Enkelt, gratis og kraftig! ImageSplitter vil være din gode følgesvenn.
Trinn 1 Søk og finn Imagesplitter
Naviger til ImageSplitter-webside med Google eller en hvilken som helst annen nettleser på datamaskinen din.
Trinn 2 Last ut en PNG-fil
Deretter er du i stand til å legge til et PNG-bilde fra datamaskinen din eller et bestemt nettsted. Maksimal størrelse er imidlertid opptil 20 MB per bilde.
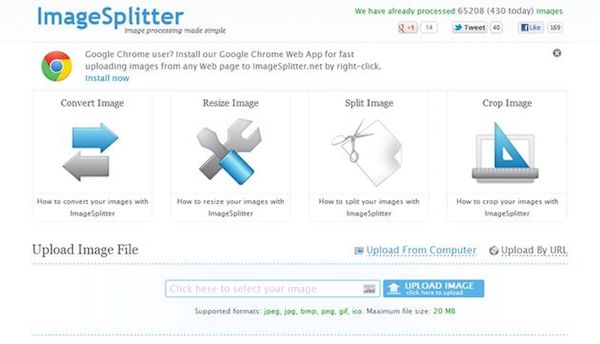
Trinn 3 Velg det rektangulære avlingsverktøyet
Etter et par sekunder vil ImageSplitter vise PNG som er lagt til i et nettleservindu, der du kan dele, endre størrelse, beskjære og konvertere PNG-bildet.
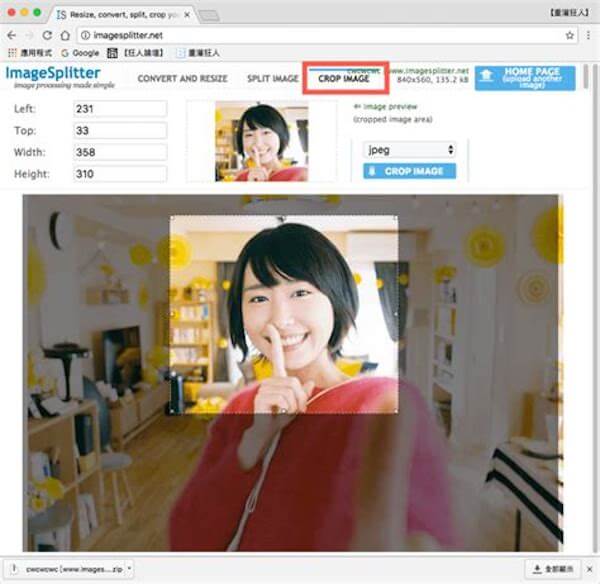
Trinn 4 Lagre den beskjære PNG
Når du har tilpasset PNG-bildet til din smak, og trykk på "Beskjær bilde"-knappen for å laste ned den nyopprettede PNG-en til enheten din.
Denne online image cropper fungerer også som GIF-beskjær for å bli kvitt de uønskede delene av en animert mage.
Hvis du er en Mac-bruker, vil det være heldig at du ikke trenger et eksternt program for å utføre PNG-beskjæring, fordi det innebygde forhåndsvisningsverktøyet til Mac gjør det mulig å beskjære PNG-bildet.
Trinn 1 Start forhåndsvisning på Mac
Finn og finn et PNG-bilde som du vil beskjære på Mac, og velg å åpne det med forhåndsvisning.
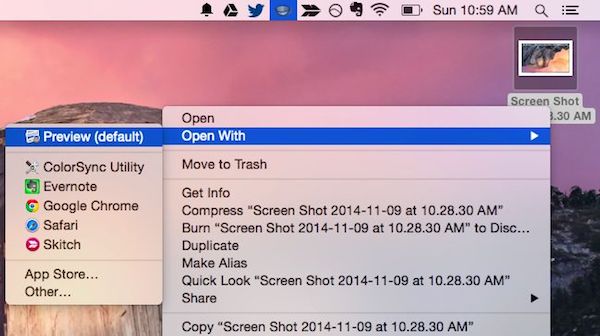
Trinn 2 Beskjær PNG-bildet
Trykk deretter på "Editor"-knappen som ser ut som en blyant på høyre side av bildeverktøylinjen, og velg "Rektangulært utvalg"-verktøyet fra rullegardinmenyen.
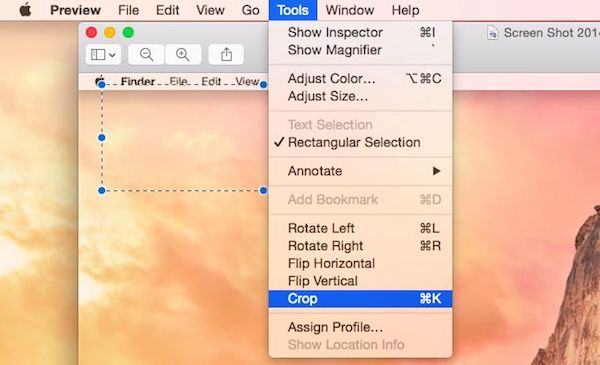
Trinn 3 Fullfør beskjæringen
På ønsket PNG-bilde tegner du et beskjæringsområde og trykker på alternativet "Beskjær". Hold nede Kommando + K for å fullføre beskjæringsprosessen.
Trinn 4 Lagre PNG-filen
Til slutt, gå til "Fil"-menyen, og trykk på "Lagre" for å lagre den beskårede PNG-filen i den lokale mappen på Mac-en din.
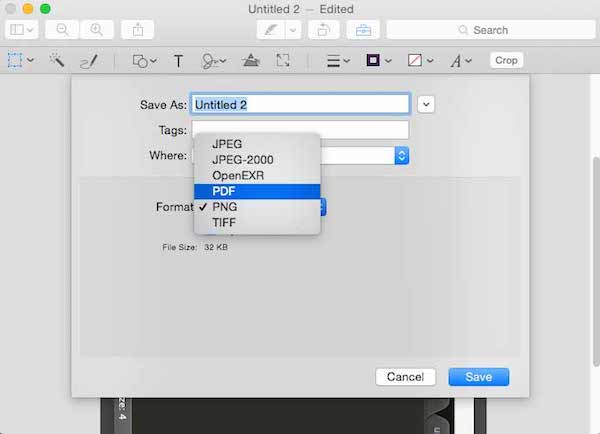
Når det gjelder Windows-brukere, er du også i stand til å bruke Windows Paint, Windows 7s innebygde tegneprogramvare, til å redigere, endre størrelse og beskjære PNG-filene dine. Det er enkelt å lære, så lenge du følger trinn-for-trinn-guiden nedenfor.
Trinn 1 Start Windows Paint
Start Paint-appen fra Windows Photo Viewer, og velg alternativet "Fil" for å legge til et PNG-bilde.
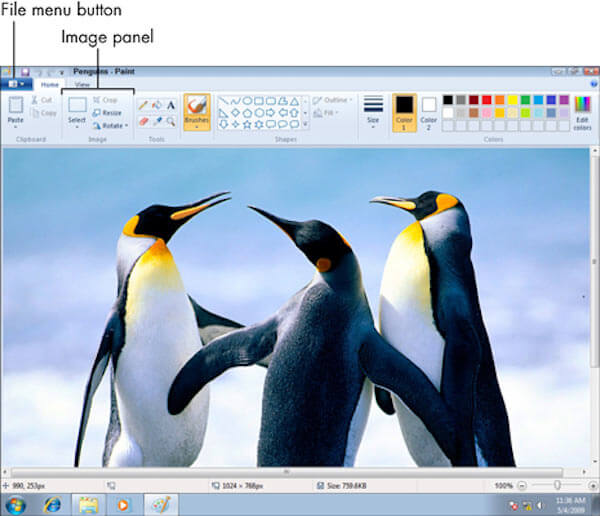
Trinn 3 Velg et beskjæringsområde
For å beskjære PNG-filen, trykk ganske enkelt på "Velg"-knappen i bildepanelet. Her kan du tegne et rektangel på bildet.

Trinn 4 Fullfør beskjæringsprosessen
Når du trykker på "Beskjær"-knappen, vil alt utenfor rektangelet bli fjernet, og du kan lagre den nye beskjærte PNG-filen ved å trykke på "Lagre"-knappen.
Her kan 3 måter å beskjære en PNG-fil gjøres online eller på Windows / Mac. Håper dette innlegget kan hjelpe deg nøyaktig å beskjære PNG-filen. Hvis du synes dette innlegget er nyttig, ikke nøl med å dele det med vennene dine.