PowerPoint-presentasjon har blitt mye brukt for bedrifter og utdanning over hele verden. Den er utrolig allsidig og tilbyr et bredt spekter av funksjoner for å forbedre den. De fleste vet at du kan legge til bilder, musikk, bilder, nettinnhold, videoer og mer for å lage en PowerPoint, men få vet at det er en nyttig måte å lagre og dele PowerPoint på bedre. Det vil si å konvertere PowerPoint til videoer. Åpenbart høres en video mer interessant og praktisk ut enn en PowerPoint-lysbildeserie, du kan legge til musikk i PowerPoint og dele den rett frem til sosiale meida-plattformer.
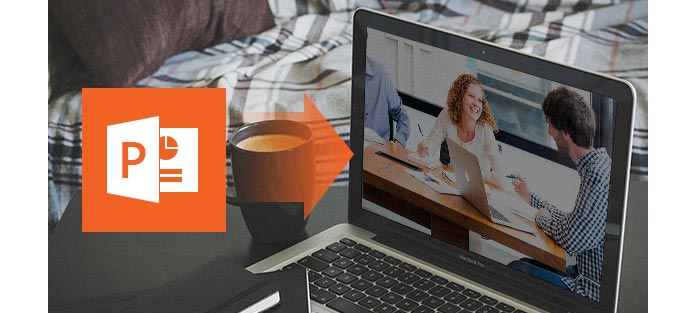
Spørsmålet er, hvordan konvertere PowerPoint til video? Microsoft lar deg nå lagre PowerPoint 2010 som en video direkte. Dessuten kan du ta i bruk en flott PowerPoint-til-videokonverterer for å konvertere PowerPoint til forskjellige videoformater.
Når du vil gi en mer levende versjon av PPT-presentasjonen til kolleger eller studenter, kan du velge å konvertere PowerPoint til en video eller brenne PowerPoint til DVD.
I PowerPoint 2010/2013 kan du nå lagre PPT- eller PPTX-fil som en Windows Media Video (.wmv) -fil og distribuere den med sikkerhet. Her er to alternativer du kan velge mellom.
Trinn 1Etter å ha laget en PowerPoint-presentasjon, velg "File" -fanen fra båndet.
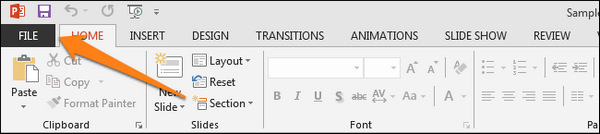
Trinn 2Klikk på "Eksporter"> "Opprett en video".
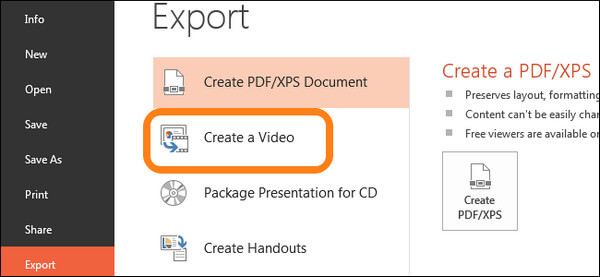
Trinn 3Gjør PowerPoint to Video-innstilling:
Under "Opprett en video" klikker du på "Datamaskin og HD-skjerm" pil ned for å vise alle videokvalitet og størrelsesalternativer. Du kan bestemme en PowerPoint-videostørrelse ved å velge "Computer & HD Displays", "Internet & DVD", "Portables Devices".
Klikk på pilen "Ikke bruk innspilte tidtak og fortellinger" for å registrere og tidstale fortelling og bevegelser med laserpeker.
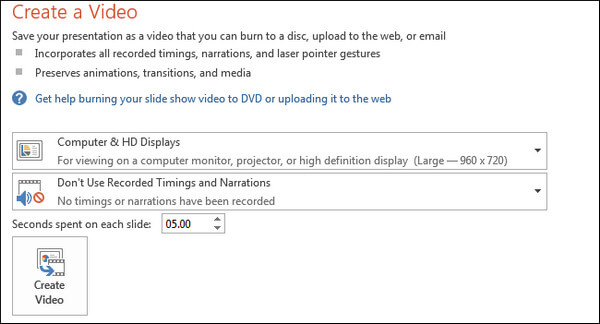
Trinn 4Etter alle innstillingene, klikk på den store "Create Video" -knappen for å konvertere PowerPoint som en videofil. Vent noen minutter, så finner du PowerPoint-filen konvertert til en WMV-videofil.
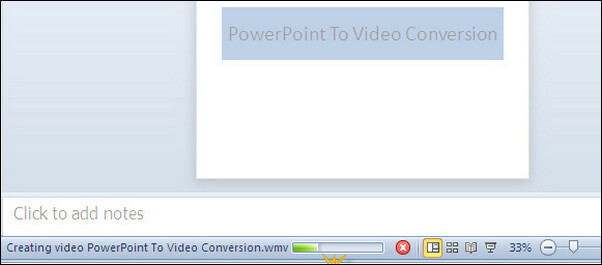
Hvis du vil ta opp presentasjonen din med en voice-over, kommentarer eller til og med webkamera, er det bare å navigere til bilde~~POS=TRUNC i menylinjen. Finne Ta opp lysbildefremvisning Og velg Innspilling fra begynnelsen.
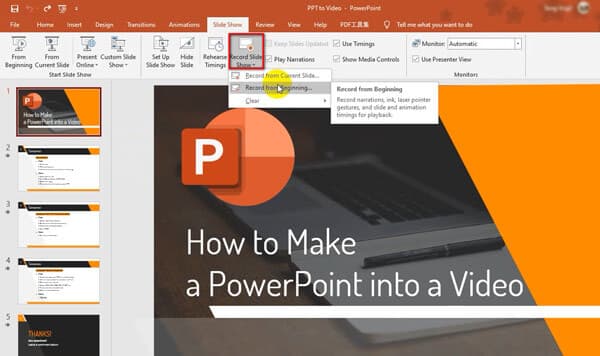
Deretter vil du se en ny skjerm der du kan slå mikrofonen eller webkameraet på eller av. Deretter klikker du på Record og start presentasjonen.
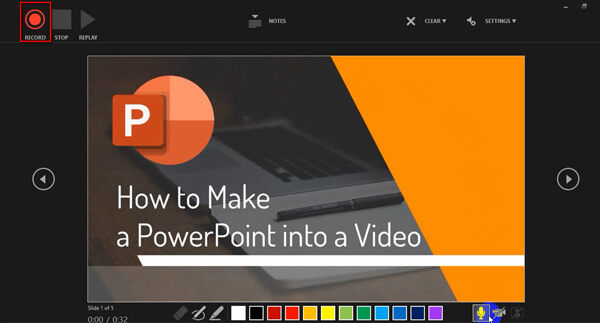
Når presentasjonen er over, klikker du på Stopp og gå tilbake til PowerPoint. Gå til filet fanen, velg Eksport alternativet fra venstre sidelinje, og angi deretter kvaliteten for den innspilte PPT-en. Til slutt klikker du Lag en video og lagre den deretter i den eksakte mappen. Det kan ta litt lengre tid å generere videoen.
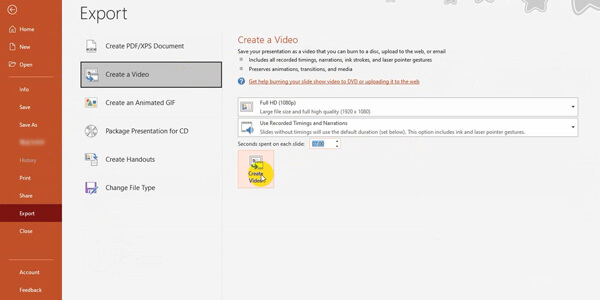
Den innebygde PowerPoint-videokonvertering er et nyttig hjelpemiddel å ha. Men det er noen begrensninger. PowerPoint 2010 støtter bare ett videoformat, folk som vil konvertere PowerPoint til MP4 / AVI eller andre videoformater kan bli skuffet. I tillegg, hvis du har tenkt å konvertere PowerPoint 2003/2007-presentasjon til en video, kan det hende du må gå til en PowerPoint-til-videokonverterer.
Hvordan konvertere PowerPoint til video? Den beste metoden for å lage en PowerPoint til en video er å få hjelp fra en PowerPoint til video converter. Her anbefaler vi deg en mektig PPT til Video Converter for å hjelpe deg med å konvertere PowerPoint 1997, 2000, 2002, 2003, 2007, 2010, 2013 til forskjellige videoformater som WMV, MP4, AVI, FLV, MOV og mer.
Trinn 1Last ned PowerPoint til Video Converter
Last ned denne PPT til videoprodusenten til din Windows-datamaskin, installer og start den på PC-en. Velg "Konverter til videoer".

Trinn 2Legg til PPT-fil
Klikk på knappen "Legg til PPT-filer (er)" for å importere PPT / PPTX / PPTM / PPS-filer eller andre til denne omformeren. Du har også lov til å importere batch-filer eller en mappe for rask PowerPoint til videokonvertering.

Trinn 3Lag videoinnstillinger
To konverteringsmodus - "Auto Mode" og "Advanced Mode" ga deg:
Automatisk modus: La PowerPoint-sider gli automatisk ved å stille inn en overgangstid.
Avanserte innstillinger: Spill av PPT-filer manuelt, og du kan beholde / ignorere / registrere fortelling for PowerPoint.
Du kan også velge forskjellige utdatavideoformater i henhold til dine behov, inkludert MP4, AVI, WMV, MOV, M4V, etc.

Trinn 4Konverter PowerPoint til video
Etter alle innstillinger, klikk på "Start" -knappen for å konvertere PowerPoint-filene. Når konverteringsprosessen er fullført, kan du åpne mappen for å sjekke PowerPoint-videoen.

Bortsett fra denne PowerPoint til Video-omformeren, er det også andre gode PPT-til-videokonverterere du kan finne. For å nevne noen, Moyea PPT to Video Converter, Leawo PowerPoint to Video Pro, iSpring River og mer. Men jeg er sikker på at denne er nok for deg.


La oss nå gå gjennom den siste løsningen for å gjøre din PPT til en video Aiseesoft Screen Recorder. Denne skjermopptakeren kan ikke bare ta opp alt innholdet og bevegelsen på PPT-en din, men også fange lyd og webkamera på PowerPoint uten problemer. Så du kan prøve denne kraftige skjermopptakeren for å løse alle problemene dine med PPT til video.
Trinn 1Start skjermopptaksprogrammet på datamaskinen. Velg Videoopptaker alternativet.

Trinn 2Her kan du ta opp fullskjerm eller bare velge en del for å ta opp PPT.
Hvis du trenger å ta opp fortellingen eller webkameraet ditt, må du slå på det Webkamera or Mikrofon.

Trinn 3Klikk REC for å starte opptak, og åpne deretter PPT umiddelbart. Finn deretter bilde~~POS=TRUNC Fanen og velg Fra begynnelsen. Nå kan du starte presentasjonen. Mens du tar opp presentasjonen, kan du ta skjermbilder og redigere opptaket uten problemer.
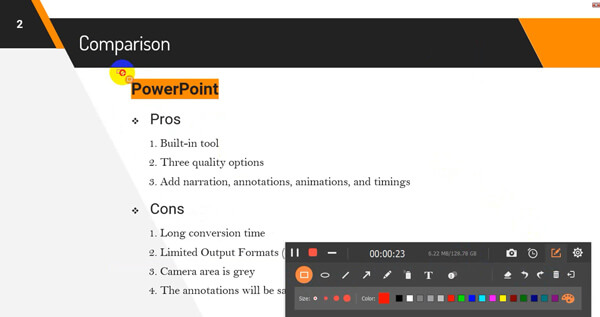
Trinn 4Når presentasjonen er over, er det bare å klikke Stopp for å avslutte innspillingen. Så kommer du til forhåndsvisningsvinduet der du kan trimme videoen og fjerne den uønskede delen. Klikk deretter på Spar og skriv inn navnet på den innspilte PPT-filen. Klikk på Neste, og deretter blir videoen din lagret på få sekunder.
I denne artikkelen viser vi deg fire enkle metoder for hvordan du konverterer PowerPoint til video. Du kan velge den innebygde PPT til video-funksjonen i PowerPoint 4, eller bruke PPT til Video Converter for å konvertere PowerPoint til video. Du kan også bruke Screen Recorder direkte til å fange presentasjonen på skjermen og slå den til videofilen.