MP4 og MOV er to av de mest brukte videoformatene. Mens MP4 regjerer i online kompatibilitet, tilbyr MOV, som er det opprinnelige formatet til macOSs QuickTime Player, overlegne redigeringsfordeler. Noen ganger må du kanskje konverter MP4 til MOV for kompatibilitet med spesifikk programvare eller enheter. Denne guiden dykker dypt ned i 7 forskjellige metoder for å konvertere MP4 til MOV, imøtekomme både online og offline behov, enhetsbegrensninger og budsjettbegrensninger.
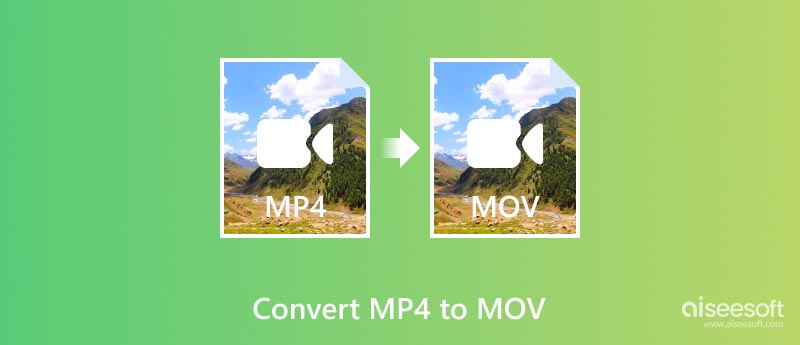
Før vi beskriver konverteringsmetodene, la oss diskutere hovedårsakene til at noen kanskje trenger å konvertere MP4 til MOV.
Programvarekompatibilitet: Mens MP4 er allment kompatibel med nesten alle enheter og plattformer, foretrekker noen programvare, spesielt profesjonelle redigeringsprogrammer som Final Cut Pro eller iMovie på Mac, MOV-filer for jevnere arbeidsflyt og optimal ytelse. MOV-filer kan også lettere redigeres og manipuleres i QuickTime-økosystemet.
Enhetskompatibilitet: Noen eldre enheter gjenkjenner kanskje ikke MP4-formatet mens de enkelt spiller av MOV-filer.
Bedre videokvalitet: Selv om begge formatene bruker komprimering, har MOV en tendens til å tilby litt bedre video- og lydkvalitet, spesielt for redigeringsformål, siden den lider mindre av generasjonstap under redigering og gjengivelse.
Mindre filstørrelse: Avhengig av kodeken som brukes, kan MOV-filer noen ganger være mindre enn MP4-filer for samme videokvalitet.
Spesifikke funksjoner: MOV-filer kan håndtere alfakanaler for gjennomsiktighetseffekter, noe MP4-er vanligvis ikke kan, noe som gjør dem til et bedre valg for prosjekter med grafikkoverlegg eller animasjoner. MOV-er støtter også større fleksibilitet i lagring av undertekster og metadata i filen, noe som forenkler organisering og distribusjon.
Aiseesoft Video Converter Ultimate er et fantastisk valg for å konvertere MP4 til MOV. Den bruker avanserte video- og lydkodeker for å sikre konverteringer av høy kvalitet uten betydelig tap av detaljer. Den støtter konvertering mellom over 1000 video- og lydformater, inkludert forskjellige MP4- og MOV-variasjoner.

Du kan justere bitrate, oppløsning, bildefrekvens og andre parametere for presis kontroll over utdatafilen. Dessuten bruker denne MP4 til MOV-konvertereren maskinvareakselerasjon for å fremskynde konverteringsprosessen, spesielt for store videofiler. Den lar deg redigere videoer ved å trimme, beskjære, legge til effekter og mer. Aiseesoft tilbyr også batchkonvertering og andre funksjoner.
100 % sikker. Ingen annonser.
100 % sikker. Ingen annonser.



QuickTime Player er det enkleste alternativet for Mac-brukere å transformere MP4 til MOV. Finn QuickTime Player i Programmer-mappen eller bruk Spotlight-søk for å finne den raskt.
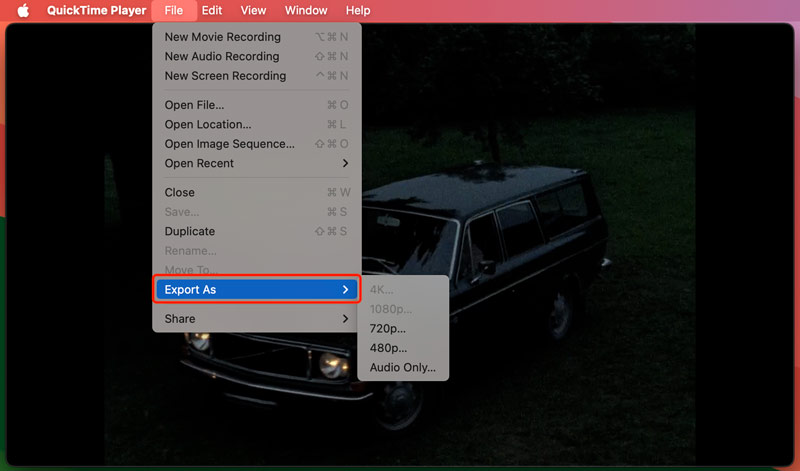
Hvis videoen din har gjennomsiktighet, merker du av for Bevar gjennomsiktighet. Dette alternativet er bare tilgjengelig for 1080p-eksporter som bruker HEVC-kodeken.
Mens iMovie ikke har en dedikert konverteringsfunksjon, kan du faktisk eksportere det redigerte MP4-prosjektet ditt som en MOV-fil, og i hovedsak oppnå samme konvertering. I likhet med QuickTime er iMovie den Mac-eksklusive metoden for å transformere MP4 til MOV.
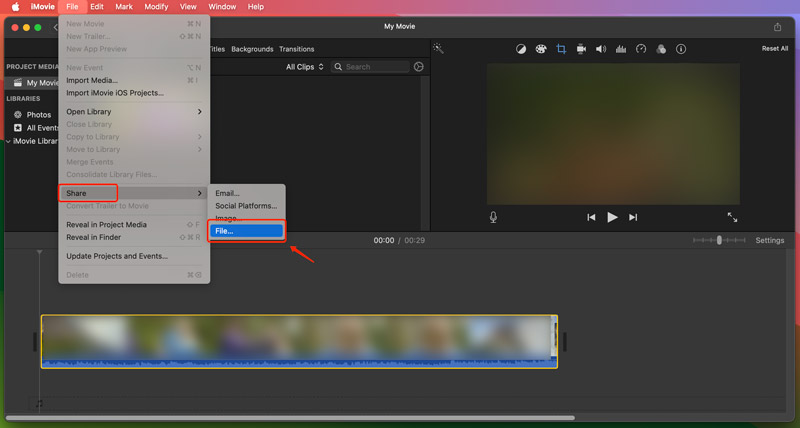
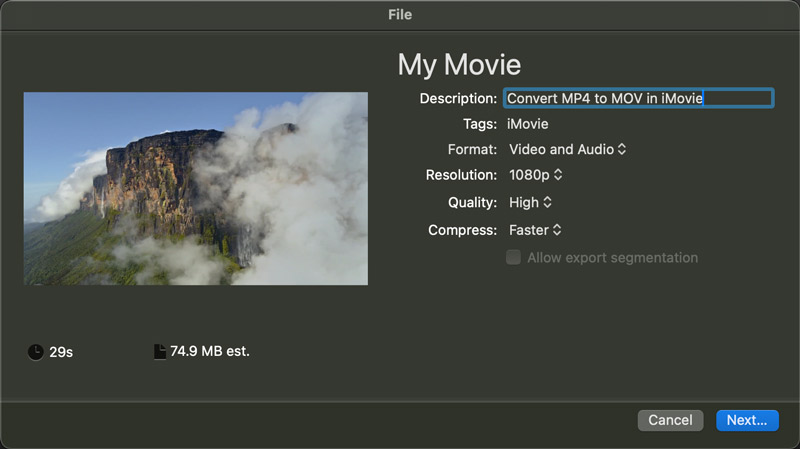
Å gjøre en MP4 til en MOV ved hjelp av VLC er et enkelt og tilgjengelig alternativ for grunnleggende konverteringer. Last ned og åpne VLC Media Player på datamaskinen din, og følg deretter trinnene nedenfor for å konvertere MP4 til MOV ved å bruke den.
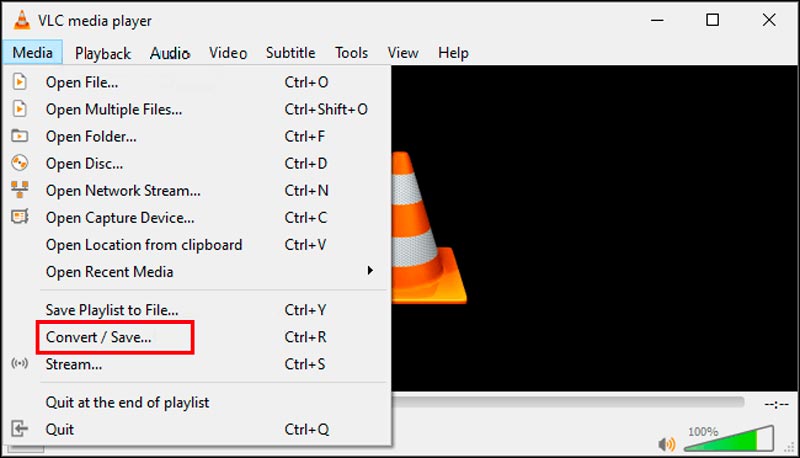
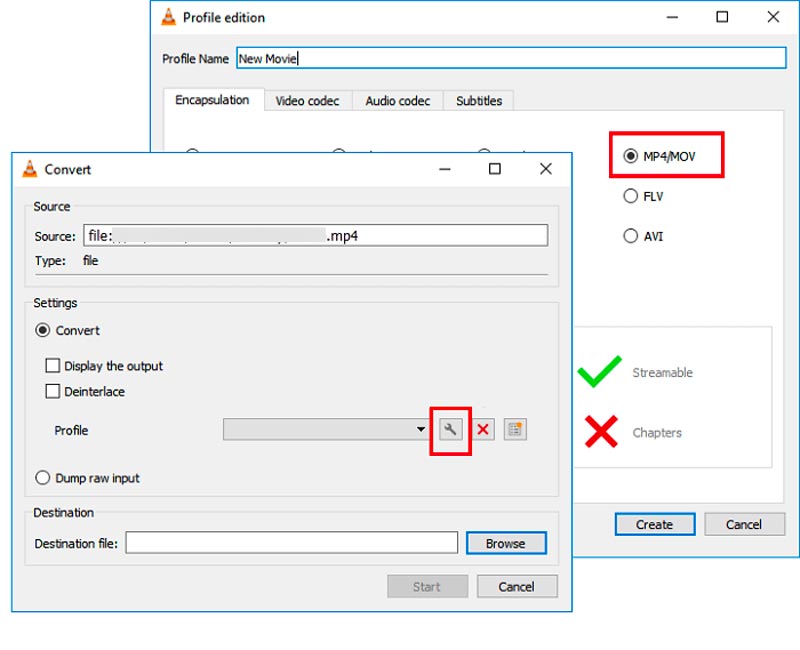
Håndbremsen er en åpen kildekode-videotranskoder populær for sine kraftige funksjoner og bredformatkompatibilitet. Mens den primært sender ut MKV- og MP4-filer, kan den også konvertere MP4-ene dine til MOV-er med relativ letthet.
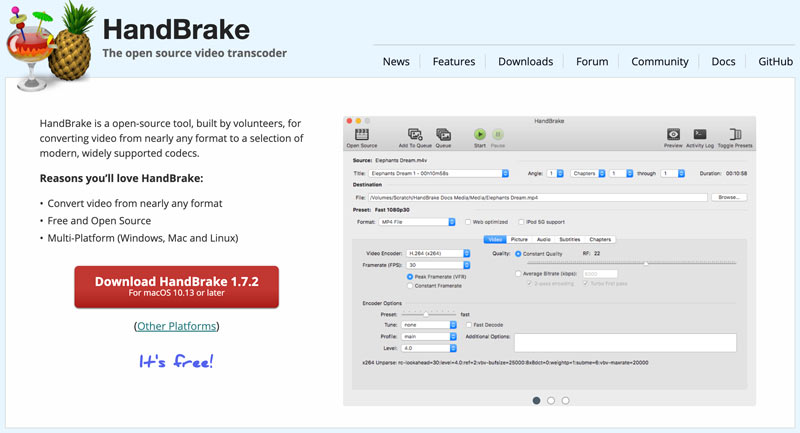
Tallrike online omformere tilbyr en rask og enkel måte å konvertere MP4 til MOV rett fra nettleseren din. Denne metoden er praktisk for grunnleggende oppgaver og eliminerer programvareinstallasjon. Vi anbefaler den brukervennlige Aiseesoft Gratis videokonverterer online for deg å gjøre MP4 til MOV konvertering. Den konverterer ulike video- og lydformater, inkludert MP4, MOV, AVI, WMV, FLV, MP3, WAV og mer. Denne online MP4 til MOV-konvertereren behandler filer raskt og effektivt. Enda viktigere, det beskytter filene og personvernet under konverteringsprosessen.
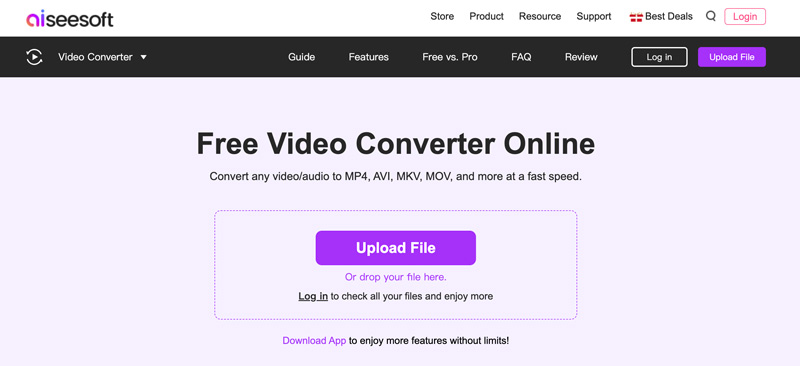
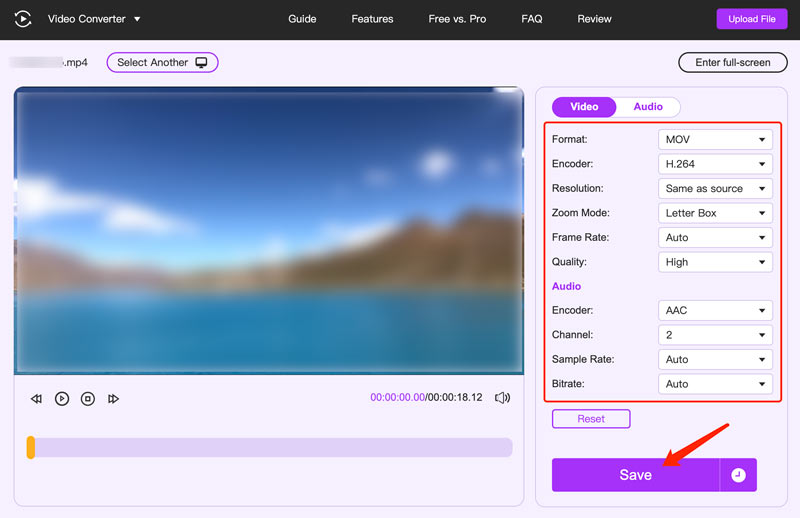
Mange andre online-konverterere kan hjelpe deg med å transformere MP4 til MOV direkte i nettleseren din, for eksempel Zamzar, CloudConvert, ConvertFiles, Online-Convert, Adobe Express og mer. Når du velger en online MP4 til MOV-konverterer, bør du vurdere den maksimale filstørrelsen som er tillatt for gratisbrukere, betalte alternativer og spesifikke funksjoner. Du kan bruke dette verktøyet til konvertere FLV til MOV også.
Mister konvertering av MOV til MP4 kvalitet?
Enten konvertere MOV til MP4 resulterer i kvalitetstap avhenger av ulike faktorer, for eksempel den originale MOV-kvaliteten, konverteringsmetoden, komprimeringsnivået og redigering og omkoding.
Konvertering av en MOV av høy kvalitet til MP4 med høy komprimering vil sannsynligvis føre til merkbart kvalitetstap. Å velge et godt konverteringsverktøy med kvalitetsinnstillinger og unngå unødvendige redigeringer bidrar også til å minimere kvalitetstap. I noen tilfeller, spesielt med lavkvalitets MOV-er eller lavere kompresjonsinnstillinger, kan forskjellen i kvalitet være ubetydelig.
Hva er hovedforskjellen mellom MP4 og MOV?
MP4 er et internasjonalt standard containerformat som kan inneholde forskjellige video- og lydkodeker. Apple utvikler MOV for bruk med QuickTime. Det er også et beholderformat, men mer spesifikt når det gjelder typene kodeker det kan inneholde. MP4 er allment kompatibel med nesten alle enheter og mediespillere. Tvert imot er MOV mer vanlig på Apple-enheter og programvare som Final Cut Pro. MOV-er kan tilby litt bedre kvalitet på grunn av mindre komprimering, spesielt for profesjonelle redigeringsarbeidsflyter. Imidlertid har filstørrelser en tendens til å være større.
Bør jeg bruke MP4 eller MOV for iMovie?
MOV er hjemmehørende i QuickTime og iMovie, og tilbyr jevnere redigering, bedre kvalitetsbevaring og sømløs integrasjon med Apples økosystem. I tillegg drar du nytte av funksjoner som åpenhet og innebygde metadata. Velg MP4 bare hvis du trenger bredere enhetskompatibilitet eller mindre filstørrelser for deling.
konklusjonen
Ved å forstå disse metodene og tipsene, kan du trygt konvertere din MP4-filer til MOV. Husk at den beste metoden er den som passer dine spesifikke behov og preferanser.

Video Converter Ultimate er utmerket videokonverterer, editor og forsterker for å konvertere, forbedre og redigere videoer og musikk i 1000 formater og mer.
100 % sikker. Ingen annonser.
100 % sikker. Ingen annonser.