Flip videokamera blir mer og mer populært blant folk på grunn av det praktiske, raske og brukervennlige. Det kan hjelpe deg å fange hvert øyeblikk rundt deg og dele dem med vennene dine hjemme eller på nettet.
Men Flip-videokamera tar opp video bare i .MP4-format, hvordan lager jeg det til andre formater og forstås av Windows Media Player, Windows Movie Maker, iPod, iPhone, PSP og andre PMP-er?

Konverter Flip Video
Alt du trenger er bare en Flip Converter som kan hjelpe deg med å løse dette problemet.
Aiseesoft Flip -omformer er den beste Flip Video Converter for å konvertere Flip video opprettet av Flip-familien: Flip Ultra, Flip Ultra HD, Flip Mino og Flip Mino HD som Flip Mino HD-konverteringsverktøy. Med denne Flip Video Converter kan du konvertere Flip video til alle andre video / lydformater MOV, M4V, AVI, 3GP, FLV, HD video og AAC, MP3, OGG, WMA, etc. lydformater for alle spillerne.
Her er en enkel guide som du kan følge, og du trenger gratis nedlasting av Flip Converter først.
1Import av filer
Du kan laste inn videoen din ved å klikke på det store plussikonet eller klikke på "Legg til filer" -knappen. Du kan velge "Legg til filer" på en rullegardinliste. Eller til og med dra video- og lydfilene direkte til fillistevinduet.
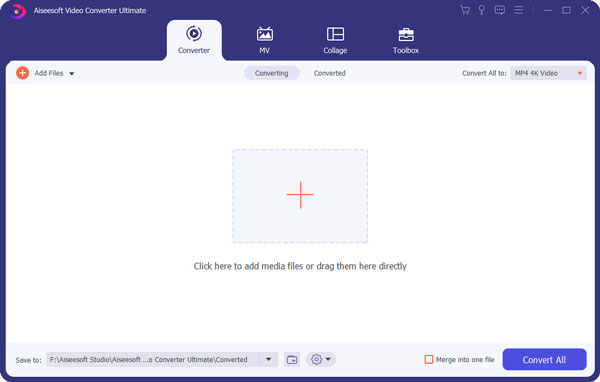
2Velg Utgangsprofil og Innstillinger
Format-ikon: Velg et utdataformat for den valgte filen
Innstillinger: Klikk på tannhjulikonet for å åpne innstillingsvinduene:
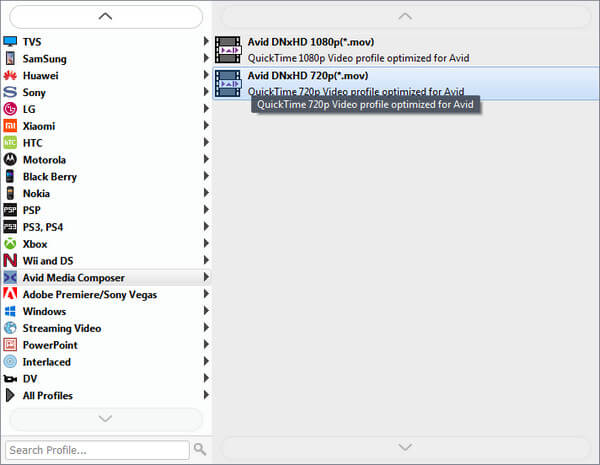
Videoinnstillinger: Angi innstillinger for videokoding ved å velge en kode, en oppløsning, en bildefrekvens og videobithastighet.
Lydinnstillinger: Angi innstillinger for lydkoding ved å velge en kode, en samplingsfrekvens, kanaler og lydbithastighet.
Tips 1: For innstilling for oppløsning kan du velge den forhåndsinnstilte oppløsningen fra høyre rullegardinliste. Du kan også legge inn din egen oppløsning direkte i form av "XXX * XXX".
Tips 2: Du kan tilpasse video- og lydkodingsinnstillingene og lagre dem som din egen profil. Etter at du har valgt kodingsalternativene, klikker du bare på "Opprett ny" -knappen og navngir profilen din, så blir profilen lagret i den brukerdefinerte listen. Du kan bruke den tilpassede profilen neste gang ved å velge den fra listen.
3Videoredigering
1. Vend eller roter:
Klikk på "Rotate & Crop" -knappen, så ser du de to grunnleggende funksjonene, roter og snu.
Her kan du bla video vertikalt (speil) og horisontalt. Du kan også roter en videofil i 90 med klokken eller mot klokken.
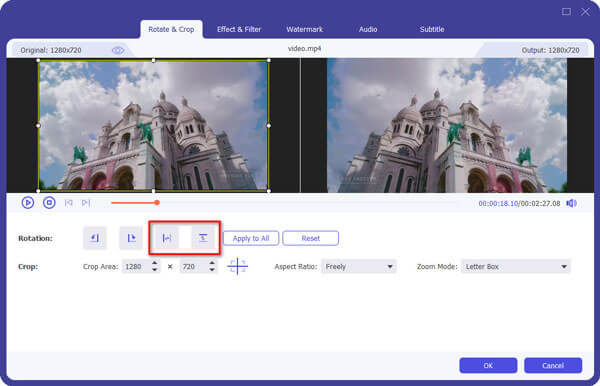
2. Trim:
Med "Cut" -funksjonen kan du plukke opp hvilken som helst del av videoen du vil konvertere. Du kan bare konvertere en del av videoen du vil ha. Lær her til trimme en videofil.
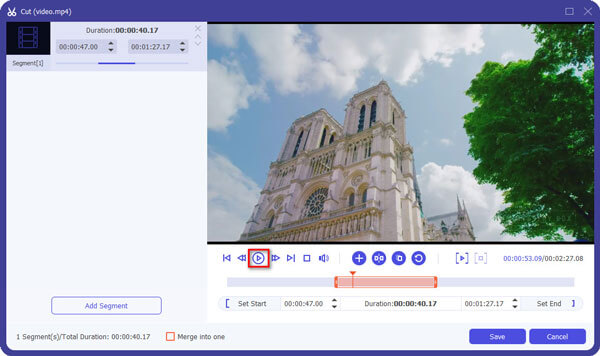
Det er tre måter tilgjengelig:
Metode 1: Angi starttiden i Starttid-boksen, og skriv deretter sluttiden i Sluttid-boksen, og klikk Lagre.
Metode 2: Dra-knapp under forhåndsvisningsvinduet for å markere begynnelsen av klippet og dra det for å markere slutten av klippet under forhåndsvisningen.
Metode 3: Mens du spiller av video, klikker du på knappen for å markere begynnelsen på klippet og markere slutten av klippet under forhåndsvisningen.
Tips:
Klikk på den andre knappen for å forhåndsvise videoen ramme for ramme.
Klikk på forhåndsvisningsknapp for å forhåndsvise det trimmede klippet.
Etter at du har satt inn trimtid, vises lengden på det innfangne klippet i boksen Velg lengde som referanse.
3. Avling:
"Beskjær" betyr å velge et bestemt lekeområde å konvertere. Få mer informasjon her til beskjær en videofil.

Metode 1: Beskjær ved å justere beskjæringsrammen. Beskjæringsrammen er den gule linjen rundt filmvideoen. Det er åtte små justeringsbokser på beskjæringsrammen. Hver justeringsboks lar deg beskjære filmvideoen fra en annen posisjon. For å beskjære filmvideoen din, kan du bare flytte musepekeren til en justeringsboks og dra beskjæringsrammen.
Metode 2: Beskjær ved å angi avlingsverdiene. Det er fire beskjæringsverdier nederst i vinduet: Venstre, Øverst, Høyre og Bunn. Du kan angi at hver verdi skal beskjære filmvideoen din, og beskjæringsrammen vil bevege seg deretter.
4. Effekt:
Klikk "Effekt og filter" for å åpne redigeringsvinduet for å justere videoeffektene. Du kan justere "Lysstyrke", "Kontrast", "Metning" og "Volum".

4Konvertering
Etter å ha fullført alle nødvendige innstillinger og redigering, kan du klikke "Konverter alle" for å starte konverteringen.

Ikke gå glipp av denne videoopplæringen for å bla og konvertere videofiler:

