PowerPoint er kjent for presentasjon, virksomhet og andre felt, og er en lysbildefremvisning som brukes til å levere presentasjoner eller gi visuelle hjelpemidler. I mellomtiden setter en programleder vanligvis inn multimediefiler som lyd og video for å få tilskuerens oppmerksomhet, slik at de kan formidle budskapet sitt godt.
Det er imidlertid øyeblikk når avspillingen ikke spilles jevnt. Eller kanskje du vil sende PPT-filen med lyd til noen. Løsningen er å komprimere PPT eller lydfilen fra PPT. Derfor vil dette innlegget forklare standard og gode alternativer du kan bruke. Du vil også vite hvordan komprimere en PowerPoint med lyd på Mac og Windows.
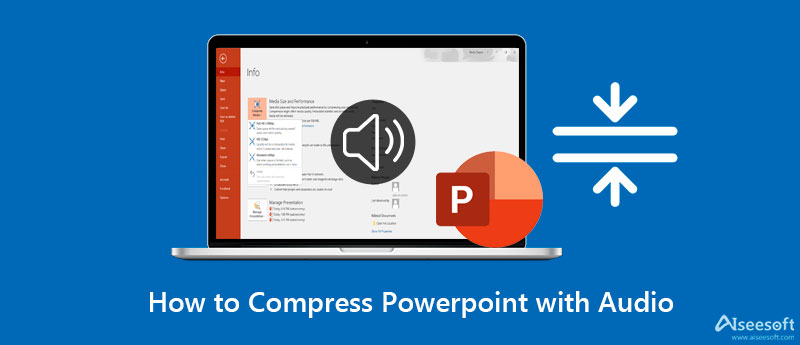
PowerPoint kommer med et innebygd verktøy for å komprimere lyd- og videomedier for å hjelpe deg med å begrense filstørrelsen. På denne måten kan du forbedre ytelsen til lydavspillingen. Komprimering av mediefilstørrelsen kan også bidra til å redusere filstørrelsen til PPT-filen. Spesielt når mediefilen er innebygd, kan komprimeringsverktøyet til PPT redusere filstørrelsen betydelig.
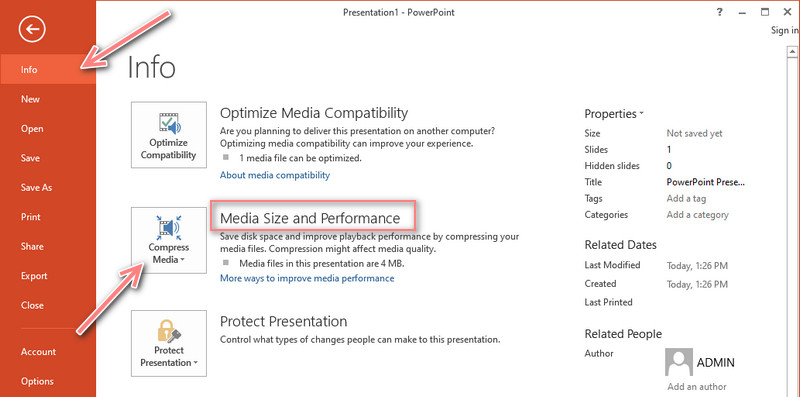
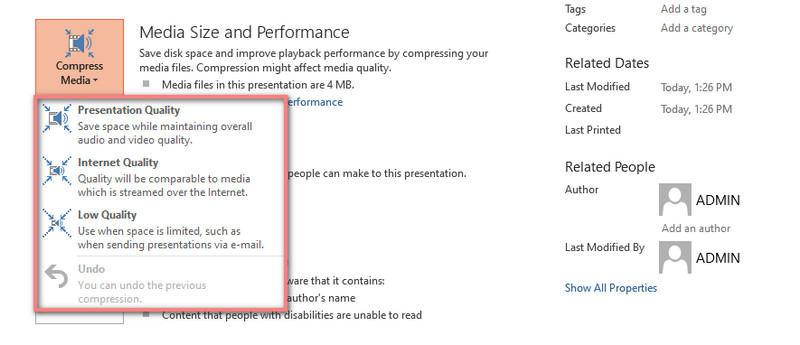
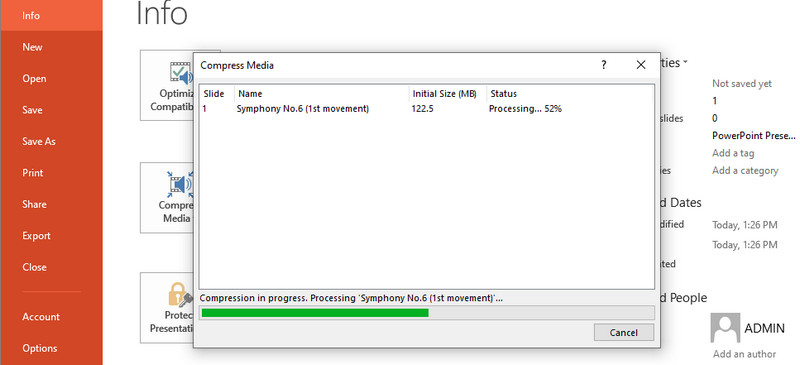
Tips: Merk at online videoer ikke kan komprimeres ved å bruke standard komprimeringsverktøy i PowerPoint.
Video Converter Ultimate hjelper deg å redusere størrelsen på en lydfil betraktelig. Dette programmet er laget spesielt for å konvertere lyd- og videofiler. Mer enn det, det kan også hjelpe deg med å komprimere mediefiler av forskjellige lydformater. Faktisk er det mulig å komprimere opptil 95 % med dette programmet. Du kan spare 117 MB fra 122 MB mediestørrelse.
På toppen av det kan parametere inkludert bitrate, sample rate og output format endres. Med andre ord har du full kommando over lydfilene dine. Hvis du ønsker å lære hvordan du komprimerer en PowerPoint-fil med lyd, se instruksjonene nedenfor.

Nedlastinger
100 % sikker. Ingen annonser.
100 % sikker. Ingen annonser.
Start med å laste ned programmet. Bare klikk på en av de Gratis nedlasting knappene over. Du kan velge mellom Mac- og Windows-installasjonsprogrammet. Følg nå oppsettsveiviseren for å installere appen og starte den etterpå. Bli kjent med grensesnittet og funksjonene når programmet er lansert.
Deretter importerer du mållydfilen for å komprimere. Naviger i Toolbox fanen og få tilgang til Lydkompressor alternativ. Deretter vises et nytt vindu. Herfra klikker du på I tillegg til for å importere lydfilen. Finn lyden du foretrekker å komprimere og dobbeltklikk på den for å laste opp.
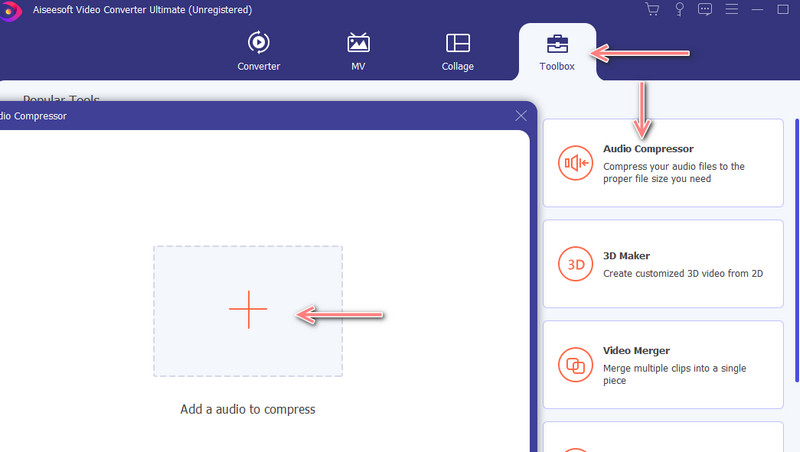
Når lydfilen er lastet opp, vises komprimeringspanelet. Du kan stille inn komprimeringshastigheten til ønsket filstørrelse fra dette vinduet ved å flytte glidebryteren. Du kan også endre utdataformatet og bithastigheten. Etter oppsett trykker du på Komprimer knappen nederst til høyre i grensesnittet.
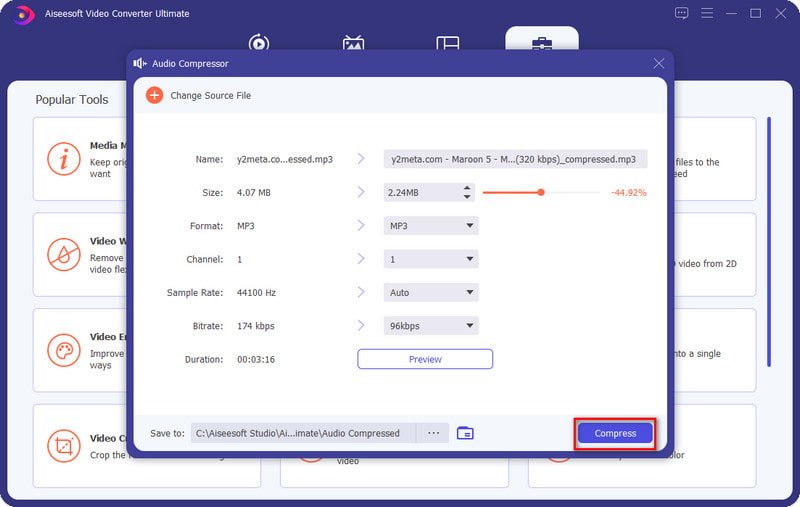
Etter å ha komprimert lydfilen, kan du nå bygge den inn i PowerPoint-presentasjonen. Bare åpne presentasjonen, gå til innfelt kategorien i Bånd, og gå til lyd alternativ. Plukke ut Lyd på min PC. Til slutt, finn og last opp den komprimerte filen til presentasjonen.
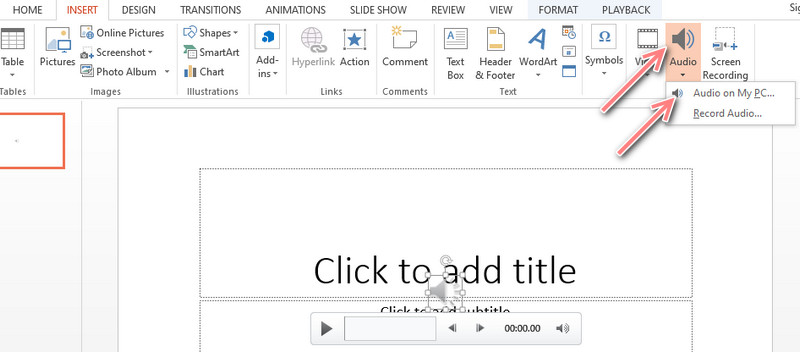
VLC Media Player er et gratis verktøy som lar deg komprimere lyd- og videofiler. Det kan effektivt nedskalere mediestørrelsen til en lydfil, men prosessen kan være litt vanskelig å sette opp. Faktisk støtter den mange lydformater, som MP3 og M4A. I mellomtiden, her er hvordan du betjener denne appen for å komprimere PowerPoint med lyd.
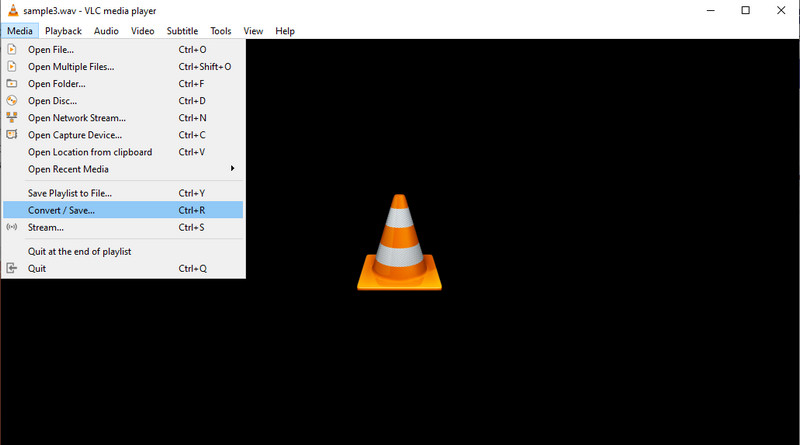
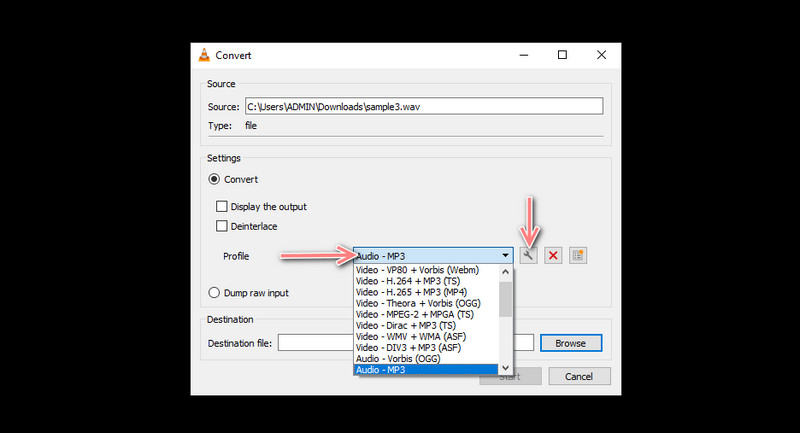
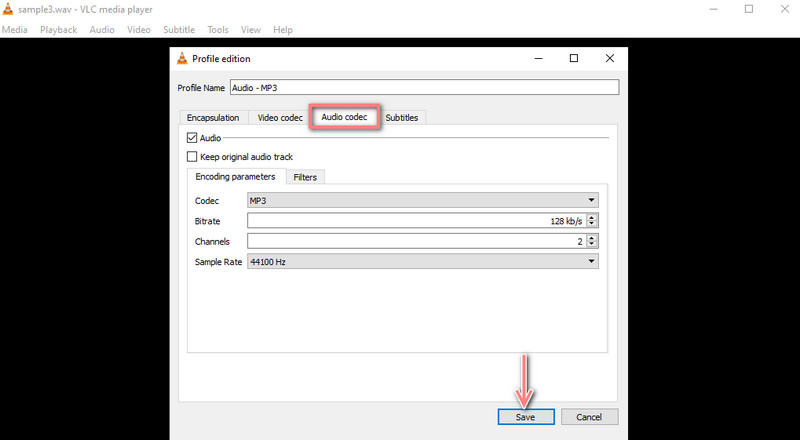
Hvis du er ute etter et nettbasert verktøy, kan MP3Smaller få denne jobben gjort. Den kan endre størrelse på lydfiler uten å installere noe på enheten din. Du trenger heller ikke å kutte eller trimme lydfilen fordi den effektivt kan komprimere lydfiler med bevart kvalitet. Her er en enkel guide for å komprimere PowerPoint med lyd på nettet.
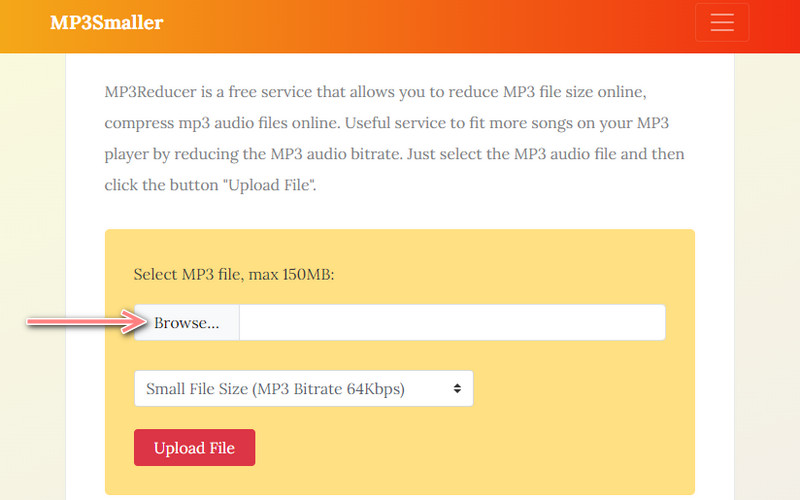
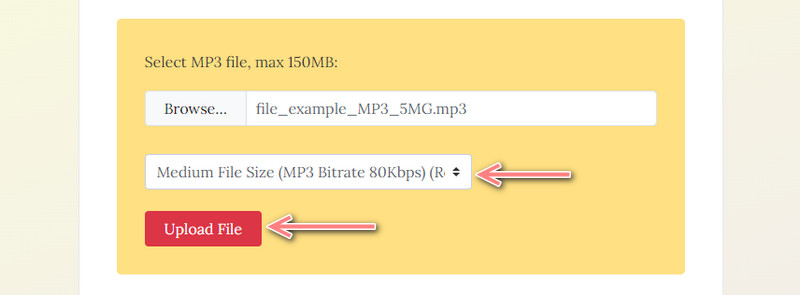
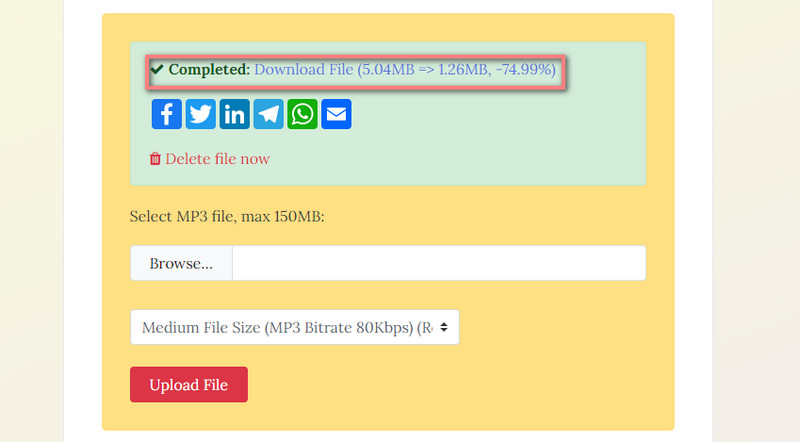
Hva gjør størrelsen på PowerPoint-en min enorm?
Årsakene ligger i å legge ved multimediefiler, for eksempel store bilder, video- og lydfiler, og bruke forskjellige elementer.
Hvordan komprimerer jeg en PowerPoint-fil uten å miste kvalitet?
Siden PowerPoint kommer med en trimmerfunksjon, kan du kutte de uønskede delene av lydfilen for å redusere filstørrelsen uten å miste kvaliteten.
Hvordan sender jeg PowerPoint via e-post?
Hvis du ønsker å sende PPT via e-post, bør du komprimere filen til en zip-fil eller komprimere presentasjonens vedlegg.
konklusjonen
Det er programmene du kan bruke til å komprimere lydfiler eller PowerPoint med lydfiler. Du kan også bruke dem til å lære hvordan komprimere PowerPoint-lydfiler på Mac og Windows-systemer. Anta at du ønsker å sende via e-post eller redusere PPT-presentasjonen for å spare plass, verktøyene er gitt for å hjelpe deg med dette problemet.

Video Converter Ultimate er utmerket videokonverterer, editor og forsterker for å konvertere, forbedre og redigere videoer og musikk i 1000 formater og mer.
100 % sikker. Ingen annonser.
100 % sikker. Ingen annonser.