Lydstørrelsen avhenger alltid av varigheten og bithastigheten til en lydfil. Vi ønsker alle å maksimere sangene vi lagrer på enhetene våre for å lytte til dem når som helst og hvor som helst. Til tross for at vi har de beste sangene på enhetene våre, er en av fiendene vi har til felles filstørrelsen på sangene våre. Med forskjellige variasjoner i størrelse kan vi se at den eneste løsningen vi må gjøre for å spare plass og lagre flere deler helt, er å komprimere dem til en mindre størrelse. Hvis du er en Mac-bruker, er den beste løsningen for å komprimere filen ved å bruke iTunes som er forhåndsinstallert på enheten din. Så hvis du vil lære hvordan komprimere lydfiler i iTunes uten å forringe den originale høykvaliteten til lyden, så vil denne artikkelen lære deg hvordan.
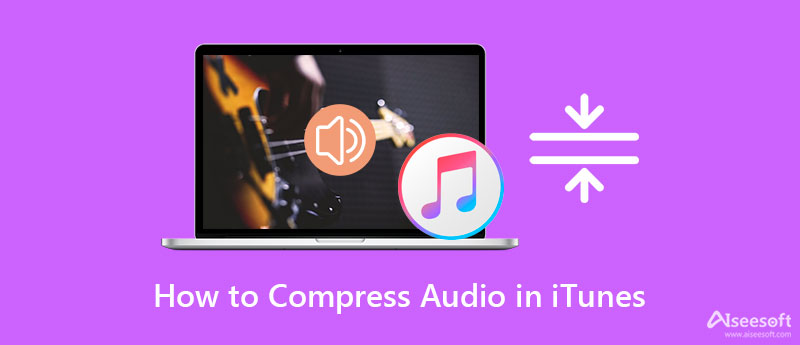
Hvis vi snakker om å komprimere lyden, kan du stole på det beste innebygde programmet du finner på din Mac-enhet: iTunes. Med denne appen kan du enkelt endre bithastigheten til lydfilen; du må gjøre filen litt mindre fremtredende enn originalen. Du kan forvente at lydfilen komprimeres raskt ved å endre bithastigheten. Selv om jo høyere bitrate, jo bedre kvalitet, kan vi ikke skjule at filstørrelsen fortsatt vil være større. For å hjelpe deg med din søken etter hvordan du komprimerer lydfiler i iTunes, kan du følge instruksjonene vi legger til nedenfor for å fullføre det enkelt.
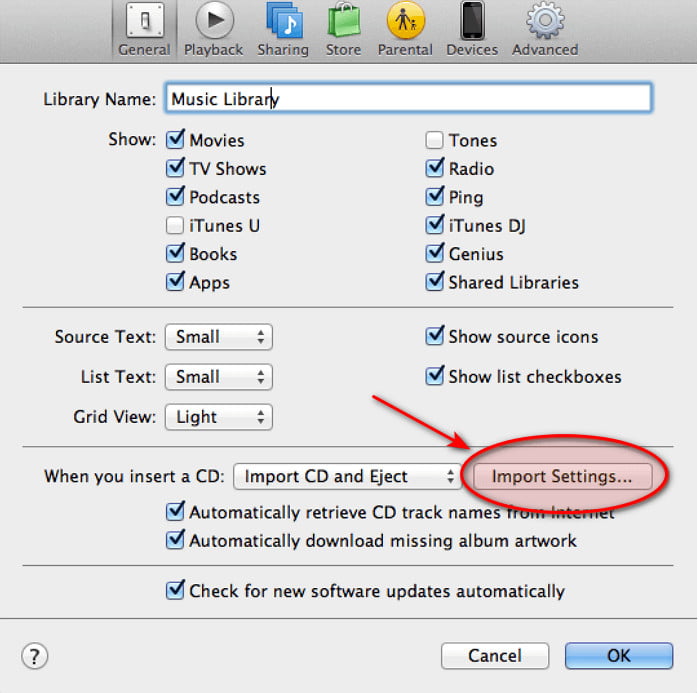
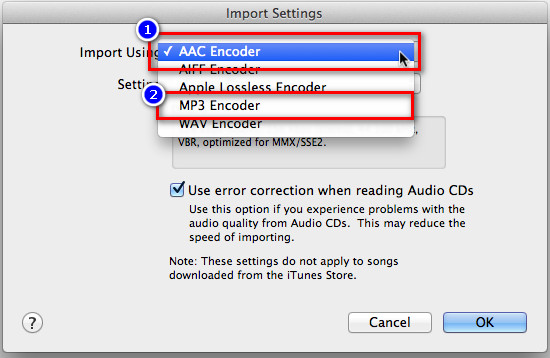
Valgfritt: Men hvis bithastigheten på forslaget er for høy for deg, kan du tilpasse en bitrate ved å klikke Custom. Og en ny minifane vises på skjermen din; under Stereo Bitrate, velg bitrate du ønsker og klikk OK for å bruke bithastighetsendringen du gjorde.
PROS
CONS
Selv om iTunes kan hjelpe deg med å komprimere lydfilen, er det fortsatt begrensninger. Hvis du endrer bithastigheten til lyden, vil du miste kvaliteten på den originale lydfilen, og komprimeringen den gir er ikke så mye. Men med Aiseesoft Video Converter Ultimate, kan du enkelt presse lydfilstørrelsen uten å forringe lydkvaliteten. Det vil ikke endre bithastigheten til lyden hvis du ikke vil, så høykvalitetslyden forblir. Denne programvaren støtter også tilleggsfunksjoner og funksjoner som du må ha på skrivebordet for å fikse eventuelle relaterte video- og lydproblemer. For å vite hvilke funksjoner du kan få når du har lastet den ned, må du lese følgende informasjon nedenfor.

Nedlastinger
100 % sikker. Ingen annonser.
100 % sikker. Ingen annonser.
For å teste denne programvaren, vennligst les følgende detaljer for å vite hvordan du komprimerer lydfiler i iTunes beste alternativ ved å laste den ned på Mac og Windows. Installer det deretter umiddelbart og start det for å fortsette til neste trinn nedenfor.
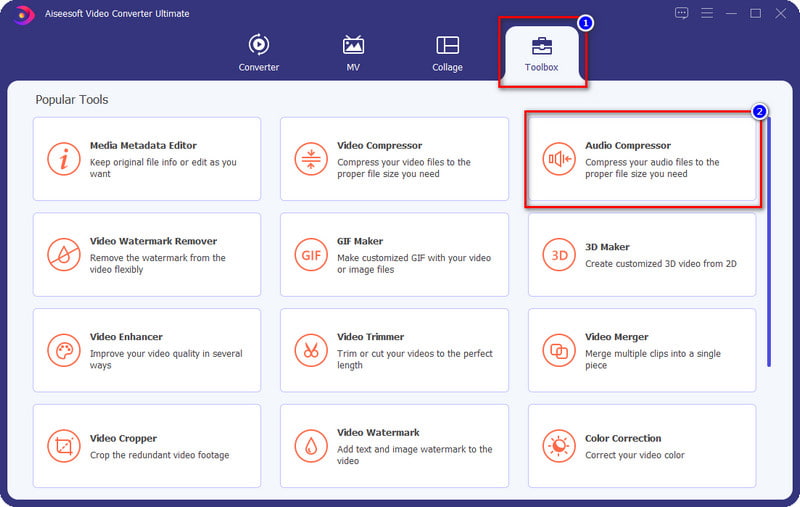
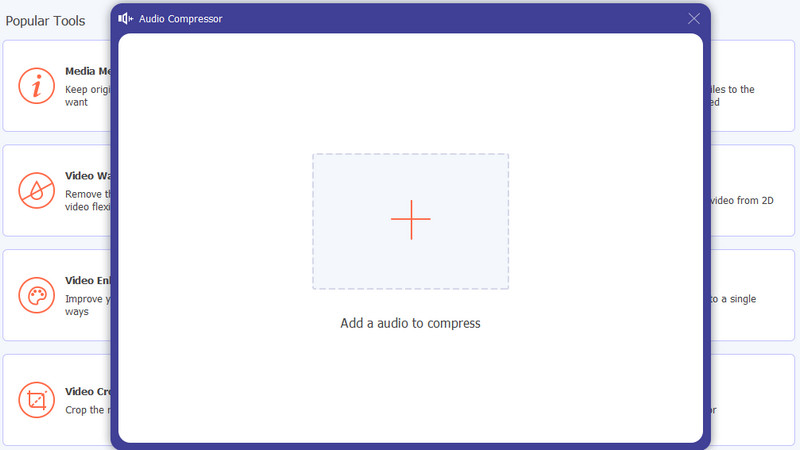
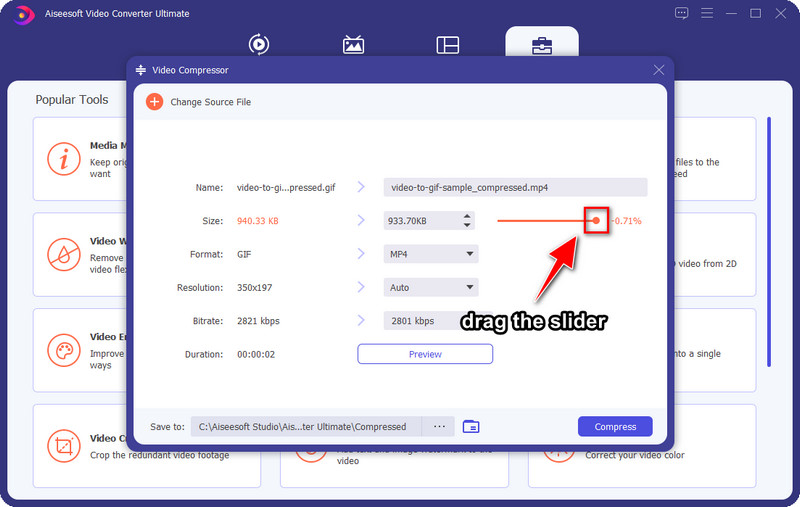
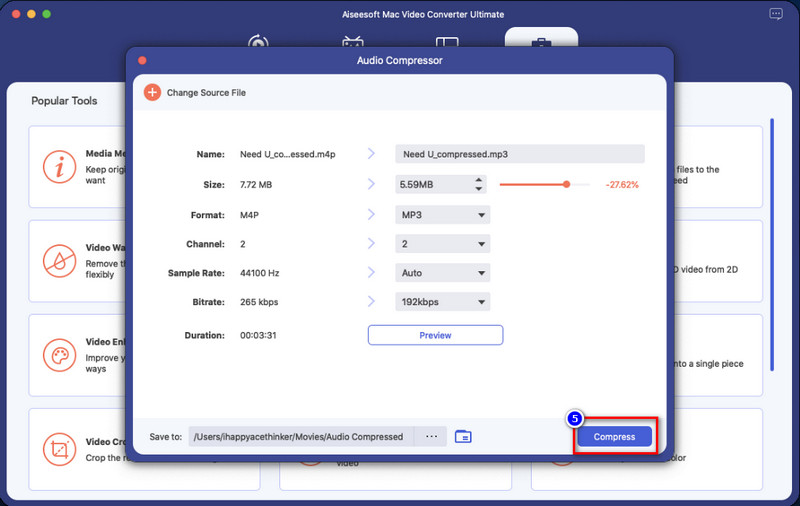
Må jeg endre bithastigheten på iTunes for å bli komprimert?
Hvis vi snakker om standardappen, iTunes, er det ingen annen måte å komprimere lydfilen på enn å endre bithastigheten. Selv om endring av bithastigheten kan hjelpe deg med å redusere størrelsen på lydfilen, må du vurdere at kvaliteten kan reduseres når du reduserer bithastigheten.
Hva er den ideelle bithastigheten til en lydfil på iTunes bør være?
Selv om iTunes støtter så lavt som 16 kbps eller så høyt som 320 kbps, er den ideelle bithastigheten for lyden du vil komprimere 80 kbps på iTunes. Men husk, ikke overdriv, for når du senker bithastigheten til lyden til lavere enn 80 kbps, vil du høre en enorm forskjell mellom ukomprimert og komprimert lyd. 80 kbps er ideell, men ikke standarden, så du kan velge hvilken bitrate du vil.
Hvorfor kan jeg ikke komprimere lydfilen min på iTunes?
Etter at du har endret bithastigheten, må du duplisere filen for å gjøre den komprimert. For å gjøre det, kan du følge trinn 4 i del 2 av denne artikkelen, slik vi indikerte dem trinn for trinn.
konklusjonen
Nå som du forstår hvordan du komprimerer lydfiler i iTunes, har det blitt mer tilgjengelig og presist. Så hvis du vil komprimere filstørrelsen på lyden du har, kan gjøre det på iTunes hjelpe deg ved å følge trinnene ovenfor. Klemmefunksjonen den gir er imidlertid ikke mye, så hvis du vil forkorte filstørrelsen, er det ideelle

Video Converter Ultimate er utmerket videokonverterer, editor og forsterker for å konvertere, forbedre og redigere videoer og musikk i 1000 formater og mer.
100 % sikker. Ingen annonser.
100 % sikker. Ingen annonser.