Oppsummering
Mac kjører sakte? Les dette innlegget og lær hvordan du rengjør Mac-harddisk enkelt, slik at du kan frigjøre mer plass og få fart på Mac.
Oppsummering
Mac kjører sakte? Les dette innlegget og lær hvordan du rengjør Mac-harddisk enkelt, slik at du kan frigjøre mer plass og få fart på Mac.
Etter at du har hatt Macen din en stund, kan du begynne å føle at det går sakte. Dette er en vanlig situasjon som skjer med alle digitale enheter. Faktisk vil typer filer og applikasjoner ta diskplass på Mac-en når du bruker den. Jo mer plass du bruker på Mac-en, jo saktere kan det gå.
Hvis du vil få Mac-en til å kjøre som en ny igjen, er det bare å gjøre noe for å rydde opp på Mac-plassen. Følgende innlegg vil introdusere det beste Mac Cleaner-verktøyet og hvordan du rydder opp Mac med enkle klikk.
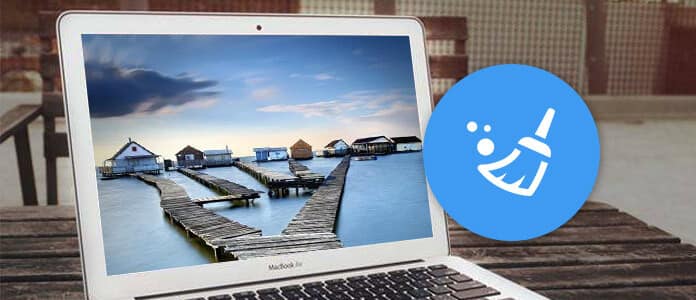
Rens opp Mac
Egentlig er du i stand til å rydde opp i midlertidige filer / søppelfiler, tømme søppel, avinstallere applikasjoner manuelt, men det kan koste deg for mye tid, og sjansen er stor for at du glemmer å rydde opp i noe. Alternativt kan du få hjelp fra et kraftig Mac-rengjøringsverktøy kalt Mac Cleaner, som enkelt oppdager og renser alle typer hurtigbuffer og søppelfiler.
Nå gratis nedlasting Mac-renere, og følg trinnene nedenfor til rengjør Mac-en.
Trinn 1Start Mac Cleaner
Last ned Mac Cleaner og start programvaren. Mac Cleaner oppdager systemstatusen til Mac-en, og du kan se detaljene i grensesnittet.

Trinn 2Skann søppelfiler
Klikk på alternativet "Junk Files" i venstre panel, og klikk deretter på "Scan" -knappen.

Trinn 3Rengjør søppelfiler på Mac
Etter skanneprosessen kan du se alle søppelfiler som er oppført, inkludert "Application Cache", "Photo Junks", "System Logs", "System Cache", "User Logs", "Trash Bin". Kontroller søppelfilene du vil slette, og trykk deretter på "Rengjør" -knappen.

Trinn 1Last ned Mac Cleaning Tool og åpne programmet. Mac Cleaner oppdager systemstatusen til Mac-en, og du kan se detaljene i grensesnittet.

Trinn 2Klikk på "Unødvendige filer" i venstre panel, og klikk deretter på "Skann" -knappen.
Trinn 3Etter skanneprosessen kan du se alle unødvendige filer som er oppført, inkludert "E-postvedlegg", "iTunes-sikkerhetskopier", "Lokalisering", etc. Kontroller de unødvendige filene du vil fjerne, og trykk deretter på "Rengjør" -knappen for å frigjøre plass.
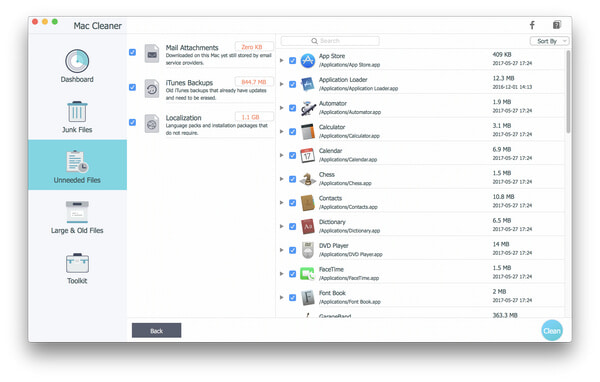
Trinn 1Last ned og åpne Mac Cleaning-verktøyet.
Trinn 2Klikk på "Store og gamle filer" i venstre panel, og klikk deretter på "Skann" -knappen.
Trinn 3Etter skanningen kan du se alle store og gamle filer, hvilke bremser Mac-en. Kontroller filene du vil rense på Mac-en, og trykk deretter på "Rengjør" -knappen.
Etter lignende metode kan du også velge å slette apper, eller rense andre filer på Mac.

I denne artikkelen har vi hovedsakelig introdusert deg den enkleste Mac Cleaner, og hvordan du rydder opp Mac med dette verktøyet. Har du fortsatt flere spørsmål? Legg gjerne igjen dine kommentarer.

