Det er mange grunner til at du må endre musepekereffektene. Noen ganger er folk bare lei av den samme gamle pilen. I de fleste tilfeller må vi justere markørens farger og størrelse for bedre synlighet. Når du for eksempel lager en videoopplæring, kan de spesielle markøreffektene tiltrekke publikums oppmerksomhet.
I denne opplæringen skal vi fortelle deg 3 måter å gjøre det på endre musepekeren, når du tar skjermen med den beste skjermopptaksprogramvaren.
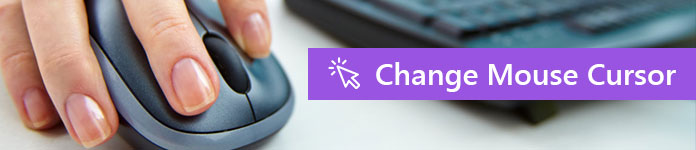
Bytt musemarkør
Anbefaler: Aiseesoft Screen RecorderGå til Mac

Det bevegelige objektet er i stand til å tiltrekke publikums oppmerksomhet, slik at du kan vise musepekeren for å veilede folks fokus. Og hvis du har installert Screen Recorder på datamaskinen din, kan tingen være enkel.
Trinn 1 Start skjermopptaker fra skrivebordet ditt og velg Videoopptaker i hjemmegrensesnittet. Dette åpner vinduet Video Recorder.
Trinn 2 Finn øvre høyre hjørne, så finner du et musikon ved siden av Mer innstillingsetiketten. Klikk på musikonet, så får du frem fanen Mus i Innstillinger-dialogen.
Trinn 3 Merk av i avmerkingsruten foran alternativet Vis musemarkør. Trykk på OK-knappen for å lagre innstillingen. Nå kan du prøve å spille inn noe på skjermen din for å teste om markøren fungerer.
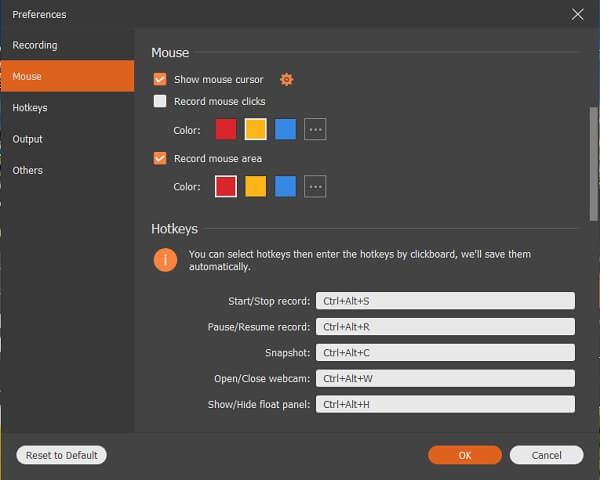
Hvis du ikke liker stilen på markøren, kan du endre den ved å følge trinnene nedenfor.
Slik endrer du musemarkøren
Trinn 1 Gå til Innstillingsdialogen ved å trykke på tannhjulikonet øverst til høyre i vinduet Videoopptaker, og finn deretter Mus-fanen.
Trinn 2 Finn Innstillinger-ikonet ved siden av Vis musemarkør, og klikk på det. Nå blir du ført til dialogboksen Egenskaper for mus. Hvis du vil endre stilen til musepekeren, velger du kategorien Poeng og velger favoritteffekten din fra rullegardinlisten Skjema.
Trinn 3 Klikk på OK-knappen for å lagre musepekereffekt.
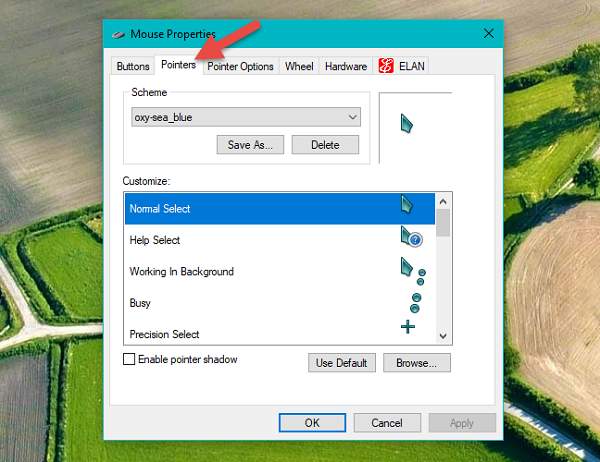
Slik markerer du museklikk
Trinn 1 Åpne Innstillinger-dialogboksen i skjermopptaker og gå til Mus-fanen.
Trinn 2 Merk av i ruten ved siden av alternativet Registrer museklikk, og velg favorittfargen din, som rød, gul eller blå. Hvis du vil angi museklikk med annen farge, trykker du på knappen med trepunktsikon for å åpne paletten.
Trinn 3 Til slutt, klikk på OK-knappen for å bekrefte den og lukk Innstillinger-dialogen.
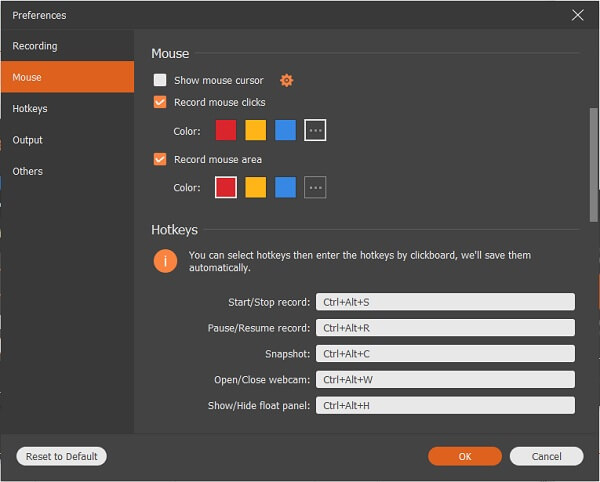
Slik markerer du musens område
Trinn 1 Naviger også til Mus-området i Innstillinger-dialogen.
Trinn 2 Finn alternativet Registrer musområdet, og merk av i avmerkingsruten ved siden av. Du har lov til å stille inn fargen på museområdet. I tillegg til rød, gul og blå, kan du velge ønsket farge på paletten også.
Trinn 3 Husk å trykke OK-knappen nederst for å lagre innstillingen.
Musepekeren er ikke alltid nødvendig. Hvis du for eksempel spiller inn en online video, kan det hende du må skjule musemarkøren. Skjermopptaker lar deg fjerne musemarkøren fra skjermen.
Trinn 1 Kjør skjermopptaker etter at du har installert den på maskinen din. Gå til vinduet Videoopptaker, og trykk på museikonet for å åpne dialogboksen Innstilling av mus.
Trinn 2 Det er tre alternativer relatert til musepekeren:
Vis musemarkør brukes til å kontrollere musemarkøren under innspilling.
Registrering av museklikk vil fremheve klikkene dine.
Registrer musens område vil markere området som musen dekker.
Fjern merket for boksene ved siden av Vis musemarkør og andre alternativer. Det vil skjule musepekeren helt.
Trinn 3 Trykk på OK-knappen, og nå kan du gjerne spille inn videoer.
I Aiseesoft Screen Recorder kan du konfigurere nesten alle detaljer om hvordan musepekeren fungerer. Sammenlignet med annen skjermopptaksprogramvare, gir den forenklet tilgang til musen innstillingsdialogboksen, der du kan endre musemarkøreffekter. Samtidig lar det deg få tilgang til det mer detaljerte vinduet Egenskaper for mus med flere alternativer. Å få de ønskede markøreffektene kan trenge flere forsøk, men vi tror at du kan oppnå det raskt med guidene våre ovenfor. Hvis du har spørsmål angående musemarkørinnstillinger, vennligst gi oss beskjed i kommentarene nedenfor.