Mange streaming-apper har nå casting-funksjoner som lar deg sømløst nyte filmer eller videoer på TV-ens storskjerm. For din 4K Roku TV kan du enkelt kastet til Roku fra Netflix eller YouTube på smarttelefonen eller PC-en din når du har lest følgende veiledning som gir deg de nøyaktige trinnene for hvordan du caster til Roku TV fra forskjellige enheter. Da vil du kunne nyte filmene med større visning og bedre visning og lydopplevelse. I mellomtiden kan du også lære speiltipsene på Roku TV-en din.
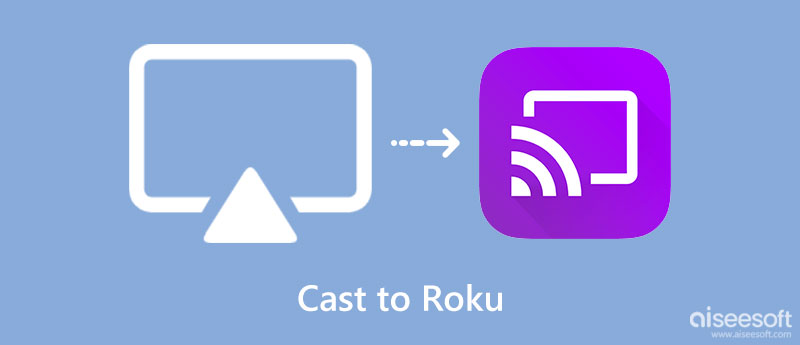
Gjennom casting-funksjonene som er innebygd i streaming-apper, kan du finne det ganske enkelt å caste til Roku fra andre smarte enheter, og metodene er i utgangspunktet de samme. Den eneste forskjellige delen for casting på Roku TV er å caste hele telefonen eller PC-ens skjerm til TV-en, som også er kjent som skjermspeiling. Når du caster med en app på Roku TV, kan du bare se innholdet du caster mens skjermspeiling lar deg se hele skjermen på telefonen eller PC-en din på TV-en. Derfor kan du hoppe til den tilsvarende veiledningen nedenfor basert på dine behov.
Nøkkelring inneholder en rekke passord som er lagret på Mac-en din, akkurat som en digital butler av passordet ditt. Din andre private informasjon som sikkerhetssertifikater, krypterte nøkler og andre er også der. Vanligvis fungerer nøkkelringen på Mac-en din helt fint og ivaretar sikkerheten til passordene stabilt. Deretter er Nøkkelring-førstehjelpen å reparere vinglete, ødelagte nøkkelringer og passord når ting ikke går bra. Når du har støtt på passordproblemer, kan du gå til nøkkelringtilgangen for førstehjelpsfunksjonen for å hjelpe deg med å løse det.
Scenario 1: Cast til Roku for Netflix
Alle streaming-appene har i utgangspunktet de samme casting-metodene, så ta Netflix som et eksempel, hvis du vil caste innholdet fra Netflix på telefonen til Roku TV, må du sørge for at både Netflix-appene på TV-en og telefonen din er logget på med samme konto. Etter det kan du finne casting-ikonet inne i filmen eller TV-serien du vil spille av på Netflix på telefonen. Trykk på det ikonet og finn Roku TV. Deretter kan du caste til Roku fra Netflix.
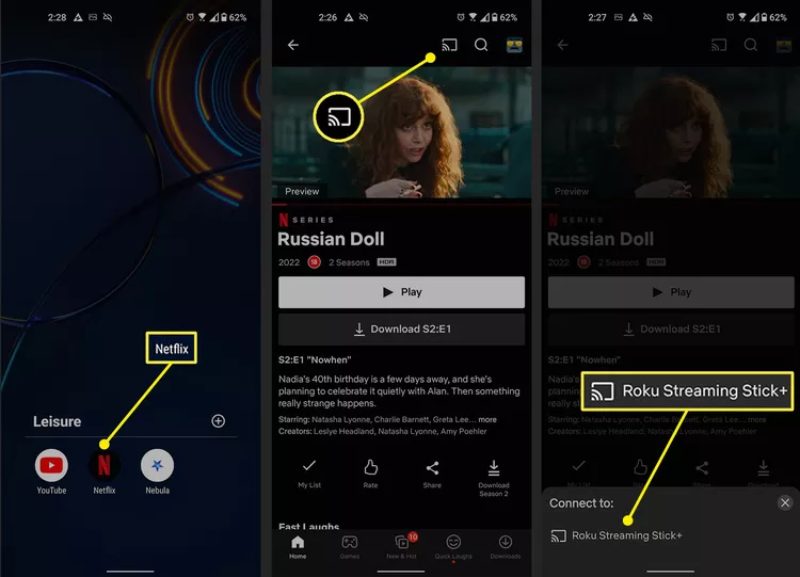
Scenario 2: Cast til Roku og se Android-skjermen
Her er trinnene for hvordan du caster til Roku TV fra Android med speilfunksjonen.
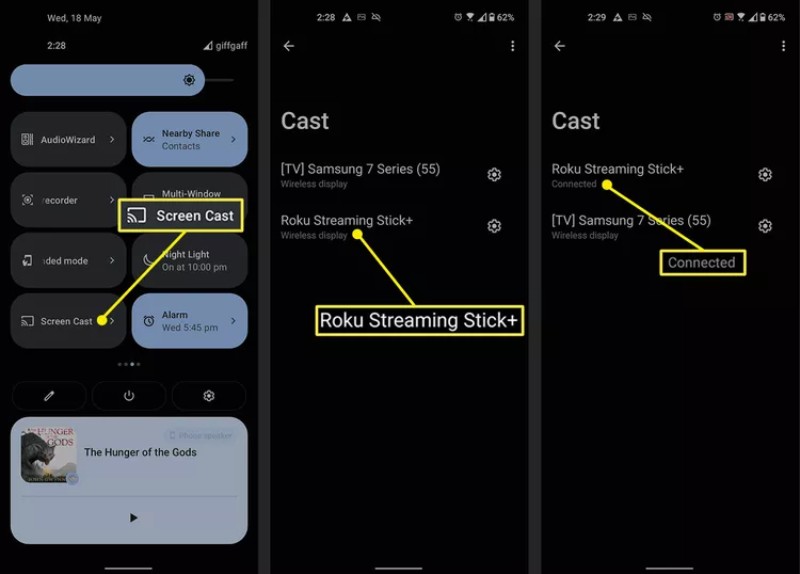
For at iPhone-brukere skal caste til Roku TV, kan du bruke den innebygde AirPlay-funksjonen for å speile innholdet du ser på til Roku TV. Du kan også bruke samme metode for å cast iPad til Roku.
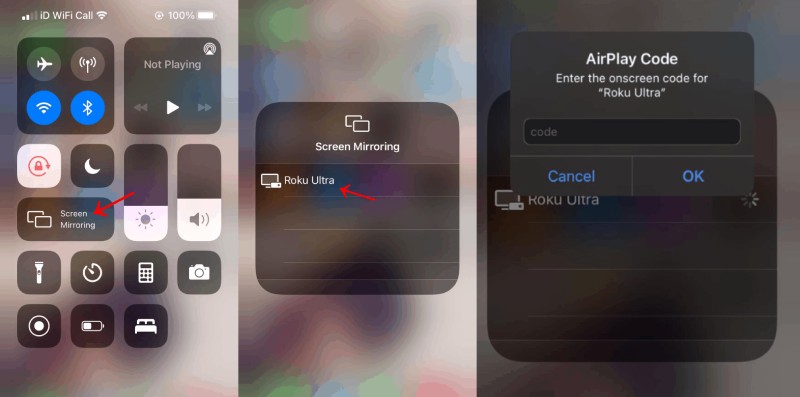
For å caste filmene eller videoene du ser på din iPhone til Roku TV, trenger du bare å trykke på AirPlay knappen med et TV-ikon for å starte castingen.
Nedenfor er trinnene for å starte skjermspeiling til PC for å caste til Roku TV.
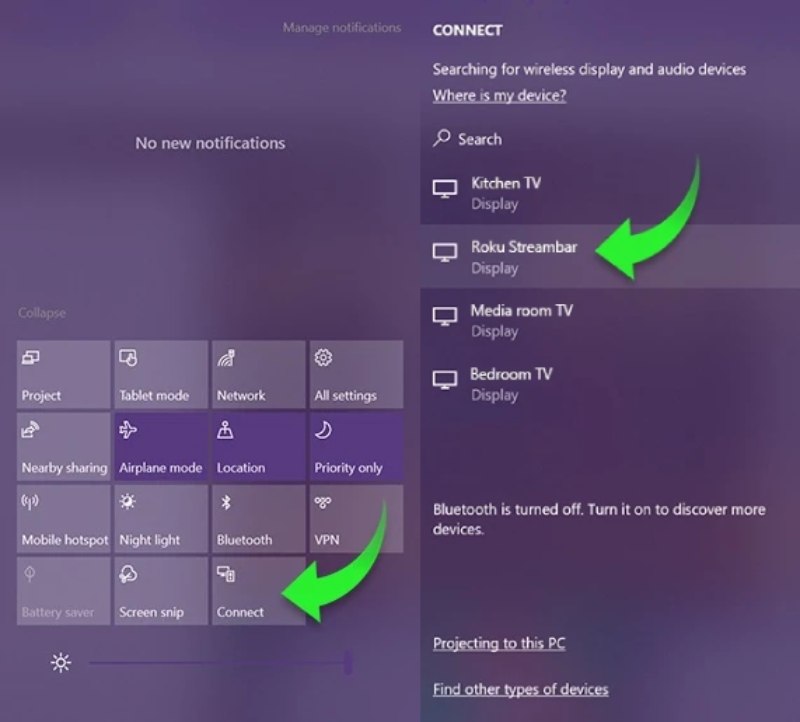
Hvis du har en 4K-skjerm til PC-en din, kan du også caste videoen på telefonen til datamaskinen for større visning og bedre visuell opplevelse. Dessuten, i motsetning til å caste til Roku TV fra mobilenheten din, som ofte bruker en trådløs tilkobling, kan du caste telefonskjermen til PC-en med en USB-kabel når du har installert Aiseesoft telefonspeil på datamaskinen din. Bortsett fra den sømløse casting-opplevelsen, kan du også nyte både video og lyd på PC-en hvis du bruker Telefonspeil for å caste iPhone-skjermen.

Nedlastinger
100 % sikker. Ingen annonser.
Slik kaster du iPhone-skjermen til PC med telefonspeil


Bortsett fra å caste iPhone til PC via den trådløse AirPlay-speilingen, kan du også speile lyd og video på iPhone til PC med en brukbar USB-kabel. Når du kobler til disse to enhetene og starter programmet, vil du umiddelbart se skjermen speilvendt.
Hvordan kan jeg caste iPad til Roku TV?
Å caste iPad-innhold til Roku TV er like enkelt som å caste iPhone-skjermen til Roku TV. Du trenger bare å åpne kontrollsenteret og bruke AirPlay-funksjonen for å gjøre dette. I mellomtiden, husk å koble disse to enhetene til samme Wi-Fi.
Hvordan slutte å caste til Roku TV fra en tilkoblet enhet?
Når du har castet til Roku fra iPhone eller Android, kan du koble fra castingen når som helst. På iPhone trykker du ganske enkelt på Slutt å speile knappen på Screen Mirroring nedtrekksliste. På Android kan du trykke på Koble knappen for å avslutte castingen, eller du kan bruke Roku-fjernkontrollen til å avslutte den.
Hvordan caster jeg automatisk til Roku TV fra en tidligere tilkoblet enhet?
Hvis du har castet til Roku TV fra Android eller iPhone før, kan du endre innstillingene i TVen for å tillate umiddelbar speiling. Åpne TV-en, gå til Innstillinger, velg System og trykk OK på fjernkontrollen for å gå inn. Deretter finner du alternativet for skjermspeiling og trykker OK på fjernkontrollen for å fortsette. Deretter velger du Tillat alltid for skjermspeilingsmodus. Trykk OK på fjernkontrollen igjen for å bekrefte, og neste gang når enheten prøver å caste til Roku TV, trenger du ikke å bekrefte da.
konklusjonen
Du kan se fra innholdet ovenfor at det er enkelt å caste skjermen, spesielt når de fleste strømmeapper og smartenheter har speiling eller AirPlay-funksjoner. Med de detaljerte trinnene på hvordan caste til Roku TV fra forskjellige enheter, vil du snart kunne nyte filmene som er lagret på telefonen din på Roku TVs store skjerm.

Phone Mirror kan hjelpe deg med å caste telefonskjermen til datamaskinen for bedre visning. Du kan også ta opp iPhone/Android-skjermen eller ta øyeblikksbilder som du vil mens du speiler.
100 % sikker. Ingen annonser.