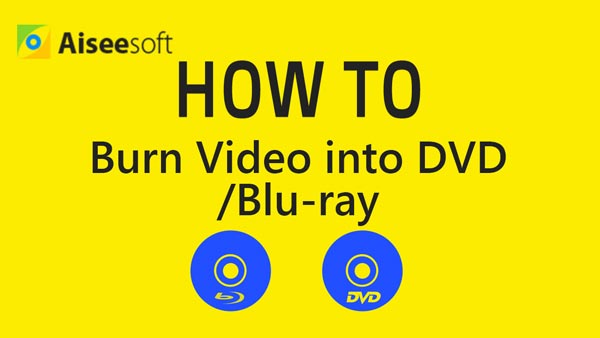I en alder av smarttelefon- og musikkapper ser det ut til at ikke mange har behov for å brenne musikk til en CD, men noen ganger når en spinnende lydplate kan gjøre det, spesielt for CD-elskere, lærere eller andre som ønsker å sende innspillingene sine til plateselskapene.
Slik brenner du musikk på en CD? Det er flere måter å brenne musikk til en CD på. I denne artikkelen vil vi gjerne vise deg hvordan du brenner musikk til en CD med iTunes, Windows Media Player og RealPlayer.

Slik brenner du musikk til en CD
Du kan brenne musikk til en CD ved hjelp av iTunes. Før det bestemmer du hvilken type CD du vil bruke - CD-R eller CD-RW. CD-R lar deg bare brenne ting en gang, og du kan aldri slette CD-innholdet. Mens CD-RW lar deg slette CD-filer og starte på nytt. Dette er fordelene bedre enn CD-R, men CD-RW er mye dyrere enn CD-R.
Trinn 1Lag en ny spilleliste
Start iTunes på Mac- eller Windows-datamaskin. Klikk på "File", og deretter "New Playlist". Gi nytt navn til den nye spillelisten. Du kan klikke på "Fil"> "Rediger" spilleliste "for å legge til elementer eller bare dra og slippe sangene inn i den.
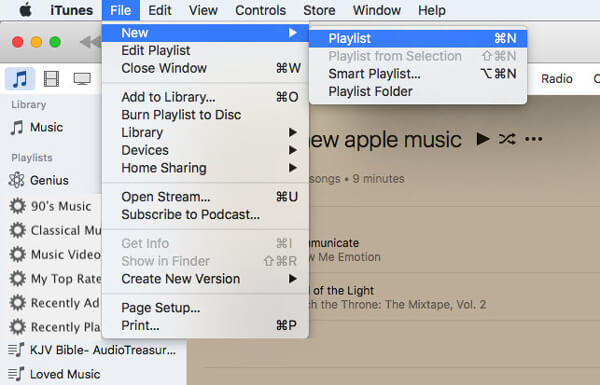
Trinn 2Sett inn en CD
Sett inn en tom CD-R eller CD-RW, datamaskinen din vil snart oppdage platen.

Trinn 3Klar til å brenne spilleliste til CD
Gå til iTunes, uthev sangene i den nye spillelisten, og klikk på "File"> "Burn Playlist to Disc". Klikk på den, og iTunes begynner å brenne musikken du velger på platen.
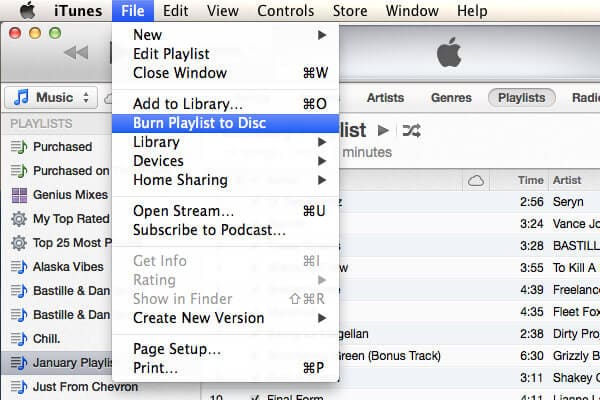
Trinn 4Brenn iTunes-spillelisten til CD
I popup-brennende innstillinger for CD kan du stille inn ønsket brennhastighet, mellomrom mellom sanger og plateformat. Etter innstillingene, klikk "Burn" -knappen for å brenne iTunes-musikken til CD umiddelbart. Prosessen med å brenne musikk til CD vil koste to til fem minutter, avhengig av antall sanger på iTunes-spillelisten din.
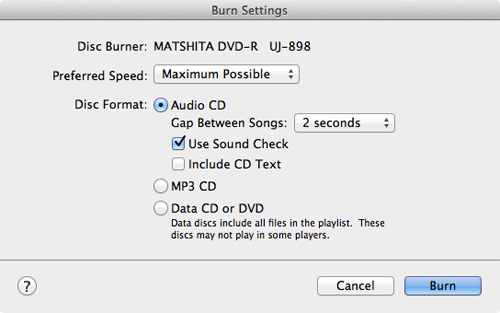
Du kan lage en musikk-CD som lagrer opptil 80 minutter på Windows Media Player. Og følgende er hvordan du brenner musikk til en CD med Windows Media Player.
Trinn 1Velg CD-type du vil brenne
Åpne Windows Media Player på Windows-datamaskinen din, i Player Library, velg kategorien Burn, velg alternativene Burn og velg deretter Audio CD eller Data CD eller DVD. Her velger vi Audio CD.
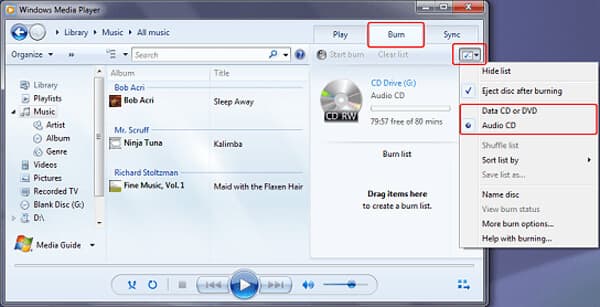
Trinn 2Sett inn en svart CD
Sett en svart plate i CD-brenneren. Hvis datamaskinen din har mer enn en CD-stasjon, velger du stasjonen du vil brenne.

Trinn 3Brenn musikk til en CD
Finn musikkartiklene i Player Library for å lage en brenneliste. Etter det klikker du på "Start burn" for å brenne musikk til en CD med Windows Media Player.
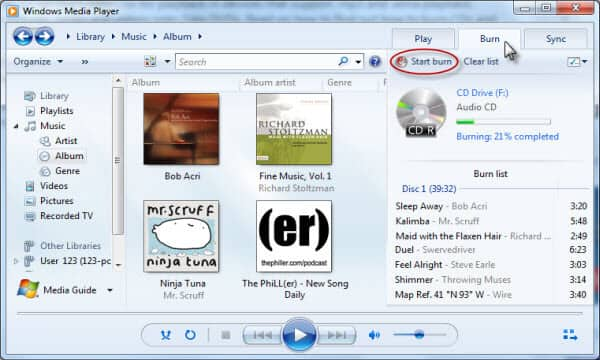
Slik brenner du musikk til en CD med RealPlayer:
Trinn 1Burn View i RealPlayer
Klikk "Burn" fra topplinjen og velg "CD Type" under "Tasks".
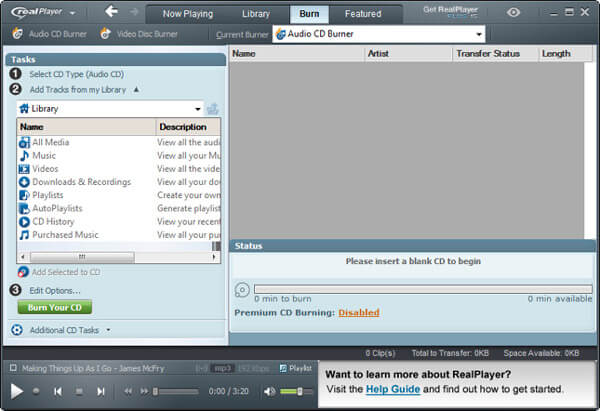
Trinn 2Velg en CD-type
Et dialogvindu dukker opp for å la deg bestemme hvilken type CD du vil lage. Standardinnstillingen er "Audio CD". Klikk på "OK" -knappen.
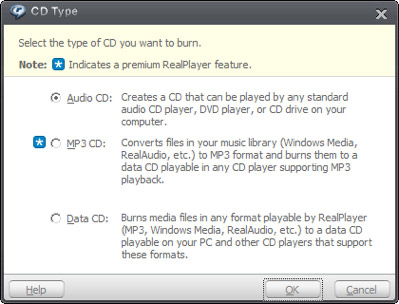
Trinn 3Legg til musikk
Bruk bibliotekleseren i oppgavelinjen for å finne musikken. Du kan dra individuelle sanger, spillelister eller album over. Klikk og dra sangene i "Burn" -vinduet for å angi sporrekkefølgen for den endelige CD-en.
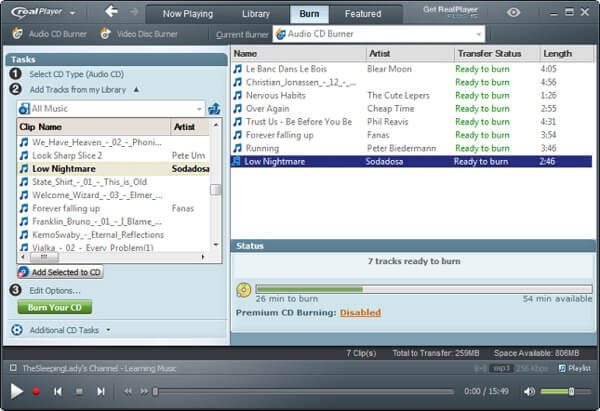
Trinn 4Still inn Burn CD-hastighet
Klikk på koblingen "Rediger alternativer" nederst på oppgavelinjen. Dette vil åpne "Alternativer for lyd-CD". Du kan angi skrivehastighet, CD-tekst, mellomrom mellom spor og volumnivå. Når du er fornøyd med innstillingene, trykker du på "OK".
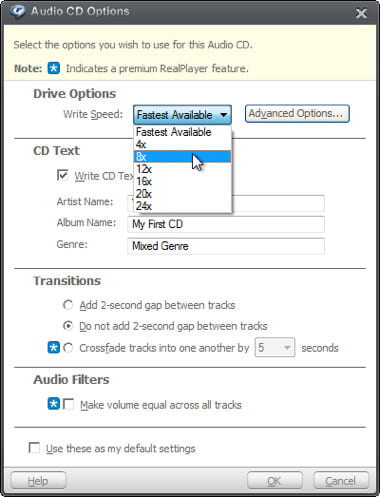
Trinn 5Brenn musikk til en CD
Klikk nå på "Burn Your CD" -knappen i oppgavelinjen. CD-en begynner å brenne, og fremdriftslinjen viser hvor mye tid som gjenstår. Avhengig av hastigheten på brenneren din, kan prosessen ta flere minutter.
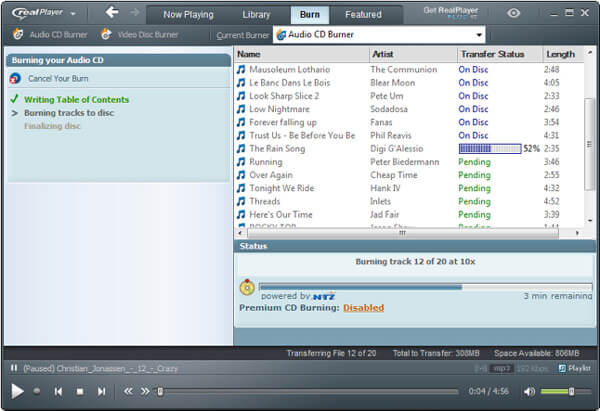
I denne artikkelen viser vi deg hovedsakelig hvordan du kan brenne musikk til en CD med iTunes, Windows Media Player og RealPlayer. Hvis du har noen bedre ide om å brenne musikk til CD, er du velkommen til å fortelle oss det.