Du er kanskje ikke kjent med ISO-filen, men har du lastet ned spill eller applikasjoner fra Internett, vil du finne mye som kommer i form av en ISO-bildefil. Et ISO-bilde er ganske enkelt en arkivert fil som inneholder en samling av innholdet fra en optisk plate, og har vært en veldig populær måte å lagre og distribuere plater på i en tid. I de fleste tilfeller må du bruke en ISO-fil brenn ISO til DVD.

Å brenne et ISO-bilde til DVD er ikke vanskelig en gang, da du kan finne denne funksjonen i generelle brennprogrammer som Nero eller Burnaware. I denne artikkelen vil vi introdusere deg flere metoder for å hjelpe deg med å raskt forbrenne ISO til DVD på. Windows eller Mac.
Det er to grunnleggende metoder for å brenne en ISO-bildefil til DVD på Windows. Du kan finne profesjonell ISO-brenner som hjelper deg med å brenne IOS til DVD, eller du kan bruke den innebygde Windows Disc Image Burner-funksjonen til å brenne iOS-bilder til en plate.
Endelig inkluderer Microsoft muligheten til å brenne ISO-bilder til Disk i Windows 7, slik at du kan bruke den innebygde Windows Disc Image Burner-funksjonen til å brenne ISO-bilder til en plate. Prosessen er veldig rett frem som nedenfor.
Trinn 1 Last ned ISO-CD-bildet til en mappe på datamaskinen din, og sett inn en tom CD i CD-RW-stasjonen.
Trinn 2 Høyreklikk på ISO-bildet og velg Brenn plate bilde.
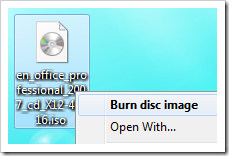
Trinn 3 Dette åpner dialogboksen Windows Disc Image Burner der du velger CD- eller DVD-stasjonen. (Du sjekker også Bekreft plate etter å ha brent klikket Brenn)
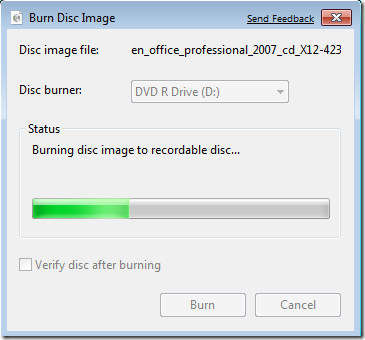
Trinn 4 Mens platen blir opprettet, er det en fremdriftslinje som indikerer hvor lang tid før den er ferdig.
Når brenneprosessen er fullført, kan du se ISO til DVD med suksess.
Det ville være det beste å brenne ISO til DVD med en profesjonell ISO til DVD-brenner. Her anbefaler jeg sterkt Aiseesofts nyeste produkt, Burnova. Dette verktøyet lar deg lage DVD-plate / mappe / ISO-fil, eller brenne ISO-fil eller DVD-mappe til DVD-plate i enkle trinn. Last ned nå dette programmet og følg trinnene nedenfor for å brenne ISO til DVD.
Trinn 1 Sett inn en tom DVD-plate i ADVD-stasjonen hvis du vil brenne ISO til DVD-plate. Velg "DVD-plate".
Trinn 2 Klikk på "Legg til mediefiler (filer)" for å legge til ISO-bildefilen din i denne DVD-brenneren.
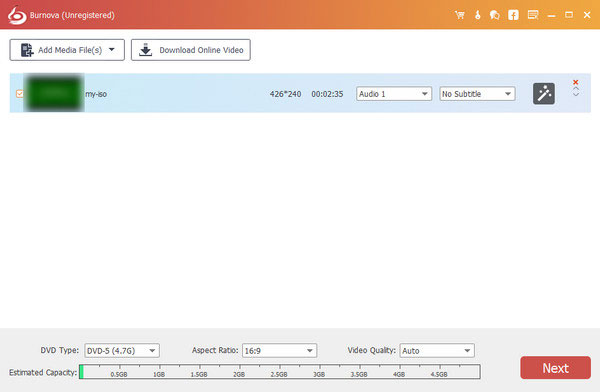
Trinn 3 Du kan klikke på redigeringsknappen i hovedgrensesnittet for å forbedre videoene før du brenner ISO til DVD.
Trinn 4 Klikk "Neste" for å redigere DVD-menyen.
Trinn 5 Klikk "Neste" for å få DVD-brenningsinnstillingene
Her kan du gjøre DVD-innstillingene som følgende:

Trinn 6 Etter å ha gjort alle innstillinger, klikker du på "Start" for å brenne ISO-filen til DVD.

Som du kan se, prøver Burnova å hjelpe deg med å brenne ISO til DVD-platen så enkelt som mulig. For å få deg bedre brennende opplevelse, kan du også finne andre avanserte funksjoner, for eksempel videoredigering, DVD-menyoppretting og mer. Hvis du har tenkt å lage ISO-fil fra DVD, kan dette programmet også hjelpe deg. Vil du lære mer om å brenne ISO til DVD med Burnova? Last ned og utforsk på egenhånd!
Det er ikke så lett å brenne ISO til DVD på windows som på Mac. Heldigvis gir Mac deg også en Disk Utility-funksjon som hjelper deg å brenne iOS til DVD på Mac.
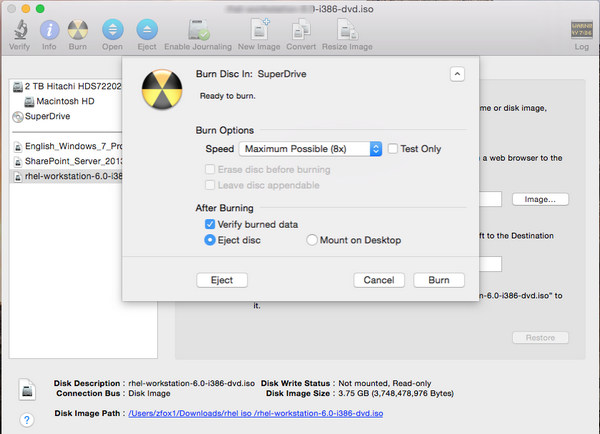
1. Sett inn en tom plate.
2. Start disk~~POS=TRUNC.
3. Fra Fil-menyen velger du Åpne diskbilde og velger ISO som skal brennes.
4. I listen over volumer vil du nå se et element som representerer ISO-filen. Velg det.
5. Klikk på Burn-knappen og følg instruksjonene.


I denne artikkelen har vi hovedsakelig introdusert deg hvordan du brenner ISO til DVD på Windows / Mac. Alt i alt, hvis du vil brenne ISO til DVD på Mac, er den innebygde Disk Utility-funksjonen på Mac nok. Hvis du vil brenne ISO til DVD på Windows, anbefaler vi deg å bruke en profesjonell ISO til DVD-brenner som Burnova for å hjelpe deg. Det kan også gi deg en hånd som ISO-avtrekk fra DVD hvis du vil. Har du fortsatt flere spørsmål om ISO til DVD? Legg gjerne igjen dine kommentarer.