"Jeg vil selge min gamle iPhone 14, og få den nye iPhone 15 Men det er mange viktige tekstmeldinger på min iPhone 14. Hvordan sikkerhetskopierer jeg iPhone-tekstmeldinger?"
Tekstmeldinger på iPhone inneholder mye viktig privat informasjon. Enten du vil selge din gamle iPhone 13 eller 12, eller bare vil lagre tekstmeldingene til PC for å unngå tap av data, må du finne måter å sikkerhetskopiere iPhone-tekstmeldinger på. I dette innlegget samler vi 5 metoder for å hjelpe deg sikkerhetskopiere iPhone-tekstmeldinger til datamaskin (PC/Mac), iCloud, en annen iPhone eller e-post.
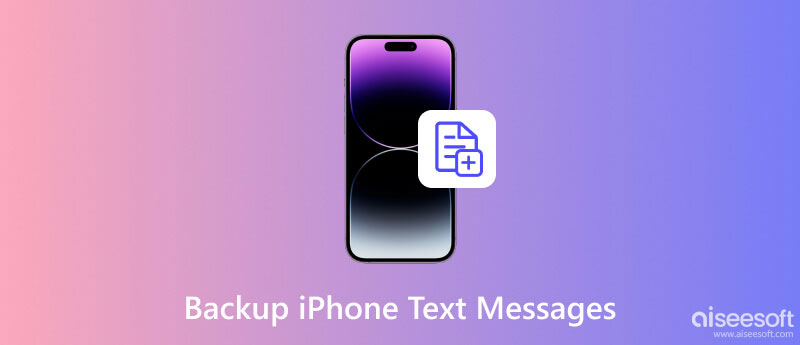
I denne metoden trenger du SMS-sikkerhetskopieringsverktøyet, FoneLab, for å hjelpe deg med å lagre tekstmeldingene fra iPhone 15/14/13/12/11/XS/8/7/6/5/4 til datamaskin (PC eller Mac) ). Fonelab iPhone Data Recovery er en av de beste programvarene for datagjenoppretting. Den kan gjenopprette tapte eller slettede filer med stor effektivitet og suksessrate. Det kan hjelpe deg i mange scenarier, som utilsiktet sletting, vannskade, iPhone tapt, systemproblemer osv. Bortsett fra å gjenopprette innholdet på enheten din, kan det også hjelpe deg med å gjenopprette sikkerhetskopifiler på iTunes og iCloud, og du kan velge modusen som passer deg i henhold til din situasjon.

Nedlastinger
FoneLab - iPhone Data Recovery
100 % sikker. Ingen annonser.
100 % sikker. Ingen annonser.
Kjør FoneLab på din PC, og koble iPhone til PC med USB-kabel. Du kan også laste ned Mac-versjonen av denne programvaren for å kjøre den på Mac.

Plukke ut Gjenopprett fra iOS-enheten > start Scan for å begynne å la denne appen skanne iPhone.
Her må du trykke Stol på iPhone for å tilfredsstille forespørselen om å kjøre iPhone på datamaskinen.
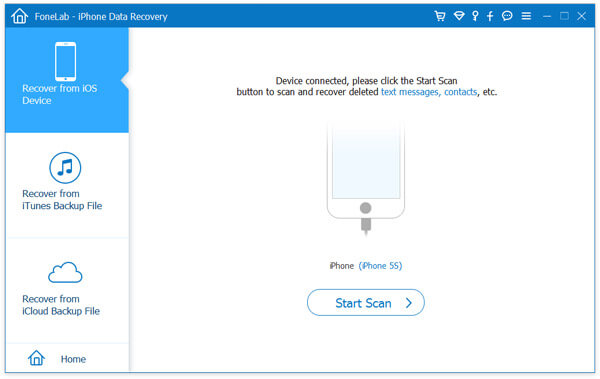
Etter at skanningsprosessen er fullført, kan du forhåndsvise tekstmeldingsdetaljene ved å klikke meldinger på venstre sidefelt. Merk deretter av for SMS-en du vil sikkerhetskopiere, og klikk Gjenopprette for å lagre iPhone-tekstmeldinger til PC.
Sikkerhetskopierer iCloud tekstmeldinger på iPhone? Svaret er ja. Det du trenger å gjøre er å gjøre at din iPhone er koblet til WLAN.
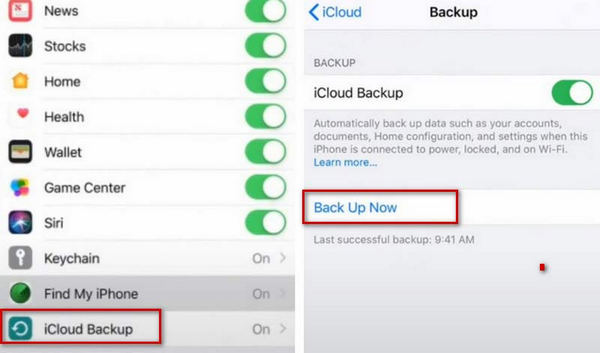
På denne måten blir tekstmeldingene dine lagret i iCloud (gratis 5 GB lagring for iCloud-sikkerhetskopidataene), og du må finne andre måter å vise tekstmeldinger på iCloud.
Sikkerhetskopiering av tekstmeldinger fra iPhone til datamaskin eller iCloud vil bli lagret et annet sted. Hvis du bytter til en ny iPhone, og bare vil lese tekstmeldingene fra gammel iPhone på ny iPhone, er det bedre å sikkerhetskopiere tekstmeldinger fra iPhone til en annen iPhone direkte ved å videresende.
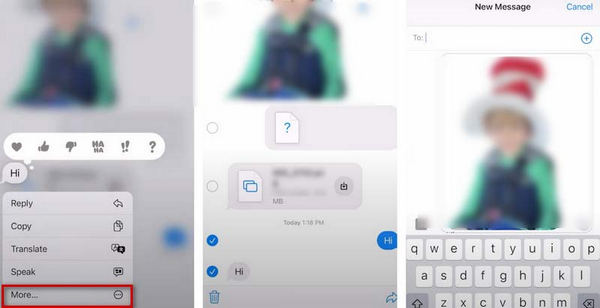
På denne metoden må du betale penger for videresendte tekstmeldinger belastet av transportøren din.
Hvis du ofte vil overføre tekstmeldinger fra en iPhone til en annen iPhone, kan du se følgende guide: Hvordan overføre tekstmeldinger fra iPhone til iPhone.
iOS-brukere kan merke at iPhone også kan legge til e-postadresse som kontaktinformasjon bortsett fra telefonnummer. Så her kan du også eksportere tekstmeldinger fra iPhone til e-post.
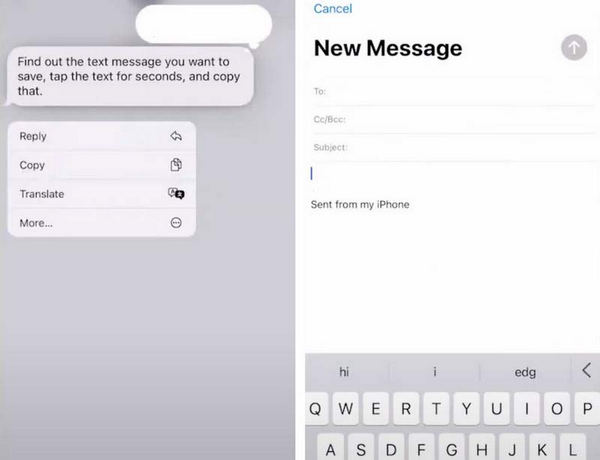
På denne måten må du sørge for at e-postkontoen er med en iPhone eller iPad med en mobilforbindelse.
Mac er også etableringen av Apple, og den er mye brukt i verden. Sikkerhetskopiering av iPhone-tekstmeldinger til Mac er også en god måte.
Få mer informasjon her til synkroniser tekstmeldinger fra iPhone til Mac.
Sletter iPhone automatisk gamle tekster?
Vanligvis, så lenge du ikke frivillig sletter meldingene dine, vil de bli oppbevart på din iPhone. Men siden telefonens minne er begrenset, er det en god idé å rense den regelmessig. Bortsett fra det kan du også stille inn slik at systemet automatisk sletter meldingene nå og da.
Hvor lagres slettede iPhone-meldinger?
Når du sletter meldinger på iPhone, blir de lagret i Meldinger. Du kan trykke Rediger i øverste venstre hjørne og velg Vis nylig slettet. For å se slettede meldinger på iPhone, trykk Filter > Nylig slettet. Men husk, iPhone kan bare lagre slettede meldinger for deg i 30 dager.
Er det bedre å sikkerhetskopiere iPhone til en datamaskin eller iCloud?
Til sammenligning er iCloud det optimale valget for sikkerhetskopiering av iPhone. Så lenge du setter opp automatisk sikkerhetskopiering på iPhone, trenger du ikke lenger noen ekstra operasjon for å sikre at dataene på telefonen er trygt sikkerhetskopiert til skyen. Og ved å logge på iCloud kan du se og lagre sikkerhetskopiene på hvilken som helst enhet.
Vil iCloud sikkerhetskopiere alt på iPhone?
iCloud-sikkerhetskopien dekker mange filer, inkludert nesten alt på enheten din. Filer som allerede er lagret i iCloud, som kontakter, kalendere, notater, iCloud-bilder, iMessages, etc., vil imidlertid ikke bli inkludert i iCloud-sikkerhetskopier.
Tar iPhone-sikkerhetskopier mye plass?
Ja, iPhone backup-filer er ganske lagringsplasskrevende. Sikkerhetskopiene er kjedelige og inkluderer bilder, videoer og annet innhold. Etter hvert som iPhone-bruken øker, utvides også størrelsen på sikkerhetskopifilen. Så du kan rydde opp i unødvendige sikkerhetskopifiler regelmessig.
konklusjonen
For å fikse hvordan sikkerhetskopiere iPhone-tekstmeldinger jevnt og uten tap viser vi fem metoder og introduserer detaljerte trinn, inkludert et av de mest praktiske datagjenopprettings- og sikkerhetskopieringsverktøyene. Håper innholdet vårt hjelper deg. Velkommen til å legge igjen din mening og diskutere den med oss.
Sikkerhetskopier iPhone data
Sikkerhetskopiere iPhone-tekstmeldinger Sikkerhetskopier iPhone bilder Sikkerhetskopiering av iPhone-kontakter Backup iPhone Musikk Sikkerhetskopiere iPhone WhatsApp-meldinger Sikkerhetskopiere iPhone Voice Memos Sikkerhetskopier iPhone-data før oppgradering
Den beste iPhone data utvinning programvare noensinne, slik at brukere trygt kan gjenopprette tapte iPhone / iPad / iPod data fra iOS-enhet, iTunes / iCloud backup.
100 % sikker. Ingen annonser.
100 % sikker. Ingen annonser.