Jeg har mange bilder på iPad-en, men lagringsplassen min er nesten full. Kan jeg ta noen bilder med sikkerhetskopi til iCloud? Jeg vil få mer plass på min iPad. "
Når du bruker iPad til å ta underholdning eller gjøre kontorjobb, kan det hende du også trenger å ta sikkerhetskopi av viktige data. Uansett hvorfor du tar sikkerhetskopi av iPad for å få mer lagring eller bare lage en kopi av viktig informasjon, trenger du det gratis verktøyet levert av Apple, iCloud. Så spørsmålet er hvordan du sikkerhetskopierer iPad til iCloud? Hvordan ser jeg iCloud-sikkerhetskopifilen? Fortsett å lese for å få svarene selv.

Sikkerhetskopiere iPad til iCloud
iCloud gir deg bare 5 GB plass til å lagre iPad-dataene dine, så du må lage iPad-sikkerhetskopien til iCloud nøye for viktige data. Da kan du manuelt ta sikkerhetskopi av iPad til iCloud.
1Lag din iPad til å koble til Wi-Fi-nettverket.
2Gå til "Innstillinger"> Rull ned og trykk på "iCloud"> "Lagring og sikkerhetskopi"> "iCloud Backup"> Trykk på "Sikkerhetskopier nå".
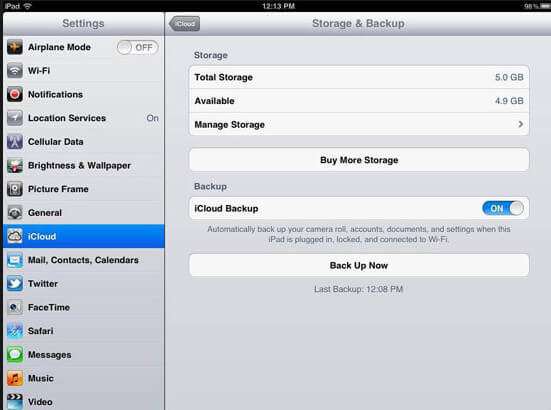
1Koble iPad-en til Wi-Fi-nettverk.
2Gå til "Innstillinger"> Rull ned og trykk på "iCloud"> Trykk på "Lagring og sikkerhetskopi"> Skyv "iCloud Backup" til PÅ.
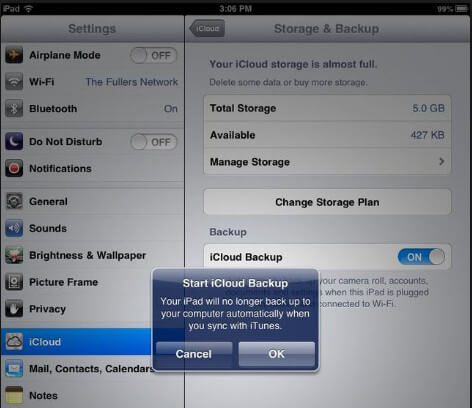
Ovennevnte to måter vil ta sikkerhetskopi av standarddataene (1. Bilder, videoer, ringetoner, appdata, iMessages, helsedata, hjemmekitakonfigurasjon, startskjermbildet, apporganisasjonen, enhetsinnstillinger, kjøpshistorikk for musikk, filmer, TV-serier, bøker og apps) til iCloud. Hvis du vil sikkerhetskopiere mer, kan du skyve dataknappen til PÅ.
Gå til "Innstillinger"> "iCloud" for å finne datatypen du også vil sikkerhetskopiere til iCloud, og skyv den til PÅ.
Her kan du optisk sikkerhetskopiere e-post, kontakter, kalendere, påminnelser, bokmerker, notater, bildestrøm og dokument og data til iCloud.
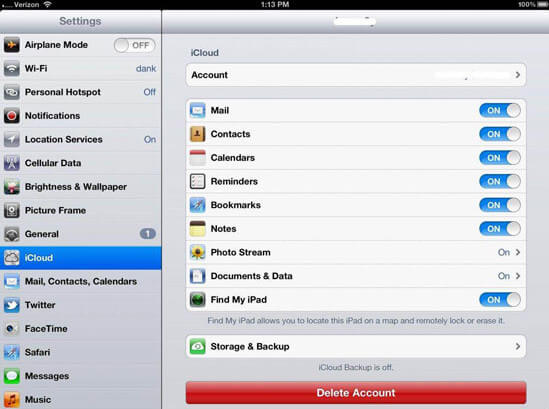
Du kan kontrollere fremdriften og bekrefte om iCloud er fullført. Gå til "Innstillinger"> "iCloud"> "Lagring og sikkerhetskopi"> "iCloud sikkerhetskopi". Under "Sikkerhetskopier nå" ser du datoen og klokkeslettet for den siste sikkerhetskopien.
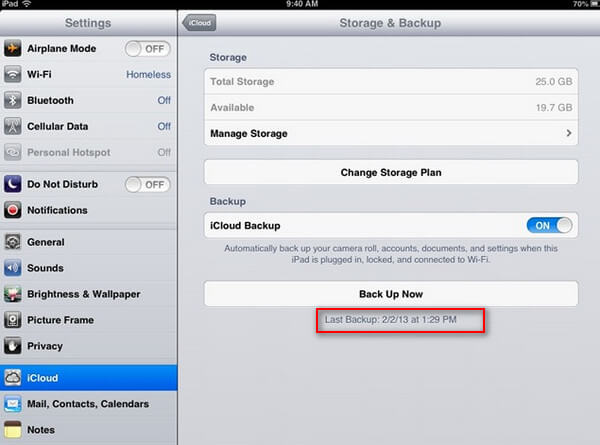
Ovennevnte måter fokuserer på måtene å sikkerhetskopiere iPad til iCloud. Etter at du har gjort sikkerhetskopien vellykket, kan du se iPad-sikkerhetskopien på iCloud.
iCloud gir deg to måter å se iPad-sikkerhetskopien på. iCloud kontrollpanel og iCloud web.
1Last ned iCloud til Windows eller Mac på datamaskinen din, installer og kjør den.
2Logg på iCloud-kontoen din med Apple ID og passord.
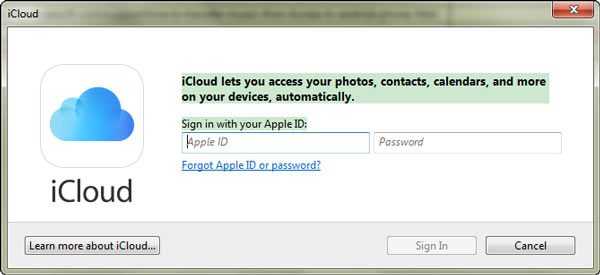
3Etter at du har logget deg på iCloud, vil du se bildene, og klikke på "Alternativer" for å åpne mappen når den får beskjed om å få tilgang til iPad-fotografiene. Bildene er ikke alle fra iPad, og de er bare fra "My Photo Streaming" og "Photo Sharing".
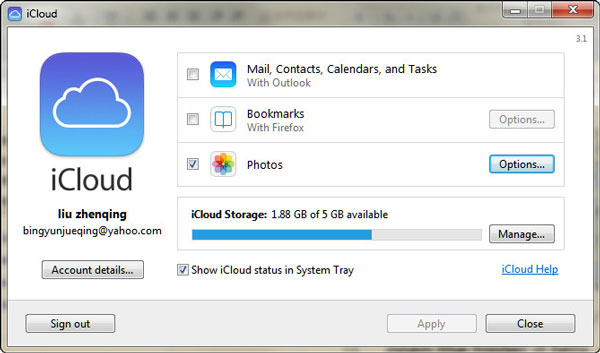
Hvis du vil se mer iPad-data på iCloud, er det bare å besøke www.icloud.com
1Gå til www.icloud.com, og logg deg på den.
2Klikk på en datatype for å se på nettet. Her vil du få lov til å se e-post, kontakter, kalender, bilder, notater, påminnelser osv. På iCloud.
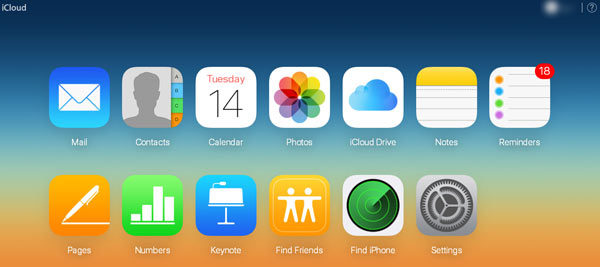
Fra de ovennevnte måtene, vil du merke at du bare har lov til å se og laste ned deler av iPad-sikkerhetskopien. Hva om du vil laste ned all iPad bakup på iCloud? Svaret bruker FoneLab - iPhone Data Recovery.
1Kjør denne programvaren på datamaskinen din, og klikk på "iPhone Data Recovery"> "Gjenopprette fra iCloud Backup File".

2Logg på iCloud-kontoen din for å få tilgang til alle sikkerhetskopifiler med iCloud-kontoen. Finn iPad-sikkerhetskopien du trenger for å "laste ned".

3Velg datatypen du vil vise eller laste ned> "Neste" for å begynne å skanne iCloud-sikkerhetskopien.
Etter skanningen vil du kunne forhåndsvise avmerkingsmerke og klikke på "Gjenopprette" for å laste ned iPad-sikkerhetskopien fra iCloud til datamaskinen din.
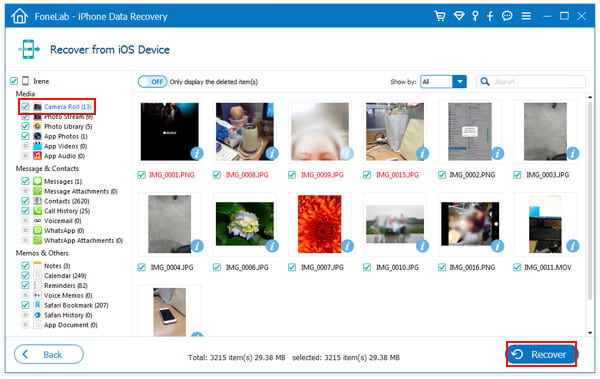
Lett, ikke sant? Etter å ha lest denne siden, vil det være en god iCloud-master å lage iPad-sikkerhetskopi til iCloud.
Utvid lesingen: Etter at du har støttet iPad til iCloud, kan det hende du trenger denne siden for å hjelpe deg gjenopprette fra iCloud.