Vi foretrekker å lagre filen vår som en PDF og skrive den ut, slik at den trykte filen beholder den originale perfekte strukturen. Du må innrømme at det noen ganger, når du skriver ut en Word-fil, kan skrives ut med rotete typografi, noe som er frustrerende for videre arbeid.
PDF spiller en viktig rolle i vårt daglige liv, spesielt for college og selskap. Vi må skrive ut papirer eller tekst ofte.
Det er litt vanskelig å sette inn tekst til PDF før. Men nylig utvikles teknologi dag etter dag, og mange utviklere har utviklet verktøy som lar folk legge til tekst til PDF med letthet. Hvis du er en iPad / iPhone-bruker, vil du vite at det er mange applikasjoner utviklet for PDF som har kraftige funksjoner som å legge til notater og tekst til PDF-en, og også sette inn et bilde i den.
Det ser ut til at programvaren på datamaskinen om PDF er mindre enn den på iOS-enhetene. Når det gjelder denne situasjonen, har vi funnet den beste løsningen for deg å legge til tekst til PDF.

Legg til tekst i PDF
Adobe Acrobat er utviklet av Adobe Systems. Det er en familie av applikasjonsprogramvare og webtjeneste. Som et medlem av denne familien lar Adobe Acrobat Pro DC deg vise, opprette, manipulere, skrive ut og administrere filer i Portable Document Format (PDF). I den følgende delen vil vi vise deg hvordan du legger til tekst i PDF med den.
Trinn 1 Lunsj Adobe Acrobat på datamaskinen din, og åpne PDF-filen for å velge siden du vil gjøre endringer og endringer.
Trinn 2 Klikk på Verktøy, og velg Rediger PDF i høyre panel.

Trinn 3 I dette vinduet vil du se flere funksjoner om Rediger PDF.
Tatt i betraktning at du må legge til tekst i PDF, så her i dette trinnet, klikker du bare på Legg til tekst-ikonet for å starte leggingsprosessen.

Trinn 4 Klikk og dra en tekstblokk med den bredden du liker.
Hvis du vil legge til en vertikal tekst, høyreklikker du på tekstboksen for å velge Lag tekstretning.
Trinn 5 Skriv inn teksten som du vil.
Tips for formatering av tekst:
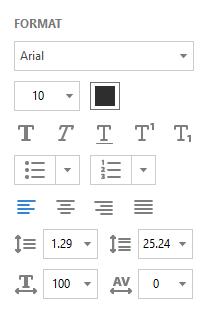
For folk som alltid trenger å redigere PDF-er, er Adobe Acrobat utvilsomt det beste valget som de kraftige redigeringsfunksjonene.
Men den kan bare brukes 7 dager gratis. For personer som tidvis redigerer PDF-er, blir ikke denne programvaren vurdert. Og det kommer del 2 og del 3.
Ikke gå glipp av: 2018 Oppdatert liste over beste gratis PDF Editor
Foxit PhantomPDF og Smallpdf har den gratis prøveversjonen som kan dekke folks daglige behov for å redigere PDF-filer. Den lar deg legge til tekst til PDF-filene dine på nettet, den gir også skrivebordsversjonen for deg som lar deg redigere PDF-filer offline.
La oss vise deg hvordan du legger til tekst til PDF-filen din via Foxit PhantomPDF og Smallpdf. Merk at vi for eksempel tar onlineversjonen.
Trinn 1 Besøk Foxit PhantomPDF (https://online.foxitsoftware.com/phantompdf) online. Hvis du ikke har en konto, kan du bare registrere deg for en.
Trinn 2 Bare slipp PDF-filen til området med grått, eller klikk på Velg fil for å velge PDF-filen.

Trinn 3 Klikk på Rediger i menylinjen, og velg Legg til tekst.
Trinn 4 Venstreklikk på hvilket som helst sted i PDF-filen din, og skriv inn teksten du ønsker, her skriver vi "Dette er en test" i oransje.

Tips for formatering av tekst:
Trinn 1 Besøk Smallpdf (https://smallpdf.com/edit-pdf) online.
Trinn 2 Du kan slippe PDF-filen til området med grønt. Eller du kan klikke på Velg fil for å velge din PDF.

Trinn 3 Det er 4 funksjoner i dette vinduet.
Her klikker vi på LEGG TEKST-ikonet.

Trinn 4 Skriv inn teksten som du vil.
Hvis du vil endre plasseringen av teksten, drar du bare boksen til stedet du ønsker når markøren endres til Flytt markøren.
Hvis du vil endre størrelse, skrift og farge på teksten, kan du klikke på ikonet STØRRELSE, FONT, FARGE øverst til venstre i dette vinduet.

Av forskjellige grunner, må du gjøre det konvertere PDF til JPG, Word, Excel eller annet dokumentformat. I den slags tilfeller kan du stole på at dette anbefales PDF Converter Ultimate. Den er spesialdesignet med PDF-filkonverteringsfunksjonen. Bare last ned den og prøv.
Nå har du lært hvordan du legger til tekst til PDF-filen din gjennom de tre metodene ovenfor, har du prøvd alle disse metodene? Hvilken metode foretrekker du? Hvis du har noe puslespill, er det bare å legge igjen en melding i kommentaren.