For å understreke nøkkelpunktet eller viktige avsnitt, kan du fremheve tekst i en PDF-fil. Akkurat som det du pleide å gjøre med bøkene dine. Dessverre er ikke PDF et format som kan redigeres direkte. Du må bruke en PDF-markør for å markere i PDF.
Det er mange online PDF-høydepunkter du kan se, for eksempel PDF Online Reader, PDF Filler og mer.
Vel, det er en god måte å fremheve PDF på nettet gratis. Du kan åpne og markere i PDF i Chrome, Safari, Firefox og andre nettlesere. Imidlertid kan du støte på vanlige problemer med online verktøy. Hvis du vil utheve områder i en PDF trygt og raskt uten nett, kan du følge trinnene nedenfor.
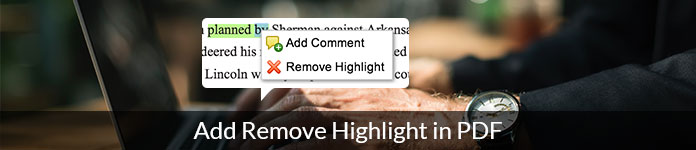
Adobe Acrobat Reader DC er en av de beste PDF-fremheverne på markedet. Du kan få mange kraftige PDF-redigeringsverktøy. Når det gjelder utheving av tekst i Adobe Reader, kan du endre den foretrukne uthevingsfargen, uthevingsområdet og andre innstillinger i "Preferences"-vinduet manuelt.
Det støttes for å markere ethvert område i PDF-dokumentet ditt inkludert kommentaren. Selvfølgelig kan du også fremheve i en skannet PDF med Adobe Reader. Å markere PDF med Adobe Reader er faktisk ganske enkelt.
Trinn 1Kjør Adobe Reader
Adobe Acrobat Reader DC er tilgjengelig for Windows 10/8/7, Mac og Android. Hvis du ikke har installert PDF-utheverprogramvaren, kan du besøke https://get.adobe.com/reader/ for å få gratis prøveversjon.
Trinn 2Legg til en PDF-fil
Velg "Åpne ..." fra rullegardinlisten "Fil" øverst. Bla gjennom og velg et PDF-dokument du vil fremheve. Senere klikker du på "Åpne" for å importere den.
Trinn 3Uthev et PDF-dokument
Finn og klikk på "Highlighter"-knappen på den øverste verktøylinjen nær høyre side. PDF-markeringsstiften består av et rektangel, en penn og et innsatt "T"-tegn.
Senere plasserer du markøren i begynnelsen av teksten eller ordet. Hold og beveg venstre mus for å fremheve i PDF-dokument på Windows 10 og andre operativsystemer. Slipp klikket når du er ferdig.
Trinn 4Eksporter uthevet tekst i en PDF-fil
Nå må du lagre den uthevede PDF-filen. Klikk på "Fil" øverst til venstre. Velg "Lagre" fra rullegardinmenyen. Senere kan du lagre PDF-høydepunktene dine som en ny fil basert på ditt behov.
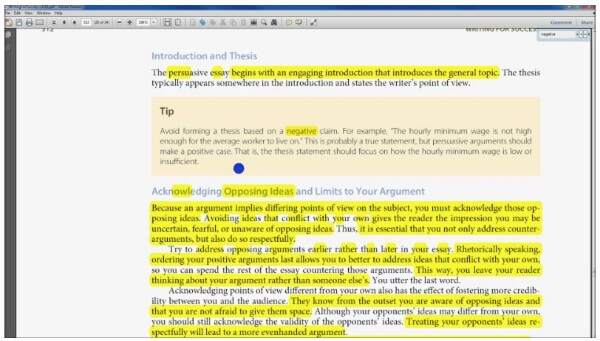
Trinn 5Fjern høydepunktet i PDF
For å fjerne markering i Adobe Acrobat Reader DC, må du åpne den PDF-filen og velge den uthevede delen. Velg "Slett" fra høyreklikkmenyen. Etter det kan du fjerne markering i PDF på sekunder.
Adobe viser deg også andre redigeringsfunksjoner når du skal håndtere PDF-filer, lære mer her hvis du trenger.
Forhåndsvisning er den forhåndsinstallerte PDF-visningen på Apple Mac. Du kan fremheve PDF gratis med forhåndsvisning på alle Mac-operativsystemer. Det er ikke nødvendig å installere noen tredjeparts PDF-merke. Du kan enkelt fremheve og fremheve i PDF på Mac her.
Trinn 1Kjør forhåndsvisning på Mac
Dobbeltklikk på det blå forhåndsvisningsikonet for å åpne forhåndsvisning. Velg deretter "Fil" etterfulgt av "Åpne..." for å importere en PDF-fil til forhåndsvisning.
Trinn 2Få tilgang til gratis PDF-markør
Klikk på PDF-markeringsikonet øverst. Du kan også klikke på "Annotering" i formateringsverktøylinjen for å velge "Markering" også. I tillegg kan du endre PDF-markeringsfarge fra nedsidepilen.
Trinn 3Uthev i PDF på Mac
Finn teksten du vil fremheve i PDF. Klikk, hold og dra venstre museknapp over teksten. Nå kan du fremheve tekst i en PDF på Mac. Slipp klikket når du er ferdig med PDF-utheving.
Trinn 4Lagre den uthevede PDF-filen
Til slutt klikker du på "Fil" øverst til venstre. Velg "Lagre" fra listen for å eksportere den uthevede PDF-teksten.
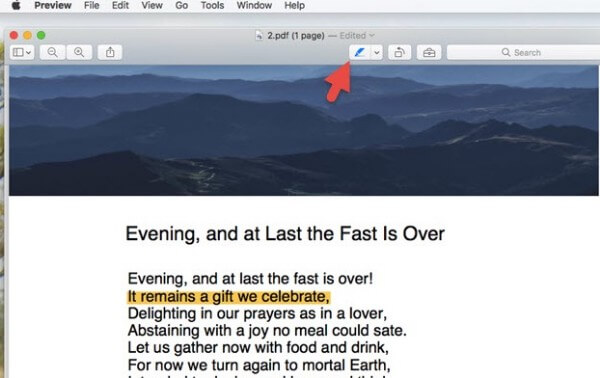
Trinn 5Fjern høydepunktet i PDF på Mac
Hvis du vil fjerne markering i PDF på Mac, velger du bare "Vis inspektør" fra "Verktøy"-linjen. Velg "Annotering" øverst til høyre. Merk før markeringen du vil fjerne. Til slutt trykker du på "Delete"-tasten for å fremheve tekst i PDF.
Hvis du vil konvertere PDF til Word, Text, Excel, PowerPoint og andre formater, Aiseesoft PDF Converter Ultimate kan være ditt smarte valg. Takket være den avanserte OCR-teknologien kan du konvertere PDF-filer med den originale oppsettet tapt i rask hastighet.
Aiseesoft PDF Converter Ultimate

Hvis du vil markere skjulte bilder i PDF, må du skjule bildene først. Noen mennesker vil kanskje fremheve PDF på iPad, iPhone og andre bærbare enheter. I løpet av denne tiden kan du prøve PDFelement, Xodo PDF Reader & Editor og mer.
Det er alt for å bruke PDF-markører på forskjellige plattformer. Dermed kan du enkelt fremheve og fjerne utheving av tekst i en PDF.