Hvis du vil gjøre presentasjonen din mer underholdende og interessant, bør du vurdere å legge til bakgrunn, lydeffekter, voiceovers til PowerPoint-lysbildefremvisningene. Legg til en slags lyd eller musikk vil krydre atmosfæren og gi liv til det du vil uttrykke fra presentasjonen. Med PowerPoint kan du spille av lyd i bakgrunnen, og den kan også utføre lydredigering som fading, trimming og volumjustering.
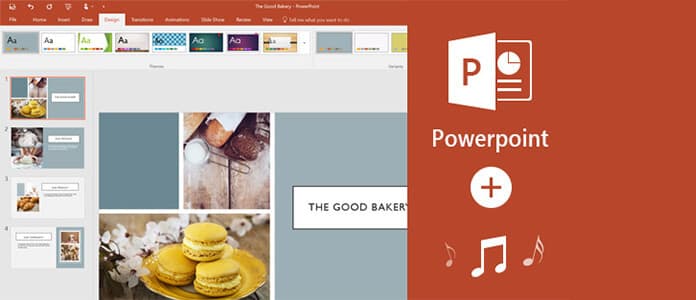
I denne artikkelen skal vi lede deg gjennom detaljerte trinn for hvordan du legger musikk til PowerPoint. Tatt i betraktning forskjellige versjoner av Office PowerPoint, virker noen lyd til PPT tilleggsprosesser åpenbart forskjellige. Følg oss og lær hvordan du legger til musikk til PowerPoint 2016/2013/2010/2007.
Vi viser deg hvordan du legger til musikk eller annen lydfil til PowerPoint 2016/2013/2010/2007 separat.
Trinn 1 Klikk på lysbildet til PowerPoint du vil legge lyden til.
Trinn 2 For PowerPoint 2016: Klikk kategorien "Innspilling"> "Sett inn", trykk pilen under "Auto-play Audio" -alternativet. For PowerPoint 2013: Klikk "Sett inn" -fanen> "Media", trykk pilen under "Audio".
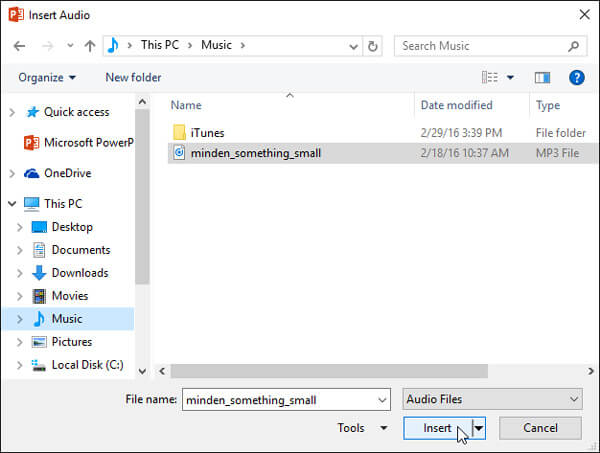
Trinn 3 Gjør følgende:
◆ Hvis du vil legge til lyd fra datamaskinen, velger du "Lyd på min PC" og setter inn lydklippet du vil legge til i PPT.
◆ For å legge til voiceover ved å spille inn, velg "Record Sound" (for PowerPoint 2016) eller "Record Audio" (for PowerPoint 2013) fra boksen "Record Sound". Klikk på "Record" -knappen og begynn å spille inn stemmen din.
Trinn 4 Deretter vises et lydikon på lysbildet. Du kan klikke på ikonet og spille av PowerPoint-lyden din i lysbildefremvisning eller i normal visning.
Klikk på lydikonet, og klikk på "Audio Tools"> "Playback". I gruppen "Audio Options" kan du gjøre:
◆ Begynn å spille av lyd når du begynner å presentere. Velg "Automatisk" fra "Start" -listen.
◆ Start bakgrunnslyd manuelt mens du klikker på den på lysbildet. I "Start" -listen velger du "When Clicked" (for PowerPoint 2016) eller "On Click" (for PowerPoint 2016).
◆ Velg "Spill over lysbilder" for å spille av lyden når du klikker gjennom presentasjonsbildene.
◆ Hvis du vil spille av lydklippet kontinuerlig til du lar det stoppe manuelt, velger du "Loop til Stoppet".
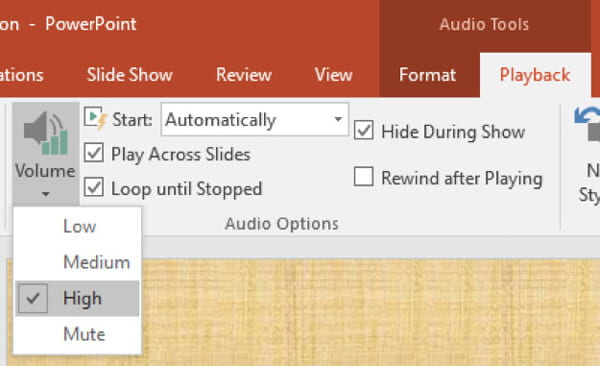
Klikk på lydikonet, og merk deretter av for "Skjul under visning" fra "Lydverktøy"> "Avspilling"> "Alternativer for lyd" fra toppmenyen.
Trinn 1 Klikk på lysbildet du vil legge musikk til. På "Sett inn" -fanen> "Media" -gruppen, klikker du på pilen under "Audio".
Trinn 2 Gjør følgende:
◆ Hvis du vil legge til en lyd fra PCen, klikker du "Audio from File" og velger lydfilen.
◆ Hvis du vil legge til en lyd fra utklipp til PowerPoint, klikker du på "Clip Art Audio" og velger lydklippet i "Clip Art-oppgaveruten".
◆ For å legge til innspilt lyd, klikk på "Record Audio", og i "Record Sound" -boksen, trykk på "Record" -knappen for å starte innspillingen av stemmen din.
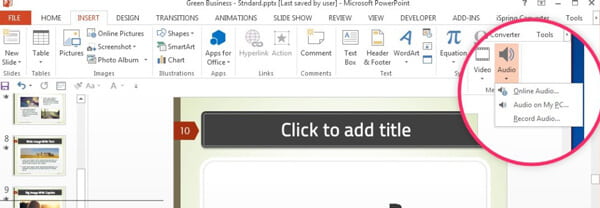
Trinn 3 Da kan du finne lydikonet og kontrollene vil vises på lysbildet.
Merknader: Innstillingen for avspillingsalternativ og skjul for lydikon er de samme med PowerPoint 2016/2013. Du kan sjekke over.
Trinn 1 Klikk på lysbildet du vil legge til musikken. Trykk deretter på lysbildet du vil legge til musikken.
Trinn 2 Du trenger:
◆ For å legge til lyd fra PC, klikk "Lyd fra fil", og velg lydklippet.
◆ Hvis du vil legge til en lyd fra utklipp til PowerPoint, klikker du på "Sound from Clip Organizer" og setter inn lydklippet i "Clip Art" -oppgaveruten.
◆ Klikk på "Spill av CD-lydspor" hvis du vil spille av lyd fra en CD. Velg deretter start- og sluttider samt andre avspillingsalternativer.
◆ For å legge til innspilt lyd, klikk på "Record Audio", og i "Record Sound" -boksen, trykk på "Record" -knappen for å starte innspillingen av stemmen din.
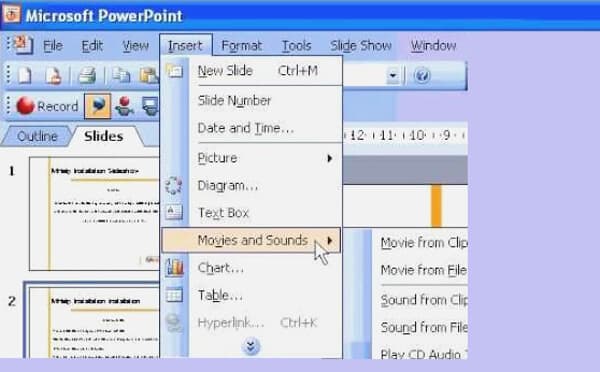
Trinn 3 Etter all forberedelse vises et lydikon på lysbildet.
For å spille musikken kontinuerlig under presentasjonen til du stopper den, kan du angi stoppalternativer.
Trinn 1 I kategorien Animasjoner velger du "Tilpasset animasjon".
Trinn 2 I alternativene "Tilpasset animasjon" klikker du på pilen og velger "Effektalternativer" fra listen. På fanen "Effekt"> "Stopp":
◆ For å stoppe lydfilen med ett museklikk på lysbildet, klikk "På klikk".
◆ For å stoppe lydfilen etter dette lysbildet, klikk "Etter gjeldende lysbilde".
◆ Hvis du vil spille av lydfilen for flere lysbilder, klikker du på "Etter", og angir deretter totalt antall lysbilder som lydfilen skal spilles av.
Merknader: Innstillingen for avspillingsalternativ og skjul for lydikon er de samme med PowerPoint 2016/2013. Du kan sjekke over.
Ikke gå glipp av: Hvordan ta opp PowerPoint som video
I tilfelle du ikke klarer å presentere PowerPoint-en din av uviss grunn, kan det være lurt å konvertere PowerPoint til video eller DVD for jevn visning. Enten du vil vise PPT-lysbildene dine på Windows-PC når det ikke er tilgjengelig Office-programvare, eller vil nyte PPT-innholdet på bærbare enheter som iPhone, iPad eller Android-smarttelefoner, selv når du vil laste opp og dele PowerPoint-en din til video- delesider, kan du stole på de beste PPT til Video Converter for å hjelpe deg med å takle flauheten.
Trinn 1 Last ned og installer PPT to Video Converter, og velg deretter "Convert to Videos" når du starter den.

Trinn 2 Legg til en eller flere PPT-filer ved å klikke på "Legg til PPT-fil (er)" -knappen.

Trinn 3 Konverter PPT-filer til video / DVD.

I denne artikkelen viser vi deg hovedsakelig hvordan du kan legge til musikk eller lyd til PowerPoint 2016/2013/2010/2007 i detalj og introdusere deg med en nyttig og kraftig PPT til Video Converter for å hjelpe deg med å konvertere PowerPoint til video eller DVD med letthet. Håper denne artikkelen kan gi deg noen tips når du vil sette inn musikk eller annen lydfil i presentasjonen eller konvertere PPT-lysbilder til video.

