Windows Movie Maker er et ganske enkelt videoredigeringsprogram som installeres på de fleste Windows-datamaskiner. Programmet er helt gratis, og det inneholder alle verktøyene som en ny videoredigerer trenger, inkludert trimming eller sammenslåing av videoklipp, legge til fortelling, musikk, overgang, effekter osv. Når du legger til bakgrunnsmusikk i videoene dine, er Windows Movie Maker alt om brukervennlighet. I den følgende artikkelen vil vi lære deg hvordan du legger til musikk i videoen din ved hjelp av Windows Movie Maker i detalj.

Den omfattende Windows Movie Maker er et flott program som gjør det mulig for brukerne å legge til bakgrunnsmusikk i videoen. Nedenfor er en detaljert guide om hvordan du legger til musikk til filmprodusenten.
Trinn 1 Start Windows Movie Maker
Start Movie Maker, og importer videoklippet i det. Det er helt sømløst, og det gir ingen utfordringer.
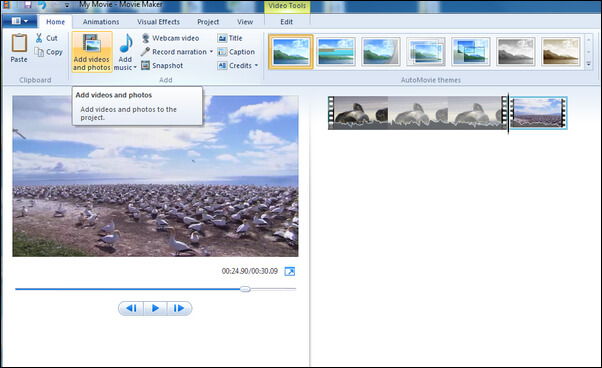
Trinn 2 Legg til musikkfil
Klikk på "Legg til musikk" -knappen under hjemmefanen, og importer lydfilen du vil legge til som bakgrunnsmusikk. De vanligste filtypene inkluderer MP3, WAV, WMA, etc.
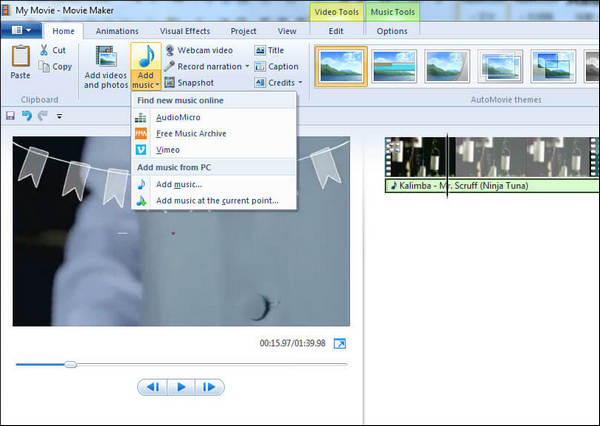
Trinn 3 Rediger musikkfil
Dobbeltklikk på musikken, så ser du redigeringsalternativene du har gitt. Du kan justere volumet, angi visse effekter som Fade in and Fade out eller dele filen, angi start så vel som sluttpunktene og mange flere.
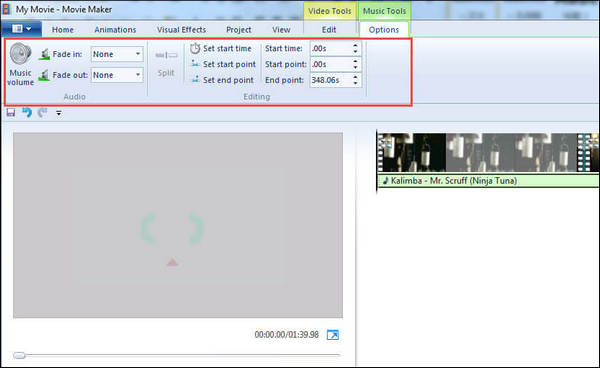
Trinn 4 Lagre prosjektet ditt
Med alt satt, må du lagre resultatet i tide. Hvis du ikke klarer det, er det ingen måte å gjenopprette det på.
Bortsett fra Windows Movie Maker, er det også et bedre alternativ for å hjelpe deg å legge musikk til video. Video Converter Ultimate er en mye kraftigere videoredigerer som lar deg legge musikk til video i enkle trinn. Det kommer også med flere lydeffekter og flere funksjoner, noe som gjør at du får det beste ut av videoen. Last ned nå dette programmet og lær hvordan du legger bakgrunnsmusikk til video som nedenfor.
Trinn 1 Åpne Video Converter Ultimate
Last ned, installer og åpne dette kraftige lyduttrekksprogrammet på din PC / Mac. Du kan se grensesnittet som nedenfor.

Trinn 2 Last inn videofil
Klikk på "Legg til filer" -knappen i verktøylinjen for å laste den lokale videofilen du vil legge til musikk i. Etter at videoen er lastet inn, kan du se videoen vises i listen med grunnleggende informasjon, inkludert videoformat, oppløsning, bildefrekvens, etc.
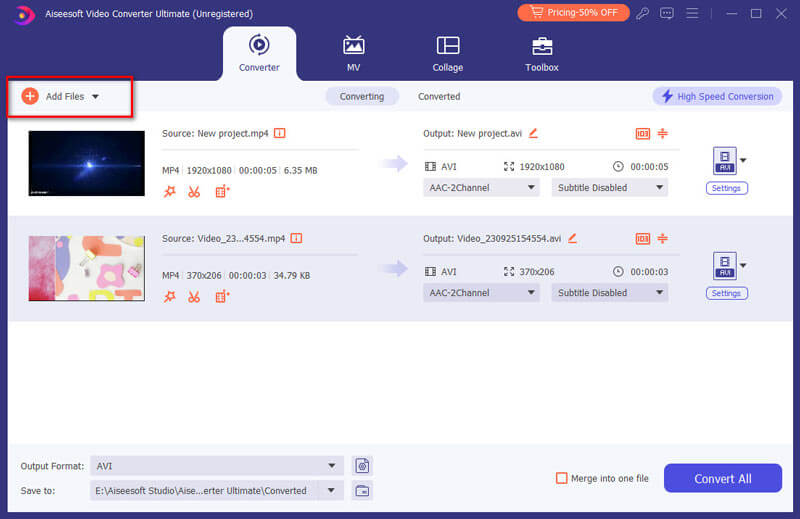
Trinn 3 Legg til musikk i videoen
Klikk på "Legg til lyd" for å legge lydsporet til videoen din. Du har også lov til å legge til undertekster til videoen ved å klikke på "Legg til undertittel".

Trinn 4 Lagre prosjektet
Velg passende output-videoformat fra rullegardinlisten "Konverter alt til". Klikk deretter på "Konverter alle" -knappen for å bekrefte operasjonen med å legge til lyd til video. Med bare noen få klikk kan du enkelt legge til musikk i videoen.
Du kan også sjekke opplæringsprogrammene nedenfor:

