Merknader
Første gang du trenger å overføre alle videoene til biblioteket ditt. Dessuten vil de overførte videoene dekke det originale videobiblioteket på iPhone.
Med den raske utviklingen av teknologi, har måten for underholdning i dagliglivet blitt endret på forskjellige måter. Portabilitet er et av de åpenbare søkelysene. I et kaffehus vil du se at noen spiller et spill på iPad. I t-banen vil du finne noen som ser på videoer på en iPhone 6s Plus. I stedet for å sitte foran en TV eller datamaskin, gjør det bærbare livet det enkelt for folk å nyte filmer på iPhone eller Android/Windows-telefon. Men vet du hvordan du overfører videoer fra datamaskin til iPhone? Du vil selvfølgelig si at iTunes kan hjelpe deg med å synkronisere video eller musikk på PC/Mac til iPhone. Men kan iTunes synkronisere alle videoer til iPhone? Ikke sikker? Fortsett å lese for å vite hvordan du legger videoer til iPhone på riktig måte.
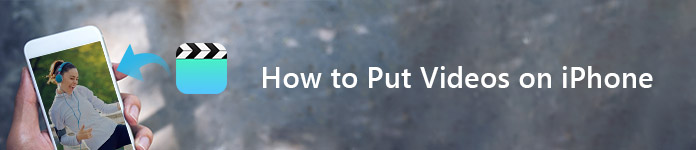
Slik plasserer du videoer på iPhone med / uten iTunes
Kan du legge alle videoer direkte på iPhone? Svaret er "Ja", eller kan være "Nei". Hvorfor? Fordi iPhone støtter ikke alle videoformater. Når du legger inn et videoformat som ikke er kompatibelt med iPhone, iTunes eller iCloud, vil filmen bli avvist av iPhone. Hva betyr det? Ta iPhone 5s for et eksempel. iPhone 5s er utstyrt med Apples nye 64-bits A7-prosessor og en M7-bevegelseskoprosessor for kontekstuell databehandling. Apples avanserte telefon har 4-tommers Retina-skjerm med 1136 × 640 pikslers oppløsning, som er den samme som iPhone 5. Videoformatene som støttes av iPhone 5s er fortsatt relativt begrensede, sammenlignet med antall formater som er tilgjengelige på markedet .
◆ H.264-video opptil 1080p, 60 bilder per sekund, høyt profilnivå 4.2 med AAC-LC-lyd opptil 160 Kbps, 48 kHz, stereolyd i .m4v-, .mp4- og .mov-filformat;
◆ MPEG-4-video opptil 2.5 Mbps, 640 x 480 piksler, 30 bilder per sekund, Enkel profil med AAC-LC-lyd opptil 160 Kbps per kanal, 48 kHz, stereolyd i .m4v-, .mp4- og .mov-filformat ;
◆ Motion JPEG (M-JPEG) opptil 35 Mbps, 1280 x 720 piksler, 30 bilder per sekund, lyd i UWETT, PCM stereolyd i .avi-filformat.
Bortsett fra iPhone 5s, deler andre iPhone-serier som iPhone X / 8/8 Plus / 7/7 Plus, SE, 6s Plus, 6s, 6 Plus, 6, 5c, 5, 4S, etc. også de samme videoformatene bortsett fra de forskjellige videooppløsningene. Med et annet ord, hvis du vil spille av video på iPhone fritt, må du importere MP4, MOV og M4V video til din iPhone fra PC. Hvis du laster ned video i formatene FLV, AVI, MKV, RMVB, TS, etc., må du finne en iPhone-videokonverterer for å konvertere den nedlastede videoen til MP4 / MOV / M4V for din iPhone.
Som nevnt ovenfor, for å sette videoer i alle slags formater på iPhone, trenger du en videokonverterer for iPhone. Gratis Video Converter er et så kraftig videokonverteringsprogram som hjelper deg å konvertere kildevideoformatet til et passende outputformat som du vil. Det viktigste er at den er helt gratis. Last først ned denne videokonvertereren for iPhone, installer og kjør den på din PC. Hvis du bruker Windows 10/8/7 / Vista / XP datamaskin, har du lov til å laste ned prøveversjonen og gratis konvertere formater før du legger videoer på iPhone.
1Importer video
Klikk på "Legg til fil" på topplinjen for å laste video til denne iPhone Video Converter. Du kan også dra video direkte til denne programvaren.
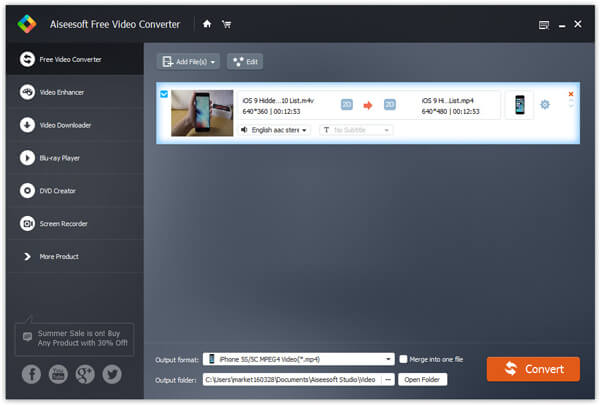
2Velg iPhone-videoformater
Velg MP4-format fra nedtrekkslisten ved å klikke på "Profil". Alternativt kan du velge "Apple iPhone" for å få ditt foretrukne videoformat.
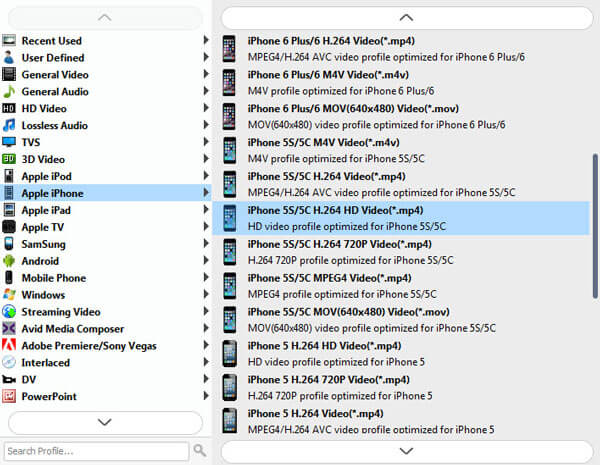
3Konverter video til iPhone
Etter at du har valgt det foretrukne videoformatet, kan du tappe "Konverter" -knappen for å begynne å konvertere AVI til MP4 for iPhone.
➤ Med begrenset lagringsplass på iPhone, kan du redusere videostørrelsen for å sette videoer på iPhone. Klikk på "Innstillinger" for å velge en lavere videobithastighet, noe som kan føre til tap av videokvalitet, men er god nok til å se filmer på iPhone.
➤ Den lar deg konvertere alle ofte brukte videoformater som FLV, MKV, RMVB, TS, M2TS, VOB, 3GP og mer til MP4, MOV eller M4V. Konvertering av FLV til iPhone og endring av AVI til iPad er en bit av kaken.
➤ I tillegg til videokonvertering, kan du bruke den til å konvertere hvilken som helst nedlastet online video til lydfil for avspilling på iPhone. For eksempel kan du enkelt konvertere video til MP3.
➤ Før du overfører videoer fra PC til iPhone, har du lov til å redigere video og justere videoeffekter.
Etter å ha konvertert videoer til iPhone-kompatible video-/lydformater som MP4, MOV, M4V, MP3, M4A og mer, bør du legge dem på din nye iPhone/iPad/iPod. Lei av å bruke iTunes til å synkronisere videofiler mellom iPhone/iPad/iPod? Her anbefaler vi deg å bruke FoneTrans for å løse problemet ditt. FoneTrans er den beste iOS-overføringen for å hjelpe deg med å importere videoer fra datamaskinen til iPhone, og overføre videoer mellom iPhone/iPad/iPod, og også synkronisere iPhone-videoer til iTunes med letthet.
FoneTrans - iPhone videooverføring For Mac

Trinn 1 Last ned og installer FoneTrans
Last ned, installer og start iPhone Transfer-programvaren på datamaskinen din.

Trinn 2 Koble iPhone til datamaskin
Koble din iPhone til datamaskinen med USB-kabel. Ventet på at programvaren gjenkjenner iPhone-en din og viser iPhone-informasjonen.
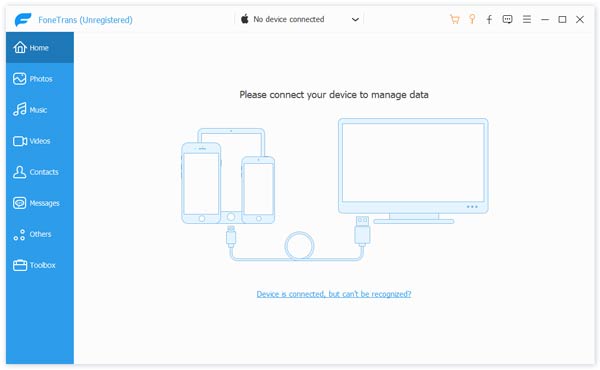
Trinn 3 Legg til lokale videoer på iPhone
Klikk på "Media" -kolonnen til venstre for hovedgrensesnittet. Klikk på "Legg til" -knappen i hovedgrensesnittet, og velg deretter videoene du vil legge til iPhone.

Hvordan legger du videoer til iPhone med iTunes? For det første bør du oppdatere iTunes til den nyeste versjonen for å sikre at overføringsprosessen går greit. Følg deretter trinnene nedenfor for å synkronisere videoer fra PC til iPhone ved hjelp av iTunes.
Trinn 1 Start iTunes på datamaskinen, og koble iPhone til PC med USB-kabel.
Trinn 2 Velg iPhone og gå til "Sammendrag" -fanen, og sjekk "Manuelt administrer musikk og videoer".
Trinn 3 Velg "Filmer" under "Sammendrag" -kolonnen, og klikk deretter "Synkroniser filmer" for å velge filmene du vil legge på iPhone, og klikk deretter "Bruk" -knappen.
Trinn 4 Etter det vil videoene bli lagt til din iPhone.
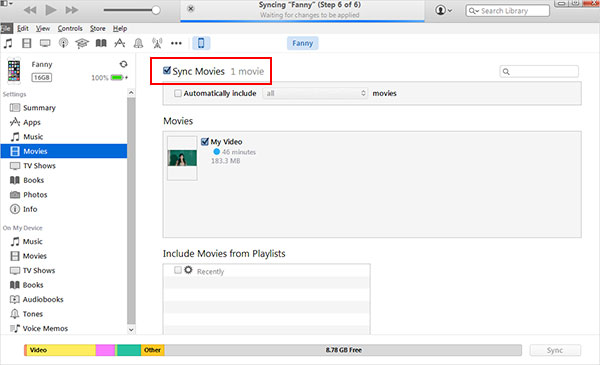
Merknader
Første gang du trenger å overføre alle videoene til biblioteket ditt. Dessuten vil de overførte videoene dekke det originale videobiblioteket på iPhone.