Denne guiden viser deg hvordan du kan sette video på Apple TV ved hjelp av Aiseesoft Apple TV Video Converter, en profesjonell verktøystøtte konvertere MPG, MPEG, MPEG2, VOB, MP4, M4V, RM, RMVB, WMV, ASF, TS, MKV, AVI, 3GP, FLV, MPV, MOD, TOD, MP3, MP2, AAC, AC3, WAV, MID, MIDI, WMA , M4A, RA, RAM til både Apple TV video- og lydfiler.

Trinn 1Legg til fil
Klikk på den store pluss-knappen for å importere video- eller lydfiler. Du kan også klikke på "Legg til filer" -menyen for å åpne følgende rullegardinmeny, og deretter velge "Legg til filer" for å importere filer.

Trinn 2Innstillinger for videoutgang
Velg utdatavideoformatet du trenger fra rullegardinlisten "Konverter alt til". Klikk på "Innstillinger" -knappen for å stille inn video- og lydparametere.
Trinn 3Start Konverteringen
Klikk på "Konverter alle" -knappen for å starte konverteringen, og den blir ferdig om kort tid.
Tips:
1. Trim film
Hvis du bare vil konvertere et klipp fra filmen din, kan du klikke på "Trim" -knappen, du kan trimme en varighet av videoen ved å dra glidebryterne "Start Time" og "End Time" eller stille tidsparametere i hver tilsvarende felt.
Etter at du har angitt trimmetiden, vil lengden på det fangede klippet vises i "Velg lengde" -boksen for din referanse.
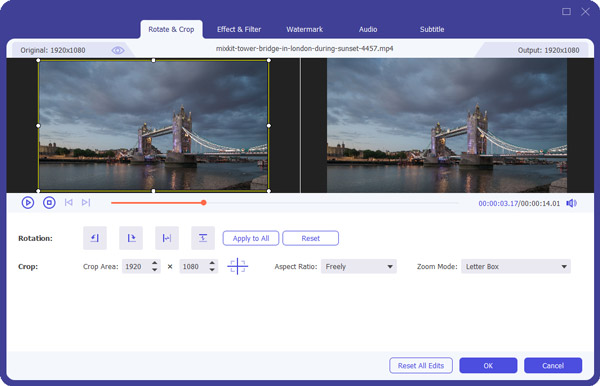
2. Videoklipp
Med Aiseesoft Apple TV Video Converter kan du fjerne de svarte kantene rundt filmvideoen din ved å merke "Beskjær" -alternativet og tilpasse filmen.
Det finnes tre metoder tilgjengelig for å beskjære videoen din:
Metode 1: Beskjær ved å velge en beskjæringsmodus
Velg en beskjæringsmodus i nedtrekkslisten for beskjæringsmodus og klikk "OK" for å lagre avlingen.
Metode 2: Beskjær ved å justere beskjæringsrammen
Beskjæringsrammen er den stiplede linjen rundt filmvideoen. Det er fire justeringslinjer på beskjæringsrammen. Hver linje lar deg beskjære filmvideoen fra en annen posisjon.
For å beskjære filmvideoen din, kan du bare flytte musepekeren til en justeringsboks og dra beskjæringsrammen.
Metode 3: Beskjær ved å angi avlingerverdiene
Det er fire beskjæringsverdier nederst til venstre i beskjæringsvinduet: "Opp", "Ned", "Venstre" og "Høyre". Du kan angi at hver verdi skal beskjære filmvideoen din, og beskjæringsrammen vil bevege seg deretter.
Før du begynner å beskjære filmvideoen din, kan du velge et størrelsesforhold for utdata fra zoomelisten. Det er fire valg tilgjengelig: "Fullskjerm", "Behold original", "16: 9" og "4: 3". Etter at du har valgt et output-aspektforhold og fullført beskjæringen, kan resultatet forhåndsvises i forhåndsvisningsvinduet til programmets hovedgrensesnitt.
3. Ta ditt favorittbilde og slå sammen flere videoer til en fil
Hvis du liker det nåværende bildet av videoen, kan du bruke "Snapshot" -meningen. Bare klikk på "Stillbilde" -knappen bildet blir lagret, og du kan klikke på "Fil" ved siden av "Stillbilde" -knappen for å åpne bildet. Du kan velge destinasjon for bildet ved å klikke på "Innstillinger" -knappen. Som standard blir det tatt bildet lagret på: \ My Documents \ Aiseesoft Studio \ Snapshot

