Jeg er ikke veldig god på digitale ting, og jeg vet ikke nøyaktig hva videoformatet er, for eksempel mp4, wmv, avi, og så videre. Jeg vet bare at min iPod godtar mp4 -video, min windows movie make støtter wmv. Og hvis du har en videokameravideo, tror jeg ikke mange spillere kan spille den, så bare konverter dem.

Du vet at jeg enkelt kan administrere det videoformatet på grunn av Aiseesoft Total Video Converter Den lar deg konvertere videoer til hvilket som helst videoformat du ønsker (inkludert HD-video).
Her vil jeg dele med deg hvordan du bruker det:
Trinn 1 Last inn video
Du kan laste videoene dine inn i omformeren ved å klikke på "Legg til fil".

Trinn 2 Velg outputinfo
Denne omformeren gir deg mange utdataprofiler du kan velge, du kan velge utdataprofilene dine etter behov. Og du kan også bare velge et bestemt videoformat.
Du kan også justere innstillingene for utgangsprofilene. Du kan til og med lagre visse innstillinger som dine egne utskriftsinnstillinger.
Trinn 3Konvertering
Klikk på "Start" -knappen for å starte konverteringen, og få minutter senere kan du få videoen din.
Tips: Hvordan effektivisere, beskjære og beskjære videoen for å forbedre utdatavideokvaliteten.
Etter at du har lastet inn videoen din, kan du klikke på "Effekt" -knappen for å få tilgang til effektpanelet
Juster videoeffekten slik du vil: Lysstyrke, kontrast, metning og deinterlacing.
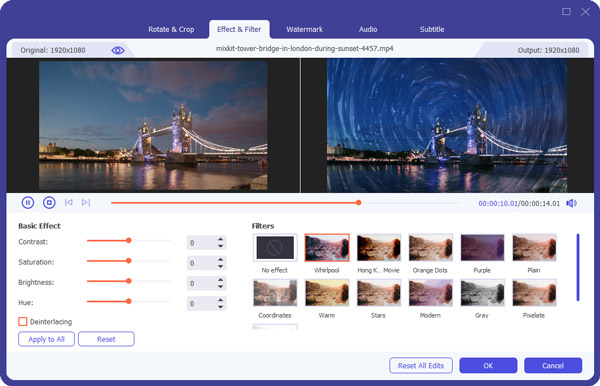
Klipp ut videoen din, plukk opp noen del av videoen du vil konvertere.
Du har tre måter å gjøre trim:
1. Trekk glidebryteren
2.Kontrollere "Trim fra" og "Trim til" -knappen
3. Angi start- og sluttid
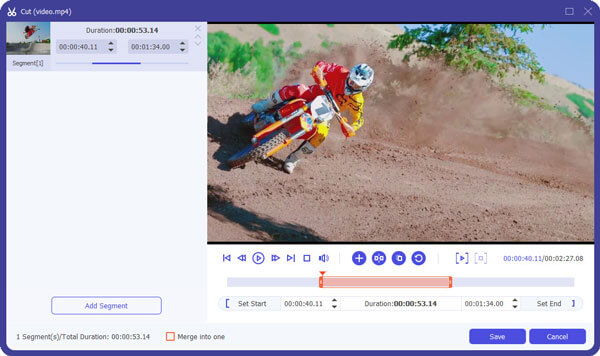
Juster videostørrelse, klipp av den svarte kanten av videoen slik at du kan glede deg over filmen din i full skjerm ved å klikke på "Beskjære" -knappen
Du har to måter å beskjære på:
1. Flytt musemarkøren på en av de åtte små justeringsboksene på beskjæringsrammen og dra beskjæringsrammen for å beskjære videoen, for eksempel å kutte av den øverste og nederste svarte linjen. Det beskjærte resultatet vises på forhåndsvisning-forhåndsvisningen samtidig
2. Skriv inn verdien direkte eller sett verdien i området "Venstre", "Høyre" og "Beskjært område størrelse" for å angi beskjæringsrammen.

Du kan også velge sideforhold fra nedtrekkslisten Zoom-modus. Det er fire valg for deg: Fullskjerm, 4: 16, 9: 4 og Behold original.
Etter at du har konvertert videoene dine, kan du sette videoen til iPod, Windows Movie Maker og annen spiller uten problemer.