De fleste iPhone-brukere har for vane å ta bilder når de reiser gjennom vakker natur, opplever de morsomme øyeblikkene med venner eller koser seg med familien. Har du også for vane tar skjermbilder på iPhone-en din når du finner noe interessant? Eller lagre og laste ned noen bilder fra nettsteder? Så etter hvert som tiden går, er det mange bilder og bilder på din iPhone, og de har tatt mest plass på iPhone.
Hvis du vil selge iPhone, eller donere din gamle iPhone til andre, må du overføre disse verdifulle minnene og deretter slette alle filer og data fra iPhone, spesielt private bilder og bilder. Her kommer spørsmålet, hvordan du sletter alle pcitures fra iPhone?
OBS: Før du sletter, må du gjøre det ta sikkerhetskopi av iPhone-bilder på datamaskinen din først.
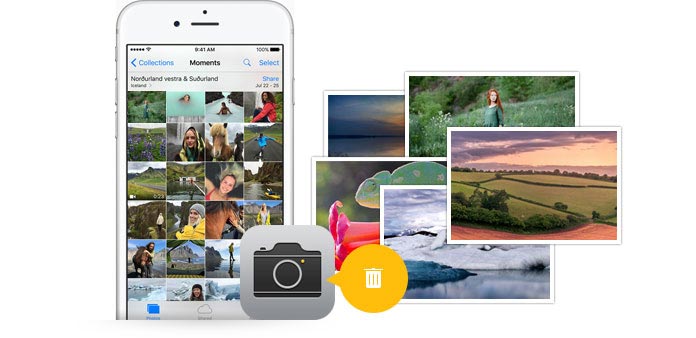
Når det gjelder spørsmålet om hvordan du sletter bilder fra iPhone, er den vanligste måten å slette bilder på iPhone manuelt. Du kan velge alle bilder for å slette eller fjerne dem fra din iPhone én etter én. Imidlertid er denne manuelle metoden ikke trygg nok, bare hvis de slettede bildene dine er overskrevet av andre filer. Med tanke på ditt personlige personvern anbefaler vi en annen måte å slette bilder og bilder på din iPhone grundig.
Før du selger iPhone-en din, må du sørge for at alle dataene inkludert disse bildene og bildene er fjernet og tømt helt, ikke bare slettet som du ser. Fordi det er mange utvinning verktøy på det nåværende markedet, som kan gjenopprette de slettede dataene dine. Derfor, hvis du vil lage dine bilder og andre data på din iPhone slettet grundig og permanent, anbefaler vi deg to veldig nyttige verktøy for å hjelpe deg.
Aiseesoft iPhone-rens er et av de mest populære verktøyene for å rydde opp i iPhone-kamerarullen. Med dette verktøyet kan du gå gjennom hvert bilde du har, og bestemme deg for å slette de bildene du ikke vil ha. Hvis du ikke vil slette dem, tilbyr dette verktøyet også en annen løsning – komprimering av bildestørrelse, for å hjelpe deg med å frigjøre mer plass på enheten.
Dessuten lar iPhone Cleaner deg grundig tømme søppel og midlertidige filer som reduserer hastigheten på iPhone. Du kan også rense store filer, bildebuffer, iTunes-buffer, ugyldige filer og mer. For å fjerne de uønskede bildene fra enheten din og få et ryddig bibliotek som er en fornøyelse å se, last ned iPhone Cleaner og installer den på PC-en.
100 % sikker. Ingen annonser.
Følgende trinn viser deg veien i detalj.



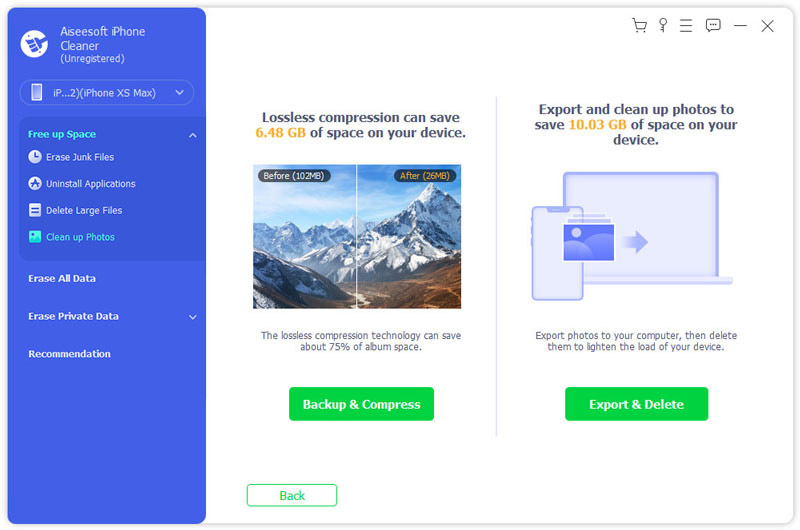
Velg bilder du vil slette, og klikk deretter på Delete for å slette dem.

Hvis du vil videreselge din iPhone, kan FoneTrans permanent og grundig slette alle innstillinger og data på iPhone og gjøre din iPhone som en ny. Hvis du imidlertid bare vil slette iPhone-bilder og bilder separat, kan det være lurt å bruke en annen iPhone-manager - FoneTrans. Med denne kraftige iOS-overføringsprogramvaren kan du hente frem bildekategorien og administrere dem. Last ned og installer denne Photo Manager på din PC først.
100 % sikker. Ingen annonser.
100 % sikker. Ingen annonser.
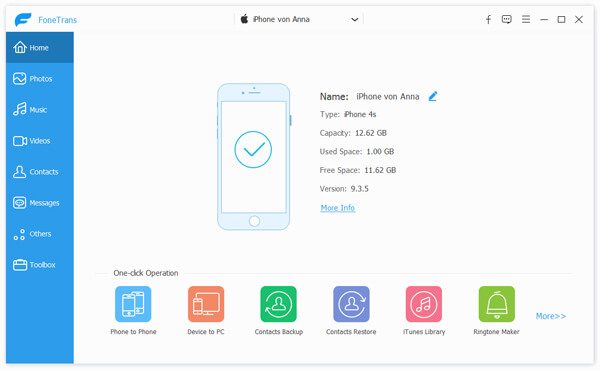
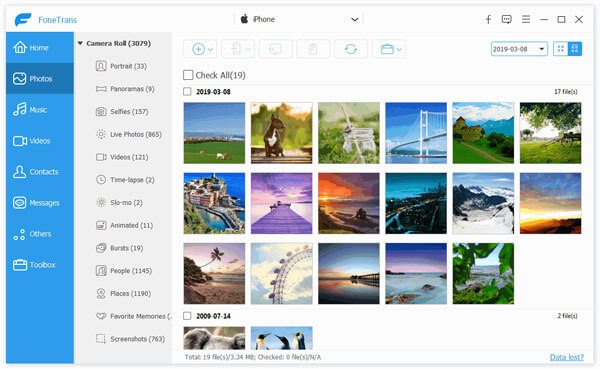
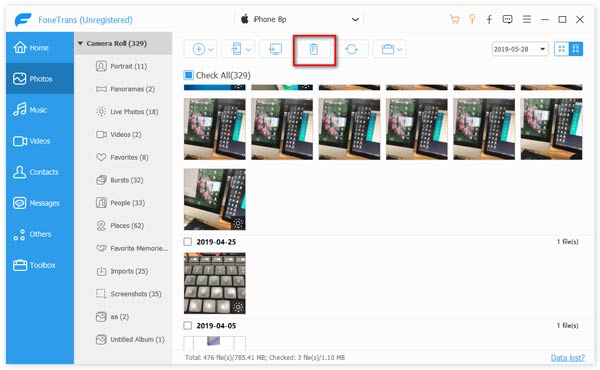
Vent noen minutter, så kan du oppdage at alle bildene du vil fjerne, allerede er borte. Som du ser lar denne iOS-manageren deg ikke bare slette iPhone-bilder, men også eksportere iPhone-bilder til datamaskiner, importere bilder til iPhone og mer. Det er veldig praktisk og omfattende å håndtere iOS-filer.
PROS
CONS
Hvis du bare vil slette bilder fra Kamerarulle, men ikke fra forskjellige album, kan du gjøre det på din PC eller Mac.
OBS: I dette trinnet vil du oppdage at alle bildene eller bildene er fra Camera Roll. Hvis du finner ufullstendige bilder i mappen, må du gjøre flere innstillinger som nedenfor på datamaskinen din for å vise alle bildene i kamerarullen.
1.) Trykk "R" + Windows-tasten (vanligvis på venstre bunn av tastaturet) for å starte "Kjør" -grensesnittet, og skriv deretter inn "mmc"> trykk "Enter" -tasten.
2.) I popup-vinduet klikker du på "File"> "Legg til / fjern Snap-in ..."> finn "Services" fra de venstre alternativene til "Snap-in"> klikk "Add"> "Local computer"> " Fullfør ">" OK ".
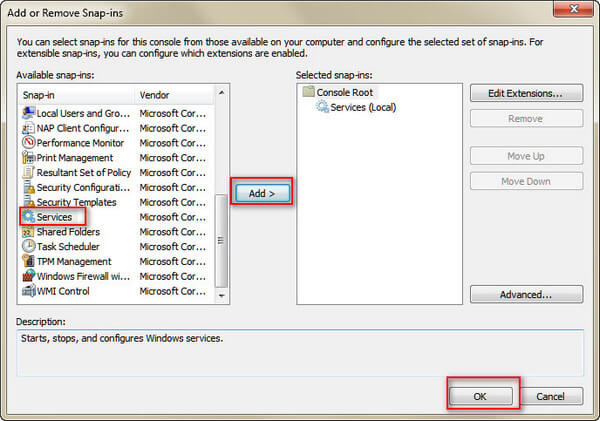
3.) Etter å ha fulgt alle innstillingene ovenfor, vil du finne at du er tilbake til grensesnittet til "Tjenester". Klikk på "Tjenester (lokal)" på venstre side av vinduet, velg "Windows Image Acquisition (WIA)" i det midtre grensesnittet. Finn deretter "Flere handlinger" fra "Windows Image Acquisition (WIA)" for å velge "Start på nytt" og vent sekunder, og velg "Lagre" i popup-vinduet for å lagre endringene du har gjort akkurat nå. Etter det, kom tilbake til mappen, og du kan finne alle bildene i Kamerarull der.
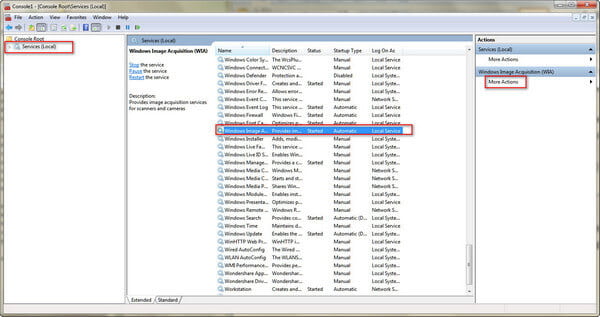
PROS
CONS
For uforsiktige iPhone-brukere, bare hvis du sletter bildene som Yuo ikke betydde Gjenopprett slettede bilder fra iPhone.
Forblir bildene på iCloud hvis jeg slettet fra iPhone?
Vanligvis tar iPhone automatisk sikkerhetskopi til iCloud-kontoen din, og hvis du sletter bilder fra iPhone, blir de også slettet fra iCloud.
Hva skjer når jeg sletter bilder fra iPhone?
Når du sletter bilder, går de til albumet Nylig slettet i 30 dager. Etter 30 dager blir de slettet permanent.
Fungerer apper for telefonrensere virkelig?
Ja. Appen for rengjøring av telefoner kan fjerne ekstra filer som bruker for mye unødvendig data fra innstillingen til enheten. De kan hjelpe deg med å frigjøre mer plass på telefonen din.
konklusjonen
iPhone-sletting
1.1 Slik sletter du alt på iPhone
1.2 Slik sletter du musikk fra iPhone
1.3 Slik sletter du sanger fra iPhone
1.4 Slik sletter du bilder fra iPhone
1.5 Slik sletter du bilder fra iPhone
1.6 Slik sletter du meldinger på iPhone
1.7 Slik sletter du kontakter på iPhone
1.8 Slik sletter du nedlastinger fra iPhone
1.9 Slik sletter du bokmerker på iPhone

iPhone Cleaner kan rydde opp ubrukelige data på enheten din selektivt. Du kan også bruke den til å tørke av dine private data og holde iPhone / iPad / iPod Touch rask og trygg.
100 % sikker. Ingen annonser.
100 % sikker. Ingen annonser.